
Taula de continguts:
- Autora John Day [email protected].
- Public 2024-01-30 08:18.
- Última modificació 2025-01-23 14:38.
Connectar-se al Mac Mini mentre és a casa o fora és fonamental, sobretot si no teniu un ratolí i un monitor de teclat connectats permanentment. Una part del lingo necessitem establir ofertes directes de quin ordinador estem parlant. Sempre utilitzaré "localhost" per referir-me a l'ordinador que esteu connectant al vostre Mac mini. Per a mi, en general, és el meu ordinador portàtil que faig servir a la feina i que porto a casa. "Remotehost" és en aquest cas el Mac Mini. És l’ordinador al qual us heu de connectar generalment. Hi ha innombrables maneres de connectar-vos i cada manera proporciona serveis diferents i és ideal per a coses diferents. Només parlaré de les que faig servir, però són tan útils que probablement també en feu un gran ús. Aquesta instrucció ens parla de connectar-vos al vostre Mac Mini amb només una connexió de xarxa. Si copieu fitxers, és possible que vulgueu connectar-vos amb un cable de xarxa o un cable firewire. Parlarem de l’intercanvi de fitxers entre macs. A continuació, parlarem de l’ús compartit de pantalla i de la pantalla de manera remota. Parlarem de SSH i SCP, que s’utilitzen extensament en les instruccions posteriors d’aquest grup. Aquesta part d’un compendi. Consulteu les altres parts a: https://www.instructables.com/id/READ-ME-FIRST-How-to-setup-the-ultimate-Mac-Mini-/https://www.instructables.com/ id / Setting-up-the-ultimate-Mac-Mini / https://www.instructables.com/id/Different-ways-to-connect-to-your-Mac-Mini/https://www.instructables. com / id / Com accedir a la vostra música des de qualsevol lloc amb el vostre M / https://www.instructables.com/id/How-to-share-your-photos-from-your- mac-mini-on-the /
Pas 1: compartició de fitxers entre ordinadors Mac
Si copieu un gran nombre de fitxers que no resideixen en una carpeta, o si voleu recollir fàcilment fitxers d’un ordinador per posar-ne un altre, és clar que aquesta és la millor manera. L'ús compartit de fitxers us permet veure les carpetes "públiques" que l'usuari de l'allotjament remot tria per compartir fitxers, o bé també podeu veure i escriure a totes les coses dels usuaris remots si teniu l'inici de sessió i la contrasenya d'aquest usuari. Malauradament, això només funciona realment si sou a la mateixa xarxa. En primer lloc, heu de configurar el "host remot" per compartir fitxers. Aneu al menú Apple> Preferències del sistema> Compartir. Feu clic a Compartir fitxers per activar-lo. Si voleu afegir carpetes públiques, que estan disponibles per a altres usuaris, continueu i feu-ho. En cas contrari, si només voleu que les vostres carpetes estiguin disponibles per a les persones que coneixen la informació d’inici de sessió de l’usuari remot, podeu deixar aquesta part en blanc. Feu clic a Opcions i apareix un quadre de diàleg per triar el tipus de protocol d’ús compartit. Si voleu compartir fitxers amb els usuaris de Windows, feu clic a SMB, però de nou necessitaran informació d'inici de sessió tret que feu que algunes carpetes siguin "públiques". Si l’ordinador amfitrió local és un Mac, hauria de veure l’ordinador a “Compartit” en una finestra nova del cercador (Ordre + N). Si no el veieu a la finestra del cercador, feu clic a "tot" a la columna de l'esquerra. Si per algun motiu heu eliminat això de la pantalla de finestra predeterminada, podeu connectar-vos al servidor anant a "Vés> Connecta al servidor" i, a continuació, premeu navegar. Això hauria de mostrar una llista d'ordinadors que comparteixen fitxers. Feu clic al vostre allotjament remot desitjat. Per defecte, intentarà connectar-se com a convidat, si no ho teniu activat o necessiteu més accés, podeu fer clic a "connecta com" per iniciar la sessió com a usuari en aquest equip. Això significa que necessiteu la informació d'inici de sessió de l'usuari als fitxers als quals intenteu accedir.
Pas 2: compartició de pantalla entre Macs
La compartició de pantalla és una senzilla utilitat inclosa amb Macs que us permet veure i controlar un altre Mac com si el féssiu servir. Tanmateix, no es poden moure fitxers amb ell. Per tant, si heu d’executar l’equip com si estiguéssiu físicament connectat a aquest, aquest és el mètode preferit. Bàsicament, podeu fer tot el que normalment podríeu fer si tinguessin un teclat i un monitor connectats a aquest ordinador. Per configurar l’ús compartit de pantalla al vostre Mac mini o allotjament remot, aneu a “Menú Apple> Preferències del sistema> Ús compartit” d’aquest equip. Aquesta vegada feu clic a "Gestió remota" per habilitar aquesta funció. Si teniu diversos usuaris a l'allotjament remot i no voleu que tots puguin accedir des d'un altre equip, feu clic a l'opció "Permet l'accés> Només aquests usuaris". A continuació, feu clic al signe més per afegir els que realment voleu accedir. Podeu gestionar-vos els permisos per separat de manera que no pugueu fer bogeries mentre estigueu connectat a la meitat del món, probablement una bona idea. Normalment, heu de deixar en blanc els privilegis de tots els usuaris. D’aquesta manera, només les persones amb la informació d’inici de sessió correcta per a l’usuari hi poden fer coses. L’ús compartit de pantalla és fàcil en una xarxa local. Al cercador aneu a "Vés> Connecta't al servidor". A continuació, al quadre de diàleg, escriviu "vnc: // remotehost_ip", on remotehost_ip és l'adreça IP estàtica local de l'ordinador. Consulteu les instruccions sobre la configuració del Mac Mini. Aquest és un altre motiu pel qual és útil proporcionar a aquest equip una adreça dedicada a la vostra xarxa local. També podeu navegar fins a l’allotjament remot del cercador i fer clic a “compartir pantalla”. Aleshores, autentifiqueu-vos i ja hi sou!
Pas 3: SSH - Shell segur
És cert, ssh significa Secure Shell, que avorrit. Hi ha possibilitats (garantit si heu instal·lat eines per a desenvolupadors) que tingueu openssh instal·lat. És una gran utilitat per connectar-se de manera segura a altres equips. Hi ha molta informació per implementar SSH si us heu embolicat amb coses. Si no ho heu fet i la vostra esquerra per defecte és molt senzilla d'utilitzar. Així doncs, suposem que comenceu des del principi. SSH us permet accedir a l’allotjament remot a través de la línia d’ordres (aaack Terminal). S’assembla a l’ús compartit de pantalla, excepte si executeu la línia d’ordres i no podeu veure el que fa ningú. Igual que tota la resta, heu d’indicar al vostre Mac que voleu utilitzar SSH. A l’allotjament remot (mac mini) aneu a “Preferències del sistema> Compartir” i activeu “Inici de sessió remot”. Ara, a l’ordinador localhost, obriu el terminal i escriviu el següent ssh remoteuser @ remotehost Substituïu l’usuari remot amb l’usuari que vulgueu connectar a l’allotjament remot.. De la mateixa manera, substituïu l’allotjament remot per l’adreça IP local real o, si us connecteu des d’un altre lloc, utilitzeu l’adreça de domini registrada. Si no us heu connectat mai, us demanarà una empremta digital RSA. Bàsicament, només diu que no pot reconèixer l’ordinador al qual intenteu connectar-vos perquè mai no us hi heu connectat. Si n’esteu segur, confirmeu-ho amb y o sí. Si alguna vegada canvieu l’ordinador o la targeta ethernet que utilitza l’ordinador, apareixerà un altre que digui que l’empremta digital ha canviat i no us permetrà connectar-vos. Si heu canviat l’ordinador, podeu eliminar l’antiga entrada de /Users/locasuser/.ssh/Known_hosts; en cas contrari, tingueu en compte que hi ha alguna cosa. Comença amb l'adreça IP associada i ha de tenir unes línies de longitud. Publicaria una imatge, però tinc la sensació que es podria utilitzar informació contra mi. Variants interessants a SSH: SSH té moltes opcions, per exemple, podeu utilitzar SSH per connectar l’ús compartit de pantalla (vegeu el següent pas) ssh remoteuser @ remotehost -L 5900: localhost: 5900 Per tunelitzar la vostra música compartida des d’altres llocs (consulteu les instruccions associades) ssh -g remoteuser @ remotehost -L 3689: localhost: 3689
Pas 4: fer ús compartit de pantalla de forma remota
Com es va esmentar a l'últim pas, és possible connectar-se amb l'ús compartit de pantalla a través de la interweb. És bastant intolerable si qualsevol connexió a Internet és lenta, però agafeu el que podeu obtenir. Des de la línia d’ordres de Terminal, escriviu el següent usuari remot @ remotehost -L 5900: localhost: 5900 i substituïu l’usuari remot per l’usuari com vulgueu connectar-vos i, a continuació, substituïu allotjament remot amb l'ordinador al qual intenteu connectar-vos. Podeu deixar localhost com a "localhost". Sap què fer. Llavors, quan vulgueu compartir pantalla, aneu al cercador i feu clic a "Vés> Connecta al servidor" i escriviu invnc: // localhost: 0 i premeu Retorn. Hauria d’esbrinar el que necessita i demanar autenticació. Si no funciona, torneu al terminal i assegureu-vos que l’ordre ssh ha funcionat com hauria de fer-ho. Hauríeu d’estar connectat com si féssiu una connexió ssh regular a l’allotjament remot.
Pas 5: SCP
SCP és una gran utilitat de línia d’ordres per copiar coses d’un ordinador a un altre. És ràpid i funciona molt bé si sabeu exactament on són els fitxers. A més, limita el dany que podeu causar per la còpia inadequada de fitxers. L’ordre funciona com aquesta destinació de destinació SCP, on la destinació és el fitxer de destinació a copiar i la destinació és el lloc on s’ha de copiar. el següent / file / on / localhostorremoteuser @ remotehost: / file / on / remotehost Per tant, podeu copiar des de o a qualsevol ordinador des de l’altre. L'allotjament remot necessita un usuari per connectar-se i només podeu escriure allà on l'usuari tingui permisos per escriure. Per tant, un hàbit comú és copiar sempre a: ~ / llavors em ssh a l’allotjament remot i fer qualsevol altre moviment necessari de fitxers més endavant i sudo com a root si és absolutament necessari. Si sudo com a root és completament estrany per a vosaltres, probablement no hauríeu de buscar-lo a Google per veure què vol dir. Si voleu copiar diversos fitxers, utilitzeu el senyalador -r o -R.scp -R / nom_doble / usuari remot @ remotehost: ~ / foldername / THIS copiarà el contingut del nom de carpeta a la carpeta de destinació. Utilitzeu el següent si voleu copiar també la carpeta wellscp -R / foldername remoteuser @ remotehost: ~ / foldername / Veieu la diferència? Una inclou la barra inclinada cap endavant, l’altra no. Una subtil diferència que us pot estalviar molts mals de cap més endavant.
Recomanat:
Servon metrònom, programable per a diferents velocitats: 3 passos
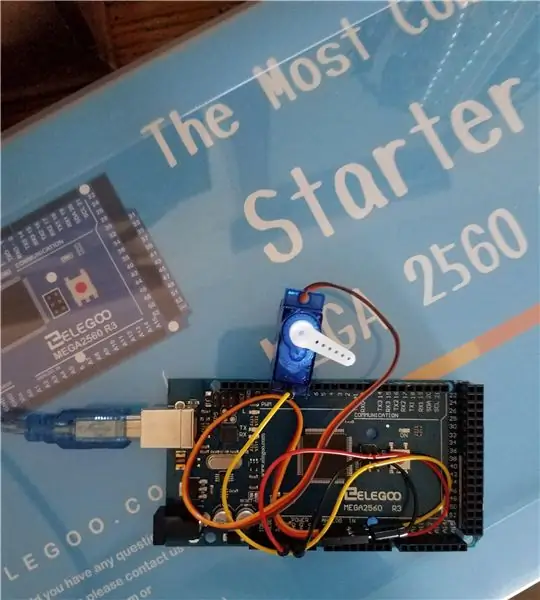
Servon metrònom, programable per a diferents velocitats: fes el teu propi metrònom. Tot el que necessiteu és el kit d’inici Arduino Mega 2560 i un ordinador compatible
Generació de sons diferents a partir de pel·lícules amb només Arduino: 3 passos

Generació de sons diferents a partir de pel·lícules amb només Arduino: As-salamu alaykum. Volia generar diferents sons com ara depredador, optimus prime & borinot de la pel·lícula de transformadors. De fet, estava veient " el ferrer " vídeo sobre com fer casc de depredador
Com canviar el GPS a diferents equips: 5 passos

Com canviar el GPS a diferents equips: el procés consisteix a treure el GPS de la cabina de la combinadora, posar-lo a la cabina del tractor, desconnectar la pantalla de la combinadora i col·locar-lo al tractor. No hi haurà necessitat d’eines per completar aquest procés i anar amb compte pujant equipant
L'OLOID en moviment: una mascota diferent en diferents temps: 10 passos (amb imatges)

L’OLOID en moviment: una mascota diferent en diferents temps: la Corona ha canviat les nostres vides: ens exigeix una distància física que, al seu torn, condueix al distanciament social. Llavors, què podria ser una solució? Potser una mascota? Però no, Corona prové d’animals. Salvem-nos d’una altra Corona 2.0. Però si ja
Llum seqüencial LED amb 7 efectes frescos diferents: 8 passos

Llum seqüencial LED amb 7 efectes frescos diferents: aquest projecte inclou 7 efectes diferents de llums seqüencials que es tractaran més endavant. Està inspirat en un dels creadors que vaig veure a Youtube fa uns dies, i em sembla molt divertit, així que m'agradaria compartir-ho amb vosaltres i fer un complet
