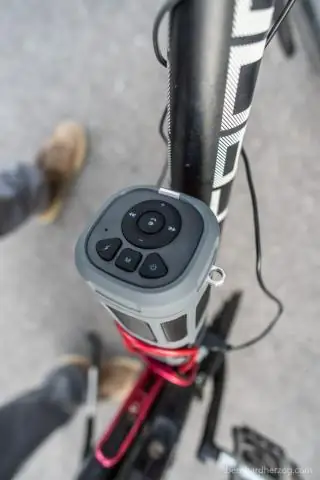
Taula de continguts:
- Autora John Day [email protected].
- Public 2024-01-30 08:18.
- Última modificació 2025-01-23 14:38.
Normal0falsefalsefalseEN-USX-NONEX-NONE
Sí, aquest és un altre Media-Center (o HTPC) basat en PC de bricolatge, però amb una característica única: és molt senzill de controlar, per tant, és adequat per a persones grans, persones amb discapacitat o simplement usuaris mandrosos. De Viquipèdia: “… La noció principal d’usabilitat és que un objecte dissenyat amb una psicologia i fisiologia generalitzada dels usuaris és, per exemple: * Més eficient d’utilitzar-es necessita menys temps per dur a terme una tasca particular * Més fàcil d’aprendre-operar es pot aprendre observant l’objecte * Més satisfactori d’utilitzar …”
Pas 1: Objectius del projecte
Normal0falsefalsefalseEN-USX-NONEX-NONE
Si esteu familiaritzat amb l’intent d’explicar als vostres pares o avis les increïbles possibilitats dels mitjans digitals (ja siguin imatges, música o pel·lícules) i els trobeu frustrats quan mireu una navegació de menú complexa i uns controls remots ridículament concorreguts, bé aquest instructiu és per a tu.
Amb un munt de Media Center / gravador HD / SW MediaPlayer disponibles, el que es proposa aquí definitivament no pot competir en un aspecte i funcions atractius.
Però si l’usuari objectiu té més de 70 anys i no acostuma a utilitzar la tecnologia (almenys a estat sòlid …), haureu de considerar que totes aquestes funcions es poden veure com a obstacles en lloc d’avantatges. Afegiu-hi alguna discapacitat física (ulls febles, artrosi..) i probablement trobareu impossible utilitzar cap comandament a distància com a la imatge següent (confús, les tecles massa petites..). Les limitacions anteriors em porten a considerar un bricolatge solució, amb dos requisits principals:
- La interfície SW més senzilla possible: sense menú / submenús / navegació … només cal encendre el PC i obtenir una llista plana de tots els suports de la unitat
- Un comandament a distància encara més senzill i intuïtiu: un comandament fàcil d’utilitzar i dos botons de pressió forts.
Res més que això … i això és el que tindreu en un parell de senzills passos …
Pas 2: Pas 1: SoftWare
Normal0falsefalsefalseEN-USX-NONEX-NONENormal0falsefalsefalseEN-USX-NONEX-NONE
Hi ha una comunitat bastant activa d’openource MediaPlayer (https://xbmc.org/, https://www.moovida.com/, …). Estic segur que els coneixeu tots, així que no en detallaré: són perfectes, plens de funcions i totalment personalitzables (per a aquells que entenen phython, WindowXML …)
Així, doncs, una possible solució per al meu projecte era començar per un d’ells, agafar el codi font i modificar-los fins als ossos per treure tots els menús i submenús com he dit abans … bé, potser d’aquí a dos-cents milions d’anys això requereixi algunes habilitats i el temps.
Al revés; Comencem de zero amb un llenguatge d'escriptura fàcil i potent.
Intentava (de fet, bastant frustrant) familiaritzar-me amb Microsoft Visual Studio Express, quan vaig trobar aquest Precious Istructable Site un suggeriment smaaaaaart trobat: AutoHotKey!
Per a aquells que no coneguin aquest potent llenguatge de seqüències d’ordres, aquí teniu el resum de les principals funcions que figuren al seu lloc web:
AutoHotkey és una utilitat de codi obert gratuïta per a Windows. Amb ell, podeu:
- Automatitzeu gairebé qualsevol cosa enviant pulsacions de tecles i clics del ratolí. Podeu escriure una macro del ratolí o del teclat a mà o utilitzar la gravadora de macros.
- Creeu tecles d'accés directe per al teclat, el joystick i el ratolí. Pràcticament qualsevol tecla, botó o combinació pot convertir-se en una tecla d'accés directe.
- Creeu formularis d'entrada de dades personalitzats, interfícies d'usuari i barres de menú. Consulteu la GUI per obtenir més informació.
- Torneu a mapar les tecles i els botons del teclat, del joystick i del ratolí.
- Convertiu qualsevol script en un fitxer EXE que es pugui executar en equips que no tinguin instal·lat AutoHotkey.
Per tant, és perfecte per configurar un ratolí perquè funcioni com un comandament a distància per a reproductors multimèdia SW, com VideoLan VLC; i també permet la senzilla GUI del meu programa. Un cop descarregat i a partir d’alguns exemples incorporats, un vespre vaig poder crear el meu primer programa i, en una setmana d’ajust / ajust, el pla era clar:
1- Creeu un petit script a HK, convertiu-lo en un fitxer executable autònom i configureu-lo perquè s'iniciï automàticament quan el PC estigui engegat. 2- Feu que l'script creï una llista de desplaçament senzilla (i plana) amb qualsevol mitjà llegible al directori arrel: mida de lletra HUUUGE per a un aspecte senzill. 3- Assigneu ordres del ratolí perquè la navegació es faci només amb el desplaçament correcte i els dos botons principals.: sense apuntar i fer clic.. 4- Quan se selecciona un fitxer, executeu VLC Mediaplayer a pantalla completa 5- Es carrega un VLC, la roda de desplaçament del ratolí es canvia a trotar (per FFW / REV), mentre s'utilitzen els dos botons per PLAY / PAUSE i STOP. 6- Si premeu STOP, tanqueu VLC i torneu al menú principal.
Això és tot. S'adjunta el guió, comentat per a les parts principals. Podeu fer que AHK el compili al fitxer executable corresponent.
CONSELLS per al guió:
- Canvieu la cadena de directori arrel amb la ubicació correcta a la vostra unitat. Recordeu la barra inclinada al final de la cadena. -Canvieu les dimensions de la interfície gràfica d’usuari segons la mida i la resolució de la pantalla - Cal configurar el VLC (cntrl-p) per iniciar la pantalla completa (paràmetres generals de vídeo) i per reaccionar a les tecles d'accés directe que envia l'script AHK (Configurar les tecles d'accés directe)
Pas 3: Pas 2: HW - PC
Normal0falsefalsefalseEN-USX-NONEX-NONE
Aquí no hi ha tecnologia de coets. Qualsevol ordinador amb una targeta de vídeo decent i un disc dur prou ampli funcionarà bé.
La meva elecció, però, va ser impulsada per la mida mini-ITX i la disponibilitat d’una sortida de vídeo S, per adaptar-se a l’entrada SCART del televisor dels meus pares (tecnologia antiga que sé, però a una certa edat les coses velles i familiars són els millors de la història).
Així doncs, aquest és el BOM del PC: l’Intel Little Falls 2 està inclòs en una caixa G-ATLANTIC amb font d’alimentació externa; 1 GB de RAM + 250 GB de disc dur Seagate 2,5”SATA. No té gaire rendiment, però és més que adequat per a l’abast del projecte.
Pas 4: Pas 3: HW: remot
Normal0falsefalsefalseEN-USX-NONEX-NONE
El modelatge HW real (i probablement la part més original d’aquest instructiu) és el control remot del mediacenter. Això es basa en un ratolí sense fils, que, sent la ràdio, ofereix l'avantatge d'un "comandament a distància no direccional" (un avantatge que no passa per alt, si l'usuari no ho entén, per canviar de canal / reproduir DVD / navegar pels menús, ha d’orientar el comandament a distància d’infrarojos cap al descodificador DVB / DVD / HTPC més que cap al televisor..). Funciona bé fins a 10 m, que s’adapta a la mida de la meva sala d’estar.
Comenceu a formar un ratolí òptic sense fils comercial amb adaptador USB. Un cop desmuntat, es retira el PCB principal per muntar-lo posteriorment a la nova caixa. LMB i RMB en realitat no s’utilitzen i es deixen per a un ús futur (és a dir, altres dues ordres configurables amb AHK), mentre que el botó 3 i 4 (els dos botons laterals del ratolí original) s’utilitzen com a ordres principals per l’escriptura. La raó d'això és que els botons 3 i 4 es van connectar a la placa del ratolí amb un connector, de manera que és més fàcil de substituir.
La roda del ratolí s’elimina i es substitueix per un codificador rotatiu comercial més robust; Suposo que el codificador s’ha d’escollir amb el nombre correcte d’impulsos per ronda i fase entre els dos impulsos, però he provat el primer del catàleg RS i he anat bé. El meu té 54 ° ± 30 ° de desplaçament de fase CW i 24 impulsos / rodó. Els micro commutadors LMB i RMB se substitueixen per botons de pressió més resistents per al muntatge al tauler.
La construcció és bastant fàcil: he utilitzat una caixa disponible per a projectes electrònics, amb bons lòbuls laterals de goma per facilitar l’adherència i un compartiment per a dues bateries AA. El comandament es munta centralment, amb els dos botons del mateix costat, de manera que el comandament es pot accionar amb una sola mà (s'adjunta la disposició). El codificador i els dos botons es connecten amb el PCA del ratolí amb cables plans personalitzats amb una capçalera feta amb una tira femella de pas 1,27 mm. Finalment, s’afegeix un interruptor d’alimentació lateral a la caixa del comandament, per apagar-lo quan no s’utilitza (i estalviar bateries).
Pas 5: Pas 4: HW: cable S-Video to SCART
Normal0falsefalsefalseEN-USX-NONEX-NONE
Aquí no hi ha res de complicat: utilitzeu les vostres habilitats de soldadura i seguiu l'esquema següent.
Crèdits a
El connector mascle S-Video i el connector estèreo es connectaran al vostre PC del segle XXII. El SCART a la televisió dels vostres anys vuitanta.
Pas 6: Conclusions
Normal0falsefalsefalseEN-USX-NONEX-NONE
El resultat final es mostra al vídeo adjunt: amb una instal·lació lleugera, XP arrenca ràpidament i el fitxer exe comença a funcionar sense problemes. Tal com estava previst, la navegació és fàcil i intuïtiva: podeu girar la roda o prémer el botó blanc per desplaçar-vos per la llista. Seleccioneu el contingut multimèdia que vulgueu reproduir amb el botó verd i espereu que s'iniciï VLC. Desplaceu la pel·lícula fins al punt desitjat amb la roda, feu una pausa / reproduïu amb el botó verd i atureu-vos amb el blanc. Repetiu el cicle fins que estigueu esgotat.
Possibles millores:
Fins i tot amb un disc dur de 250 G relativament petit, el directori pla es fa ràpidament massa llarg i massa confús. Voldria no crear un arbre de directoris complex, de manera que potser es podria fer una llista "intel·ligent". Per exemple, la posició de la llista podria estar relacionada amb la data en què es va obrir el fitxer per última vegada (de manera que l'últim s'ha de moure a la part inferior de la llista principal).
Per fer-ho, estava pensant en afegir al script principal una rutina que desava en un fitxer de registre txt informació útil sobre cada fitxer multimèdia, com per exemple: nombre total de visualitzacions, data de la darrera visualització, aturada a 1h: 35m: 25s.. de manera que un cop carregat de nou el fitxer multimèdia, comença des del punt en què es va interrompre la vegada anterior.
Això és tot. Gràcies per llegir i disculpeu el meu dolent italià. Qualsevol suggeriment / comentari de comentari és realment agraït.
Recomanat:
IRduino: control remot Arduino: imiteu un control remot perdut: 6 passos

IRduino: control remot Arduino: imiteu un control remot perdut: si alguna vegada heu perdut el comandament a distància del vostre reproductor de TV o DVD, sabeu el frustrant que és haver d’anar, trobar i utilitzar els botons del propi dispositiu. De vegades, aquests botons ni tan sols ofereixen la mateixa funcionalitat que el comandament a distància. Rebre
Kit de control remot ordinari transformat en control remot de joguina RC de quatre canals: 4 passos

Kit de control remot ordinari transformat en control remot de joguina de quatre canals: control remot de joguina RC:改造 方法 非常 简单。 只需 准备 一些 瓦楞纸 板 , 然后 按照 视频 教程 这个 这个 电子 项目 并 为 您 服务 玩具 玩具 车船 提供 远程 无线 控制。
Disseny de PCB amb passos senzills i senzills: 30 passos (amb imatges)

Disseny de PCB amb passos senzills i senzills: HELLO FRIENDS. El seu tutorial molt útil i fàcil per a aquells que vulguin aprendre el disseny de PCB
Controleu-vos els aparells elèctrics amb el vostre control remot de televisió (control remot ir) amb pantalla de temperatura i humitat: 9 passos

Controleu-vos els aparells elèctrics amb el vostre control remot de televisió (control remot ir) amb pantalla de temperatura i humitat: hola, sóc Abhay i és el meu primer bloc sobre Instructables i avui us mostraré com controlar els vostres electrodomèstics amb el vostre control remot de TV construint aquest projecte senzill. gràcies al laboratori atl per obtenir suport i proporcionar el material
Liberació del cable remot Olympus Evolt E510 (versió 2 amb enfocament automàtic al control remot): 6 passos (amb imatges)

Liberació del cable remot Olympus Evolt E510 (versió 2 amb enfocament automàtic al control remot): ahir vaig construir un comandament senzill amb un botó per al meu Olympus E510. La majoria de càmeres tenen un botó de disparador (el que premeu per fer una foto) que té dos modes. Si es prem el botó suaument, la càmera enfocarà automàticament i mesurarà la llum
