
Taula de continguts:
- Autora John Day [email protected].
- Public 2024-01-30 08:11.
- Última modificació 2025-01-23 14:37.




En aquest projecte es mostrarà com a lograr mostrar la pressió i la temperatura donada pel potenciómetre al LCD. Primer hay que entendre para que sirve cada uno de los elementos que son fundamentales y los mas importantes en este proyecto.
Lcd: Aquest artefacte s’utilitza per mostrar alguna informació que es pugui donar mitjançant un codi. En la seva pantalla es mostra el que el codi l'índex que mestre.
BMP: el bmp s’utilitza per medir la pressió baromètrica o atmosfèrica.
Potenciómetro: se usa para medir el paso de energía y en si controlarlo. Se usa como una resistencia para moderar la energía que pasa por el.
Arduino: el Arduino es un artefacto que se usa para poner en prueba los códigos creados en la plataforma. Tens diferents ports per crear connexions i muntatges.
Pas 1: materials

Per a aquest muntatge es necessita:
- 16 cables
- 1 arduino
- 1 lcd solat
- 1 potenciometro
- 1 soldat bmp180
Pas 2: muntatge
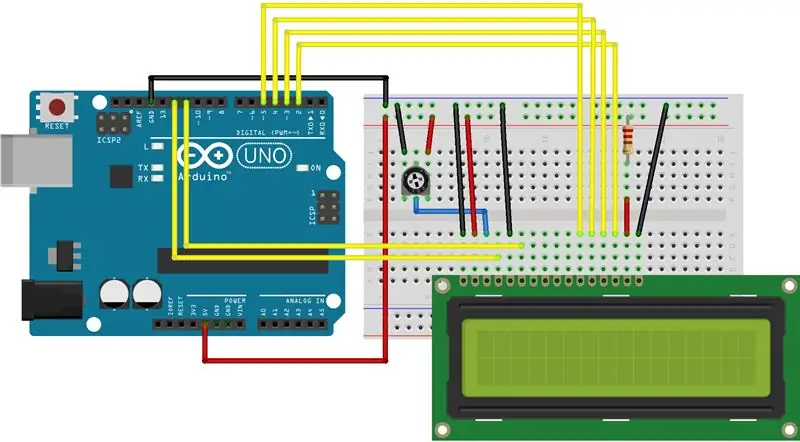
Per al muntatge hi ha diferents opcions, però la més recomanada és la que ofereix la pàgina d’Arduino. En aquest muntatge només es pot connectar el Lcd per iniciar amb un programa anomenat "Hello, World!". Aquest codi es pot trobar a la biblioteca LiquidCrystal. El punt d’aquest programa és que el Lcd transmeti el missatge "Hello, World!" y muestre la quantitat de segons que el Lcd va portar mostrant el missatge. El muntatge conté 16 cables, una resistència, un Lcd, un Arduino Uno i un protoboard del major mida possible. El muntatge juega un paper molt important en aquest treball, ja que si un cable no està connectat al lloc en el que té que estar connectat, el més probable és que no es prengui el Lcd o que simplement no mostri el missatge que es quiere mostrar. Per eso es recomana seguir en detalle las instrucciones dadas por la página Arduino.
Pas 3: Codigo

El codi de "Hola, món!" és donat pel mateix programa d'Arduino. A la biblioteca es troba. Una vegada es suba el codi, i en el Lcd diga "Hello, world!" el muntatge està llest per ser usat per a què es mogui la pressió atmosfèrica i la temperatura!
Pas 4: Codi Presió i Temperatura
Després d'haver utilitzat el codi "Hello, world!" com a prova de que realment funcioni el muntatge, i hauria entès de com manera sirve cada un dels elements, podem començar a sacar el codi de pressió i temperatura.
Hi ha dues opcions de fer-ho, la primera es busca un codi a internet ja dissenyat per algú més o crear el codi des de zero unint el codi de "Hello, world!" i el codi de BMP180 creat per SparkFun. De igual manera per als que volen crear un codi des de zero a continuació estan les instruccions de com baixar el codi BMP180.
Pas 5: Unir codis
Pas 3:
Per al codi de pressió i temperatura és necessari descarregar de SparkFun, la biblioteca Bmp180. Los pasos exactos son:
1. del següent enllaç, descarregueu la biblioteca Bmp180 per sparkfun:
2. Introduïu un "programa" a Arduino, i al lloc on us inclogui la biblioteca, seleccioneu l'opció que vulgueu "Afegir la biblioteca. ZIP"
3. Escoger la carpeta que dice BMP180_Breakout_Arduino_Library-Master
4. Introduïu exemples, i seleccioneu l’exemple d’Altitud i afegiu-lo a la bibliografia.
En aquest moment es pot veure, en exemples, ja que saldrà "SparkFun BMP180" i ahí saldrà l'opció d'utilitzar el codi.
Pas 6: Segona Opció
Otra manera d’aconseguir que el Lcd muestre la temperatura i la pressió és mitjançant un codi ja trobat a internet. El següent codi va ser dissenyat pel caixó d’Ardu al 2014. Aquest codi a part de estar ben fet, aquesta explicat de la millor manera per a que cada persona logri el funcionament del projecte.
¡ATENCIÓ!
Aquesta pàgina mostra un muntatge diferent al que anteriorment va ser proposat, creeria que amb qualsevol muntatge hauria de servir. Aunque igual lo mejor es usar el que fue propuesto por Arduino y usado en "Hello, world" per no tenir que tornar a crear una connexió.
Antes de mostrar el codi trobat a internet, hi ha que realitzi la connexió del sensor BMP180 al muntatge.
El sensor BMP180 després d’haver estat soldat amb cables, ha d’estar connectat de la següent manera:
- El cable soldat a SDA: té que ir connectat a A4 en l'Arduino Uno.
- El cable soldat SCL: té que ir connectat a A5 en l'Arduino Uno.
- El cable soldat a GND: té que ir connectat a GND en l'Arduino Uno.
- El cable soldat a VIN: té que ir connectat a 3.3V en el Arduino Uno.
Pas 7: Codi Propuesto
A continuació el codi creat per El Caixó d'Ardu:
#incloure
LiquidCrystal lcd (12, 11, 5, 4, 3, 2);
// Hasta aquí hem declarat la bibliografia per a la pantalla LCD i els pins per on va a entrar la informació.
float centi () {// Funcions per llegir les dates analògiques i convertir-les en digital:
int dato; flotador c; dato = analogRead (A0); c = (500.0 * dato) / 1023;
// Esta fórmula sale de la relació del sensor amb els graus. És fàcilment rastreable per la web però vull intentar explicar-ho poc: El sensor de temperatura LM35 respon a variacions de 10 mV per cada grau centígrad. Si el sensor detecta 1 grau centígrads a la sortida del sensor obtindríem 10 mV. Exemple: 26, 4ºC = 264 mV = 0.264 V. Tenim que el convertidor analògic a digital és de 10 bits de resolució, els valors variaran entre 0 i 1023, llavors Vout = (5V * Dato) / 1023 siendo (0 <Dato <1023) i per ajustar l’escala a graus centímetres: Vout = ((5V * Dato) * 100) / 1023 return (c); }
float kelvin (float cent) {float k; k = cent + 273,15; retorn (k); }
float fahren (float cent) {float f; f = cent * 1,8 + 32; retorn (f);
}
float rankin (float cent) {float r; r = (cent + 273,15) * 1,8; retorn (r); }
// Hasta aquí hem declarat les funcions de conversió de les dades analògiques d’entrada del sensor en graus celsius en les seves respectives equivalències.
void setup () {// Definimos la LCD con dimension 2x16 y definimos los caracteres que deben salir en las filas: lcd.begin (16, 2); lcd.print ("C = K ="); lcd.setCursor (0, 1); lcd.print ("Temperatura"); }
// Hasta aquí hem definit què volem que salgui impreso per la pantalla i la mida d’esta. void loop () {// poseu aquí el vostre codi principal per executar-lo repetidament: float Centigrados = centi (); float Fahrenheit = fahren (Centigrados); float Rankin = rankin (Centigrados); float Kelvin = kelvin (Centigrados); lcd.setCursor (2, 0); lcd.print (Centigrados); lcd.setCursor (10, 0); lcd.print (Kelvin); retard (200); // Per últim, hem utilitzat la part activa del programa o bucle per a que constantment per a cada variació recalculi els dades. }
Pas 8: Últimes recomanacions
1. tornar a copiar i pegar el codi propòsit, i sacarlo de la pàgina ja que des d'aquesta plataforma no es mostra bé el format del muntatge. així que a continuació trobareu a Link:
elcajondeardu.blogspot.com.co/2014/02/tutor…
2. Al moment de copiar el codi en Arduino, pot surgir un problema. Hay una explicación dada por el código de que es lo que se esta haciendo en debido momento. Al moment de subir el muntatge pot que el programa reconozca com un error una de les explicacions que apareixen en gris. Lo mejor, es borrar esa pequeña explicación para que el código funcione.
3. En cas de que no funcioni corregir i revisar de manera detallada el codi i el muntatge. Si anteriorment el muntatge ja li ha servit, revisar que el codi va perfectament copiat i no ha tingut cap error al pegar a la plataforma d'Arduino.
Pas 9: Resultat
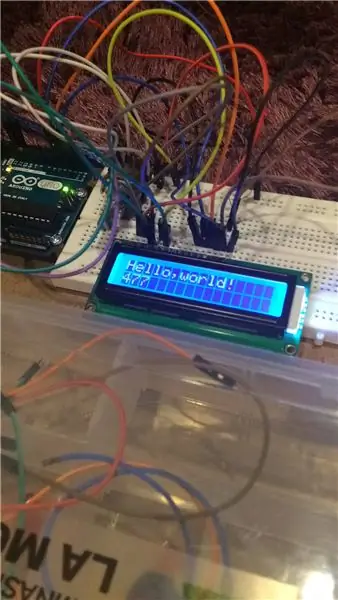
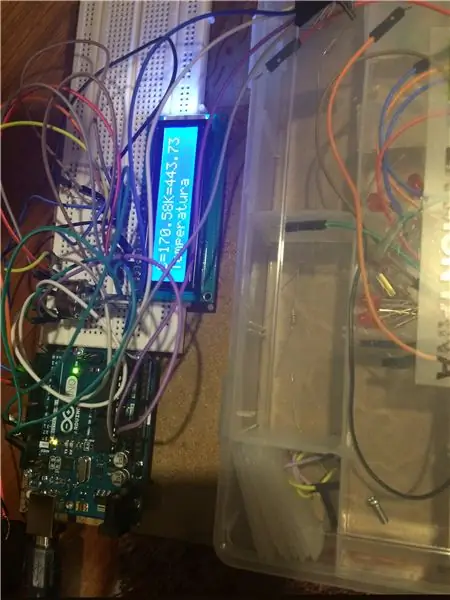
Així hauria de quedar-me! Aquest és el resultat de tots dos muntatges! el de "Hola, món!" y el del medidor de temperatura! Espero que este tutorial les haya servido y puedan pasar un buen momento desarrollandolo.
! Mucha Suerte!
Recomanat:
Vídeo Tutorials De Tecnologías Creativas 04: ¿Qué Qué Servirá Un Potenciómetro Y Un Led ?: 4 Steps

Vídeo Tutoriales De Tecnologías Creativas 04: ¿Para Qué Servirá Un Potenciómetro Y Un Led ?: En este tutorial vamos a aprender como modificar la intensidad de la luz de un led con un potenciómetro sobre una placa Arduino Uno. Aquest exercici es realitzarà mitjançant la simulació i per utilitzar-lo mitjançant Tinkercad Circuits (utilitzant un contingut
Cambio De LED Con Potenciómetro: 5 Steps

Cambio De LED Con Potenciómetro: El fin del proyecto es cambiará el led encendido al girar el potenci ó metro. Quan el potenci ó metro està completament girat, el LED1 (ubicat a la dreta) estar à encendido. Quan el potenci ó metro est é completame
Pantalla LCD I2C / IIC - Utilitzeu un LCD SPI a la pantalla LCD I2C mitjançant el mòdul SPI a IIC amb Arduino: 5 passos

Pantalla LCD I2C / IIC | Utilitzeu un LCD SPI a la pantalla LCD I2C Utilitzant el mòdul SPI a IIC amb Arduino: Hola, ja que un SPI LCD 1602 normal té massa cables per connectar-se, de manera que és molt difícil connectar-lo amb arduino, però hi ha un mòdul disponible al mercat. converteix la pantalla SPI en pantalla IIC, de manera que només heu de connectar 4 cables
Pantalla LCD I2C / IIC - Convertiu un LCD SPI a pantalla LCD I2C: 5 passos

Pantalla LCD I2C / IIC | Converteix una pantalla LCD SPI a la pantalla LCD I2C: fer servir una pantalla LCD SPI necessita massa connexions, cosa que és molt difícil de fer, així que he trobat un mòdul que pot convertir el LCD i2c al LCD SPI, així que comencem
Altímetre Arduino amb BMP i SPI o I2C OLED: 5 passos

Altímetre Arduino amb BMP i SPI o I2C OLED: fa temps que busco altímetre i temperatura mitjançant un únic sensor i el mostro a OLED basat en SPI. Com que no trobava res precís, vaig pensar a construir-ne el meu mitjançant la biblioteca U8glib. Hi ha un tutorial a youtub
