
Taula de continguts:
- Autora John Day [email protected].
- Public 2024-01-30 08:11.
- Última modificació 2025-01-23 14:37.

Vaig perdre dades fa uns dies per un bloqueig de PC. Es va perdre un dia de treball.: /
- Deso les meves dades al núvol per evitar un defecte del disc dur.
- Utilitzo un programari de versions per poder restaurar versions anteriors del meu treball.
- Faig una còpia de seguretat cada dia.
Però aquesta vegada he perdut les meves dades actuals abans de fer una còpia de seguretat. I també es va destruir un fitxer temporal de recuperació durant l'accident.
M'agradaria mostrar-vos com evitaré aquesta pèrdua de dades en el futur
(Aquesta solució és adequada per a sistemes de finestres.)
Pas 1: què necessitareu …
No haureu de comprar el que necessiteu.
- Necessiteu drets d'administrador
- Un editor, com ara Notepad ++ o l’editor de Windows.
Pas 2: creeu un fitxer per lots


Tinc un pla;)
Si sou un programador, un autor de llibres o un editor d'imatges, és important tenir distàncies de còpia de seguretat molt curtes. Potser fins i tot un minut … Vull una còpia de seguretat de 10 minuts en diferents directoris perquè no se sobreescrigui res.
En primer lloc, necessitem un fitxer per lots que iniciï un programa de còpia de seguretat. Windows té el seu propi programa de còpia de seguretat anomenat Robocopy. Robocopy es basa en la línia d’ordres i només es pot executar en una finestra CMD. (Caixa DOS)
Ara és una mica difícil, perquè sóc alemany i tinc un Windows alemany. Però a veure …
Obriu un editor que vulgueu i creeu un fitxer anomenat "backup.bat". El nom no té importància i es pot triar lliurement.
La línia d'ordres per a Robocopy és la següent:
Robocopy - font - target - fitxers a fer còpia de seguretat - paràmetre
El meu fitxer per lots té el següent aspecte:
- set quelle = D: / Projekte
- set ziel = D: / Datensicherung / RoboCopy / Backup_% time: ~ 3, 1% 0
- robocopy "% quelle%" "% ziel%" *.c / mir / maxage: 1
No cal utilitzar variables, però fa que la línia d’ordres sigui més clara. Significa el següent:
- set quelle = Aquest és el directori de les vostres dades. També podeu utilitzar "font" o el que vulgueu en lloc de "quelle". És decisió vostra.
-
set ziel = Aquest és l'objectiu de la còpia de seguretat de les vostres dades. També podeu utilitzar "target" o el que vulgueu en lloc de "ziel". És decisió vostra.
- Es crea un directori nou cada 10 minuts. Així doncs, un total de 6 directoris. Això es fa mitjançant la descripció del directori:
- La còpia de seguretat és la primera part del nom, que inclou l’hora amb%
- % time: ~ 3, 1% 0 significa: Preneu l'hora actual i traieu el primer dígit del minut i afegiu un 0.
- és a dir, el temps és 12:10:34, això significa: 0 = 1, 1 = 2, 2 =:, 3 = 1, 4 = 0, 5 =:, 6 = 3, 7 = 4
- 3 dígits = 1, només es mostra un dígit, afegiu un 0 = 3, 1% 0. Això fa que: 00, 10, 20, 30, 40, 50.
-
% time: ~ 0, 2% significa, agafeu l'hora actual, traieu el dígit esquerre de les hores i utilitzeu 2 dígits. (0-12 / 24)
- % time: ~ 3, 2% significa, agafeu el temps actual, extreu el dígit esquerre dels minuts i utilitzeu 2 dígits (0-59)
- *.c = Els fitxers o tipus de dades per fer còpies de seguretat. També podeu utilitzar *.txt, *.png, *.xls, tot el que necessiteu i podeu utilitzar més d’una extensió de fitxer separada per un espai. (*.txt *.cpp *.h)
- Hi ha molts paràmetres. Utilitzar robocopy /? per obtenir més informació
- Jo faig servir / mir. Significa: reflectir l'estructura de directoris. Feu còpies de seguretat dels fitxers, però també suprimiu-los.
- Utilitzo / maxage: 1. Vol dir: no tingueu en compte els fitxers que tinguin més d’un dia.
- Podeu afegir l'ordre "Pause" -> "wait" (?) Per tal que la finestra no es tanqui automàticament.
Deseu aquest fitxer per lots a la ubicació que vulgueu. Inicieu el fitxer i vegeu què passa. Ha de semblar la captura de pantalla anterior i s'hauria de crear un directori al lloc objectiu.
Pas 3: el programador de tasques (part1)


Windows té un planificador de tasques, que es pot trobar a Sistema / Gestió. (?)
En alemany, això es diu Windows-Verwaltungsprogramme -> Aufgabenplanung. En cas contrari, demaneu a l'Assistent de Windows el programador de tasques.
Inicieu el planificador de tasques. (He adjuntat una captura de pantalla en anglès.)
A la dreta, seleccioneu Crea tasca … I podeu veure la finestra de la imatge 2.
- Assigneu a la tasca un nom i una descripció. (si vols)
- La resta de detalls d’aquesta finestra poden romandre tal com són.
Pas 4: el programador de tasques (part 2)

Seleccioneu la pestanya Activador.
- Seleccioneu "Nach einem Zeitplan" (segons una programació) (la primera selecció)
- Seleccioneu "Einmal" (una vegada) i introduïu la data i l'hora actuals.
- Seleccioneu "Wiederholen jede:" (repetiu la tasca cada 10 minuts).
- Seleccioneu "Für die Dauer von:" (durant una durada de) "sofort" (indefinidament)
- Seleccioneu "Ablaufen" (caducarà) si voleu establir una data / hora de finalització
- Seleccioneu "Aktiviert" (Activat)
Pas 5: el programador de tasques (part 3)

Seleccioneu la pestanya Acció:
- Seleccioneu "Aktion: Programm starten" (Acció: Iniciar un programa)
- A Programa / Script, introduïu el camí i el nom del fitxer per lots. (backup.bat)
No cal més informació.
Pas 6: el programador de tasques (part 4)

Seleccioneu la pestanya Condicions:
No he especificat cap condició, però si utilitzeu un ordinador portàtil, podríeu fer servir algunes condicions …
Pas 7: el programador de tasques (part 5)

Seleccioneu la pestanya Configuració:
Mireu aquests detalls detingudament. Aquí podeu introduir alguna cosa, si alguna cosa no funciona.
Per defecte, se seleccionen els paràmetres 1, 4 i 5 i és una bona opció. També vaig triar el punt 2. Feu una ullada a la captura de pantalla.
Crec que en aquest moment no cal explicar res.
Pas 8: la final


Heu utilitzat la pausa (Pausa / espera) al fitxer per lots?
Heu desat la vostra nova tasca?
D'acord, al costat dret, veieu una ordre RUN. Seleccioneu la vostra tasca i deixeu-lo córrer ….
Apareix la finestra d'ordres i, si s'inclou la pausa, la finestra romandrà oberta fins que la tanqueu. Més endavant, heu de modificar el lot perquè no hagueu de tancar sempre la finestra a mà.
S'ha creat un directori nou, en funció de l'hora, al directori de destinació.
Al cap d'una hora, la tasca va crear 6 directoris i va emmagatzemar les vostres dades que no tenien més d'un dia.
Les decisions de programació incorrectes ja no són un problema.
Els bloquejos del sistema ja no són un problema.
Però aquest mètode no hauria de substituir la còpia de seguretat i la versió de versions normals.
Recomanat:
Robo-recruiter de Makerspace: obteniu les respostes a les vostres preguntes més freqüents: 4 passos
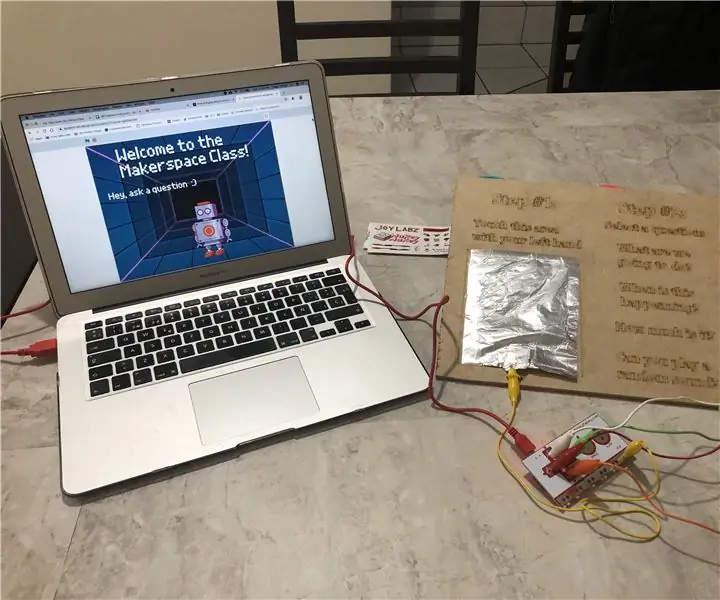
Robo-recruiter de Makerspace: obteniu les respostes a les vostres preguntes més freqüents: L’any passat vaig presentar al director de l’escola la idea de tenir una classe extra-curricular de Makerspace per a estudiants que tenien curiositat per saber-ho tot sobre totes les eines que tenim. Per tant, quan finalment va acceptar, vaig saber que havia d’agafar l’atenció de tots els estudiants
Amagueu les vostres coses i les vostres dades: mantingueu-les segurs del món: 8 passos

Amagueu les vostres coses i les vostres dades: mantingueu-les segurs del món: el bell món sempre té moltes sorpreses. Comparteixo amb vosaltres una mica de la meva experiència per protegir-me de mi mateixa i de les meves coses. Espero que us ajudi
Phantom Power Blocker (protegiu els vostres micròfons dinàmics): 5 passos

Bloqueig d'alimentació fantasma (protegiu els vostres micròfons dinàmics): els micròfons de condensador contenen circuits interns i càpsules que requereixen una font d'alimentació. L’alimentació fantasma utilitza els mateixos cables del senyal de sortida de micròfon equilibrat per transportar aquesta energia des de la consola del mesclador fins al micròfon. Es requereix alimentació fantasma
Protegiu i protegiu les dades del vostre ordinador portàtil: 6 passos

Protegiu i protegiu les dades del vostre ordinador portàtil: perdre un ordinador portàtil és una merda; perdre dades i contrasenyes importants és molt pitjor. Això és el que faig per protegir les meves dades
Com compartir les vostres fotos des del vostre Mac Mini a Internet: 6 passos

Com compartir les vostres fotos des del vostre Mac Mini a Internet: " Picasa: límit d'1 GB " Flickr-100 MB " Photobucket: 1 GB " El vostre Mac mini: il·limitat !!! *** " Tots els altres llocs genèrics per compartir fotos allà fora, un límit de mida de fitxer ximple i un espai limitat i altres limitacions no sensibles. Espera
