
Taula de continguts:
- Autora John Day [email protected].
- Public 2024-01-30 08:11.
- Última modificació 2025-01-23 14:37.






Hola gent!
Avui, anem a construir un autèntic espectador. Un emmagatzematge connectat a la xarxa Raspberry Pi amb funcionalitat de transmissió multimèdia. Compatible amb Raspberry Pi 3 i Raspberry Pi 2. La versió presentada inclou un servidor RAID1 de 160 GB i un servidor PLEX d’1,4 TB.
Funcions excel·lents:
- La unitat NAS (en configuració RAID1) reflecteix els fitxers i hi accedeix des de tot arreu.
- Servidor Samba (SMB) per facilitar la solució d’emmagatzematge de xarxa local
- Servidor PLEX: el centre multimèdia preferit de les masses.
- Servidor DLNA: per si no us agrada PLEX
- 3 badies HHD de 2,5 "de fàcil accés: discs durs intercanviables
- Interfície USB per a la transferència de dades i l’accés al teclat
- Una caixa de bonic aspecte!
Tota aquesta bondat està disponible per menys de 50 $ *
Encara esteu emocionats? No us queden 50 dòlars? No us preocupeu, si us salteu algunes campanes i xiulets, podríeu construir-lo per només 21 dòlars
Què pot fer:
- Transferència de fitxers a 10 Mb / s
- Transmissió de fitxers de vídeo en format FHD
- Tocar música
- Emmagatzema fitxers
- Impressiona la teva família i amics: ve amb tots els drets de presumir.
A punt? Comencem el fantàstic instructiu! Podeu obtenir informació addicional sobre aquesta versió a través d'aquesta pàgina:
notenoughtech.com/raspberry-pi/raspberry-pi-nas/
A més, indiqueu el temps de competició de Raspberry Pi … s’agraeix els vots.
* El cost de les unitats no està inclòs
Pas 1: el disseny i els ingredients
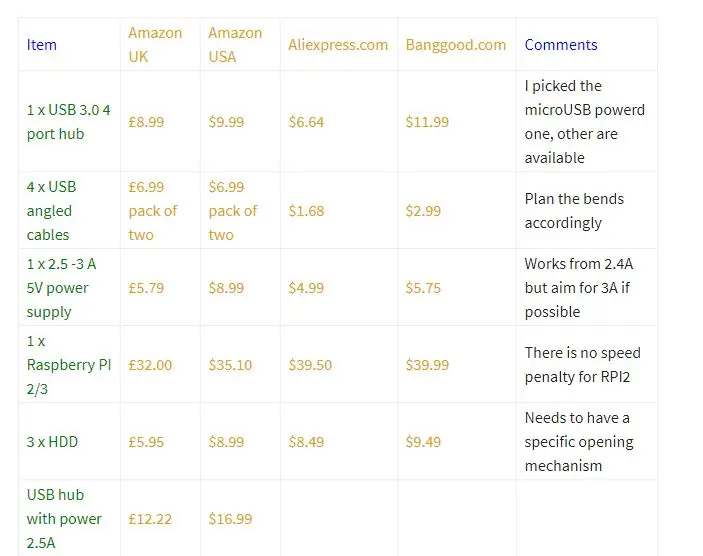
El NASpi s’ha creat tenint en compte 3 discs durs. Això posa determinats requisits a les peces que hem de garantir.
Aquí teniu una llista de compra útil:
- Concentrador alimentat per USB 3.0 de 4 ports (es prefereix micro USB) (ha de ser un disseny similar per adaptar-se als cables que hi ha a l'interior) x1
- Cables USB en angle x4
- Carregador micro USB 2.5A -3A x1
- Raspberry Pi 2/3 x1
- Badia del disc dur x3
- Disc dur de 2,5 "(recuperat d'ordinadors portàtils antics)
- Vidre de Perspex (el color que trieu) 3 x A4 (vidre esmerilat inclòs)
- Vidre de perspex per al logotip x2 10x10cm verd i vermell
L'instructible no és fantàstic per a una taula ben escrita, així que si voleu veure cada component amb alguns preus d'AmazonUK / US Aliexpress i Banggood, consulteu aquest missatge. (a la part inferior)
Pas 2: Modding Raspberry Pi



Per amagar tots els cables, cal modificar una mica la meva placa preferida. Hi ha dos cables que sobresurten com un polze adolorit. He de fer alguna cosa al respecte.
- connector USB personalitzat
- subministrament d’energia personalitzat
Potència
S’ha de recuperar un dels cables inclinats. Tallar la part mini-USB deixant prou folgada per doblegar el cable dins de la caixa.
L'USB consta de 4 cables a l'interior, normalment acolorits amb vermell i negre per subministrar energia i verd i blanc per als rails de dades. Ignoreu les dades i retireu els cables d’alimentació.
Vaig soldar la meva directament al Raspberry Pi, a prop de la presa de corrent per subministrar l’energia d’aquesta manera. (Veure imatge)
USB personalitzat
He de dessoldar la capçalera USB del tauler. El substituiré per un connector de plàstic, però podeu soldar els cables directament a la placa. Presteu atenció a la imatge i a les etiquetes.
R = vermell G = verdW = blancB = negre
La segona capçalera USB es pot utilitzar per a la transferència de dades.
Pas 3: el NAS-pi Box
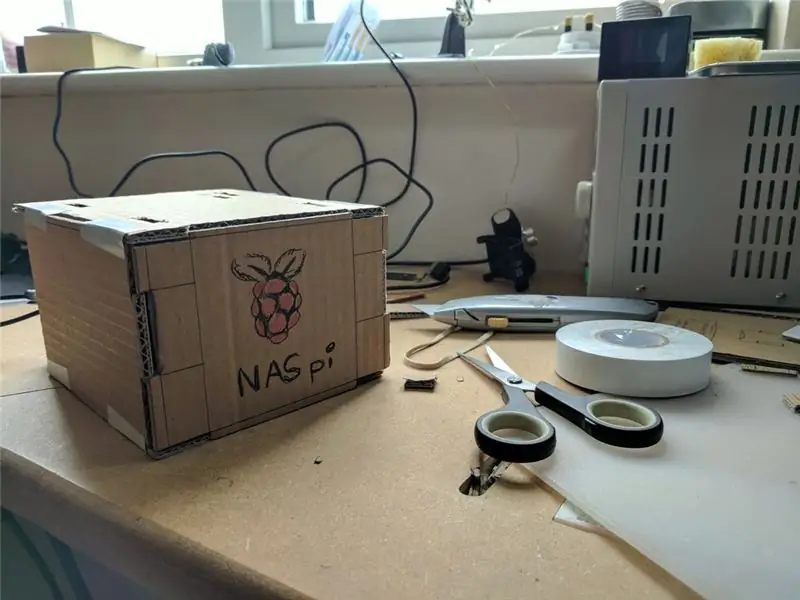
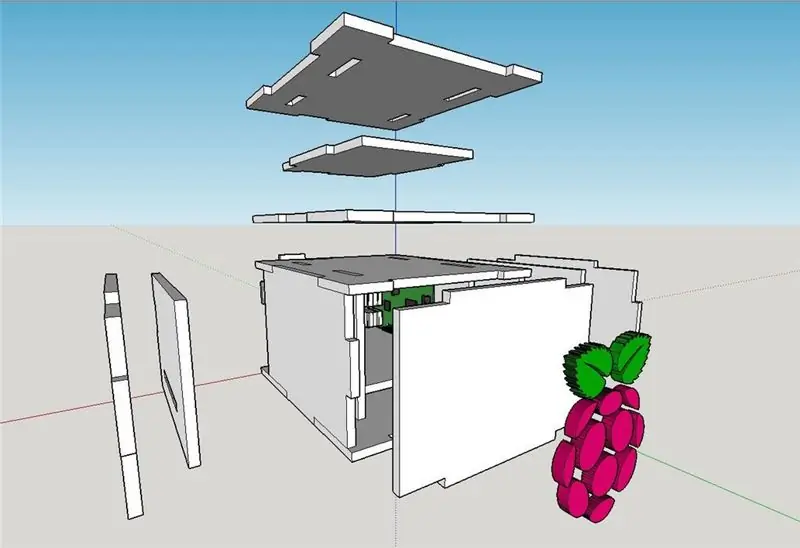


La caixa inicialment estava feta de cartró. Això significa que podeu fer la caixa amb qualsevol cosa. Més endavant, les meves habilitats de CAD van millorar una mica i he utilitzat Sketchup per crear un disseny de caixa adequat que es va fer servir més tard per retallar les formes del vidre perspex. Vegeu Fitxer Zip per obtenir el fitxer d'esbós.
Vaig anar a l’espai de pirateria local per obtenir el tall de perspex amb un tallador làser.
He perforat forats addicionals a la placa frontal per crear una millor ventilació. Aquests són posteriorment tapats pel logotip que s’enganxa a la cara frontal mitjançant uns petits tacs. D’aquesta manera l’aire pot fluir i els forats no són visibles.
El Raspberry Pi es munta amb 4 cargols (he perforat prèviament petits forats a l’interior) i fem caure unes femelles autoestretes.
També vaig fer un petit forat (que no passava per allà) a la secció superior per acomodar el jack de 3,5 mm, però si ho tornés a fer, trauríeu el jack del tot. Vaig mantenir el Raspberry Pi el més a prop possible de la part superior, així que si voleu podeu crear els forats per a HDMI i àudio.
Pas 4: hora de construir la caixa


És hora de construir aquest magnífic recinte d’estil IKEA.
Necessitarà:
- cola acrílica (aproximadament 3 $ / 2 £) (no utilitzeu superglue !! danyarà el vidre)
- Cinta 3M
- dits àgils ja que l’espai és molt important.
Comenceu amb el Rasberry Pi i gestioneu els cables. Un cop fet, munteu l’esquelet interior i enganxeu-lo tot junt. Llavors és el moment de connectar els cables al concentrador alimentat i enganxar-lo amb cinta 3M.
Feu servir cola acrílica per enganxar els compartiments del disc dur (oberts prèviament) als costats. Assegureu-vos que les badies s’enfronten de la manera correcta.
Un cop instal·lades les badies, utilitzeu cola per assegurar la part inferior. També podeu afegir una mica de cola a les obertures de les vores, però tingueu en compte les parts mòbils. Vaig deixar la part superior sense cola per poder accedir fàcilment als budells.
Abans de tenir cura de la part davantera i posterior, connecteu tots els cables, inclòs el cable d'alimentació, al concentrador. Deixeu el logotip com a darrer element.
El cas serà sòlid durant les 24 hores
Pas 5: OpenMediaVault: programari
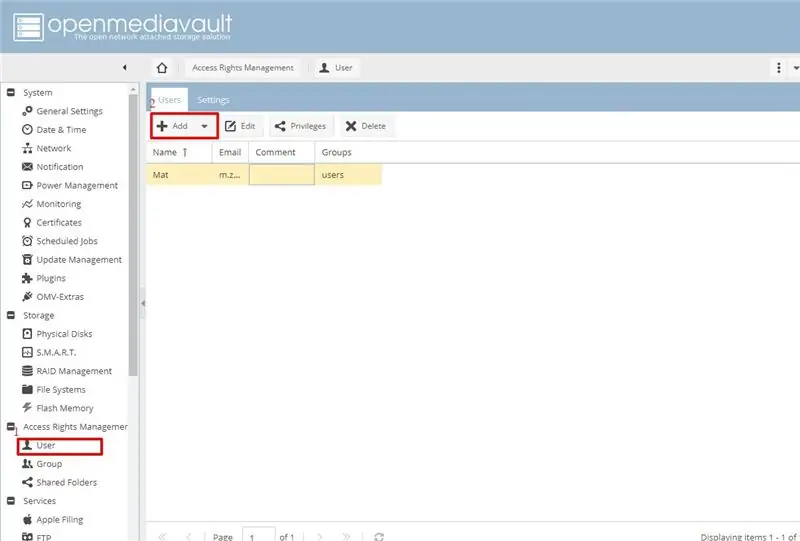
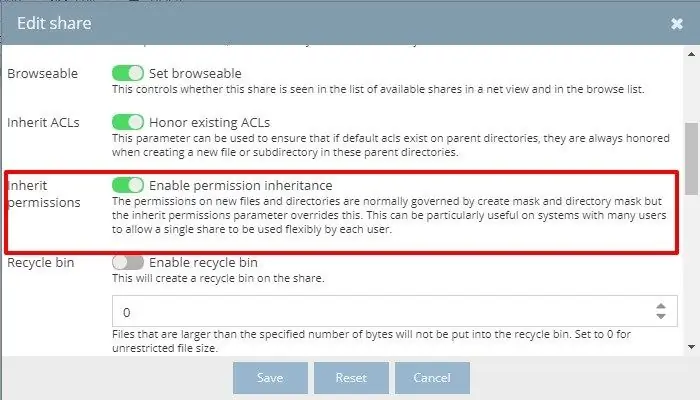
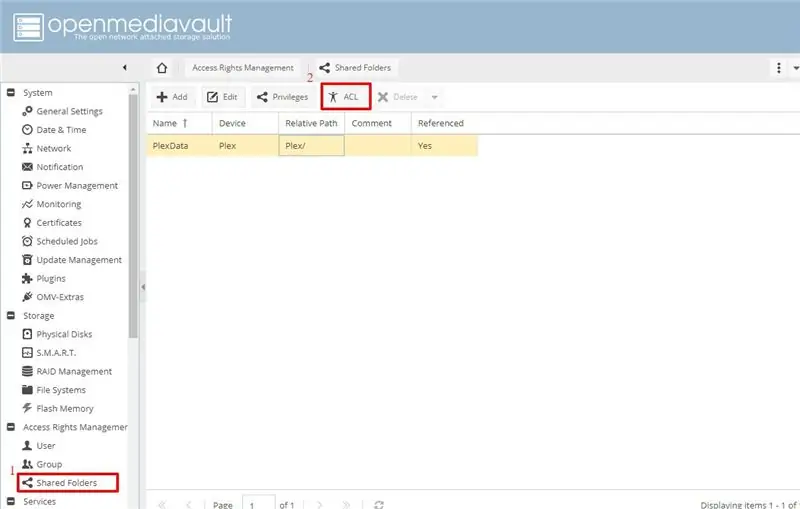
Necessitareu unes pinces tret que ja hàgiu carregat el programari al vostre Raspberry Pi.
El Raspberry Pi NAS està executant un programari Open Media Vault. És un sistema operatiu NAS gratuït. Descarregueu el dipòsit més recent i instal·leu-lo al tauler. Cerqueu la IP de Raspberry i inicieu la sessió:
- Usuari: administrador, root (per a terminal)
- Contrasenya: openmediavaut
He formatat les unitats del meu PC d’escriptori per accelerar les coses. Configureu-ho tot com a Ext4. Un cop llest, connecteu-ho tot i inicieu la sessió a la interfície web.
Us recomano que netegeu ràpidament les unitats abans de fer qualsevol altra cosa. D'aquesta manera, esteu 100% segur que el Raspberry Pi NAS pot accedir a les unitats. També busqueu unitats encara que les unitats estiguin presents. El fitxer fstab s'omplirà d'aquesta manera i us estalviarà alguns problemes més endavant.
Creeu un compte d'usuari, configureu un nom d'usuari i una contrasenya. Més endavant necessitareu aquestes credencials per accedir a l'emmagatzematge de xarxa. Un cop fet això, heu de crear els sistemes de fitxers. Si voleu crear una partició RAID, no creeu cap sistema de fitxers a les unitats que s’utilitzin per a això. Ho farem un cop s'hagi creat la partició RAID.
SMB: compartició de fitxers Activeu SMB als serveis, feu clic a l'opció per compartir i creeu recursos compartits. És important que seleccioneu l'herència de permisos per a qualsevol carpeta que contingui fitxers multimèdia per a Plex o DLNA; en cas contrari, el servidor Plex no veurà estructures de fitxers noves.
Un cop tingueu els recursos compartits disponibles, modifiqueu els permisos d'usuari mitjançant l'opció ACL a usuaris / compartir. D'aquesta manera podeu permetre als usuaris, grups, etc. escriure / llegir contingut dels recursos compartits.
RAID1: fitxers de mirall La velocitat de l’USB al Raspberry Pi NAS no és gran, no hi haurà guanys en retirar dades entre les unitats, però puc aprofitar la configuració de RAID1. La rèplica està configurada de manera que un disc es reflecteix automàticament a l'altra unitat i crea un entorn de còpia de seguretat segur. Deixeu aquest pas per al final. Això trigarà un parell d’hores en funció de les vostres unitats.
Quan la configuració RAID s'hagi completat, podeu crear el sistema de fitxers i afegir-ne els recursos compartits.
PLEX
Primer, aneu a OMV- extres i activeu Plex. Un cop fet això, descarregueu el connector Plex del menú i s'iniciarà la instal·lació. Passaran uns instants, després dels quals obtindreu l'opció Plex en executar serveis. Aquí és on podeu configurar el servidor Plex i accedir a la interfície Plex.
Assegureu-vos que teniu alguns fitxers a la vostra unitat (transferiu-los mitjançant el protocol SMB), ja que us serà més fàcil verificar que teniu el servidor Plex funcionant amb èxit a Raspberry Pi NAS.
Inicieu sessió al vostre compte de Plex i a les biblioteques que seleccionin els camins correctes i, al cap d’uns instants, hauríeu de veure el Plex i els vostres fitxers multimèdia disponibles per reproduir-los.
Per assegurar-nos que les unitats es carreguen correctament en arrencar, hem de retardar l'arrel. Vaig passar infinitat d'hores intentant esbrinar per què desapareix la partició RAID1 després de l'arrencada. Va resultar que els discs no giraven prou ràpidament a l'arrencada per registrar-se. Per solucionar-ho, traieu la targeta SD i afegiu-la al fitxer cmdline.txt
retard = 10
Recomanat:
Afegiu LED als vostres botons Sanwa Arcade Stick: 6 passos (amb imatges)

Afegiu LED als vostres botons Sanwa Arcade Stick: hi ha moltes solucions LED disponibles per al vostre bastó de lluita o arcade, però les versions sense soldadura o comprades a la botiga poden costar bastant. En no estar en una feina especialment ben pagada, però encara volia tenir un toc LED al meu pal de lluita, vaig buscar un
LEDs Rainbow per als vostres projectes: 4 passos (amb imatges)

LEDs arc de Sant Martí per als vostres projectes: Hola a tothom! He estat utilitzant aquests LEDs per a molts projectes decoratius i el resultat sempre és increïble, així que vull compartir les meves experiències amb vosaltres. Vaig veure molta gent comprant controladors de tires LED RGB i utilitzant com a 3 o 5 a canvi de mode de color només a
Construïu una font d'alimentació per als vostres pedals de guitarra: 7 passos (amb imatges)

Construïu una font d’alimentació per als vostres pedals de guitarra: NOTA IMPORTANT: L’ELECTRICITAT ÉS PERILLOSA. NO INTENTEU AQUEST PROJECTE SENSE UN CONEIXEMENT I UNA EDUCACIÓ DE SEGURETAT adequats pel que fa al treball amb electricitat de tensió principal. POT I ET MATARÀ! ELS ELÈCTRICS FETS A CASA AMB L’ALIMENTACIÓ DE LA RETE NO S’HAURAN DE
Desar les vostres imatges per a la vostra tasca: 4 passos (amb imatges)

Desar les vostres imatges per a la vostra tasca: 1. Obriu un nou document de Google i utilitzeu aquesta pàgina per protegir les vostres imatges. Utilitzeu ctrl (control) i el " c " clau per copiar.3. Utilitzeu ctrl (control) i el " v " clau per enganxar
Com transformar un gerro IKEA en una estació de recàrrega per als vostres aparells: 4 passos (amb imatges)

Com transformar un gerro IKEA en una estació de recàrrega per als vostres aparells .: … una idea simple amb un enfocament encara més senzill … ~ LA HISTORYRIA ~ Visc en un petit apartament i tinc diversos aparells petits que són llaminers per l'energia. En el passat, vaig intentar dedicar una mica d'espai a prop d'un endoll, per carregar-los a tots
