
Taula de continguts:
- Autora John Day [email protected].
- Public 2024-01-30 08:12.
- Última modificació 2025-01-23 14:37.


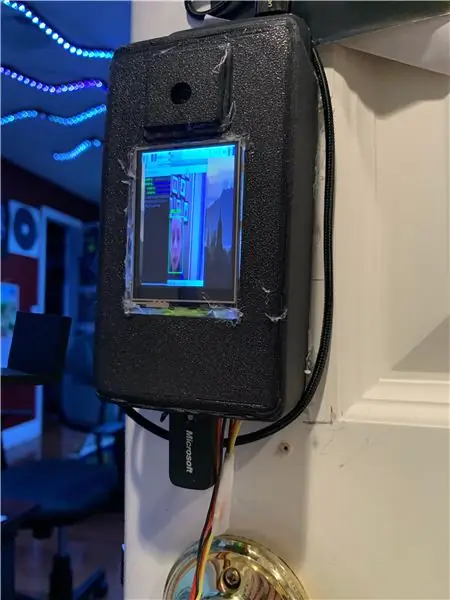

Aproximadament un mes en curs, us presento el pany de la porta de reconeixement facial. Vaig intentar que quedés tan ordenat com puc, però només puc fer-ho fins a 13 anys. Aquest pany de reconeixement facial està dirigit per un Raspberry Pi 4, amb una bateria portàtil especial que pot generar 3 amperes, cosa necessària per al Raspberry Pi 4. Utilitza la Raspberry Pi Camera V2 per al reconeixement facial i una pantalla tàctil per veure sortida. El reconeixement facial és amb OpenCV. El pany és un servomotor que entra en un pestell al marc de la porta. Hi ha moltes altres opcions a les que arribaré més endavant en la construcció. Algunes imatges no es mostren principalment a causa de les maneres diferents de fer aquest projecte per adaptar-les a les vostres necessitats.
Subministraments
Hi ha molts subministraments, així que estigueu preparats …
Awesome Power Bank
Qualsevol altra cosa
Cable de càrrega Slick
Impressora 3D
Pistola de cola calenta i pals de cola
Soldador
Paciència. Molt.
Pas 1: programari bàsic
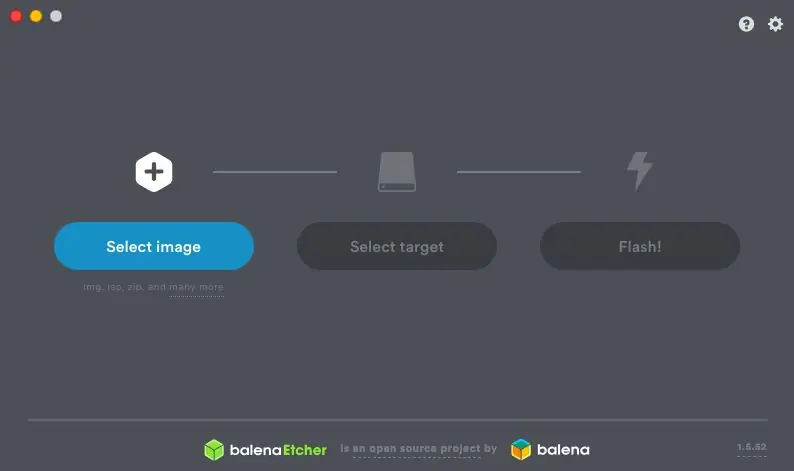
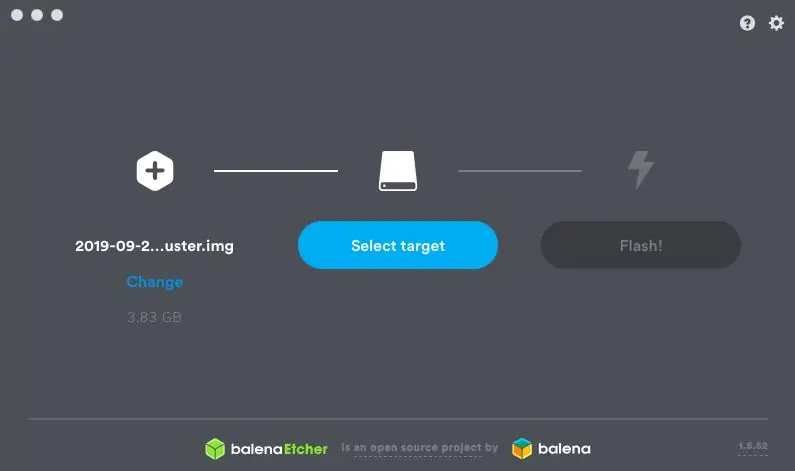
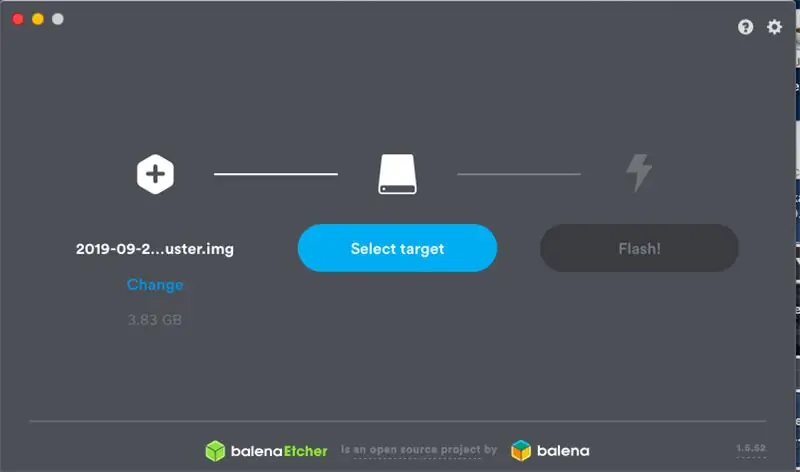

Agafeu la targeta SD i connecteu-la a l'ordinador. Descarregueu-vos el programari raspberry pi (feu clic aquí per obtenir la versió més recent.) Feu-lo clic a la targeta SD; el meu mètode preferit és utilitzar Balena Etcher. Feu clic a "Selecciona imatge" i seleccioneu la imatge que acabeu de baixar. Hauria de detectar automàticament la targeta SD un cop la connecteu. Si no, seleccioneu-la prement el botó "Objectiu". Després d'això, premeu "Flash!". Introduïu la targeta Micro SD a la part inferior del Raspberry Pi.
Pas 2: trobar el vostre Raspberry Pi
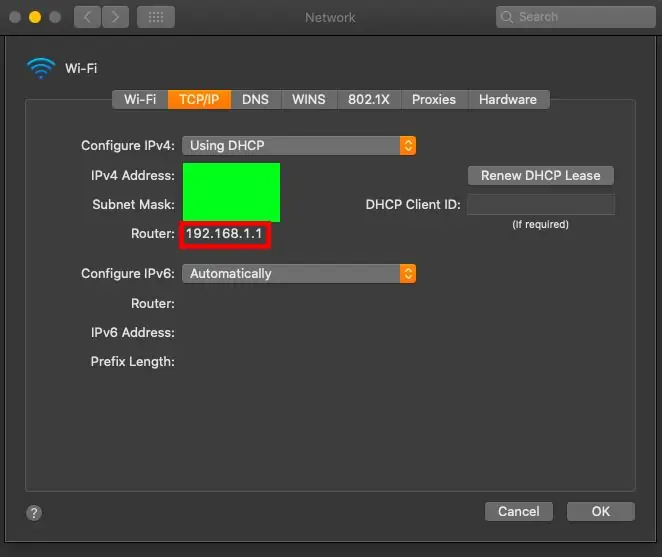
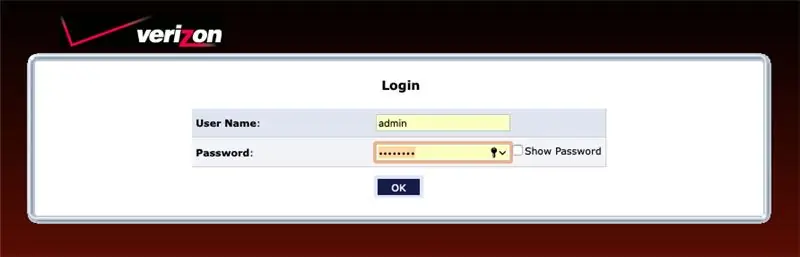
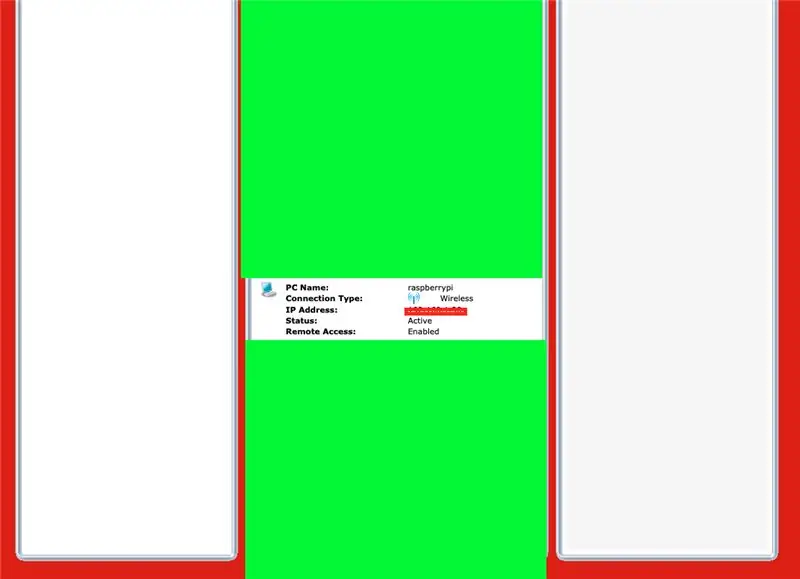
Si no teniu un cable micro HDMI a HDMI ni un monitor extern, seguiu aquests passos, si no, aneu al final. Primer, connecteu el vostre Raspberry PI a Ethernet (no us preocupeu, això és temporal). Aneu a la configuració de WiFi de l’ordinador, a la configuració avançada, a TCP / IP, hauríeu de veure una adreça IP anomenada “Router”. Aneu a aquest lloc i, a la part posterior del vostre encaminador, veureu el vostre nom d’usuari i contrasenya per iniciar la sessió al lloc. Desplaceu-vos cap avall fins que aparegui "raspberrypi" a la llista de dispositius. L'adreça IP que veieu és la que necessiteu. Copieu-lo en una edició de notes o simplement deseu-lo al porta-retalls. Escriviu, al vostre terminal, ssh pi @ (LA VOSTRA ADREÇA IP). La contrasenya per defecte és "raspberry". Escriviu sudo apt-get install tightvncserver. A continuació, escriviu tightvncserver. En un Mac, premeu "Comanda + K". Escriviu "vnc: //raspberrypi.local: 5901" i, a continuació, escriviu la contrasenya que vau utilitzar quan configureu tightvncserver. Ara hauríeu de veure un escriptori de raspberry pi al vostre ordinador. Podeu connectar-vos a la vostra connexió wifi i, a continuació, desconnecteu l’ethernet després de connectar-la.
Si teniu el cable i el monitor extern: connecteu el Pi al monitor i connecteu-vos al vostre wifi a l'extrem superior esquerre.
Pas 3: Muntatge de les altres parts




Traieu el mòdul de la càmera i el Raspberry Pi. Agafeu el connector de la càmera i aixequeu-lo perquè quedi en posició oberta. Introduïu el cable de la càmera al port. Premeu el connector cap avall a la seva posició original. Posa això al costat. A continuació, agafeu el mòdul de pantalla i el ventilador. Talleu el connector del ventilador i retireu els cables. Soldeu el ventilador segons la imatge a la pantalla. Poseu el ventilador a sobre del mòdul de la CPU, segons la imatge. Col·loqueu amb molta cura la pantalla al raspberry pi, de manera que el ventilador quedi a dins, com un sandvitx. Aixequeu la pantalla i poseu el cable de la càmera a sota. Posa la pantalla a la part superior de la càmera i ja està.
Pas 4: programari
Seguiu aquest article fet per Adafruit sobre el seu producte, el PiTFT. LLEGEIX AIXIS ATENTAMENT! Podria haver resolt per què la meva pantalla no mostrava l'escriptori I per què no canviava la mida per a la mida petita de la pantalla. Voldreu utilitzar tightvncserver per a la instal·lació d’OpenCV. Ara instal·larà OpenCV i instal·larà el reconeixement facial. Una vegada més, MOLTS dels meus problemes s’haurien pogut resoldre si Llegeixo ATENTAMENT. Després que el reconeixement facial funcioni per al vostre rostre, substituïu el pi_face_recognition.py pel que s'adjunta a aquest pas. Té el codi del servomotor. Tot el que heu de fer és escriure sudo apt-get install pigpio o pip install pigpio. El vostre programari ja està acabat, anem al maquinari. En lloc d’un servomotor, podeu utilitzar un electroimant o un solenoide.
Pas 5: motor i botó
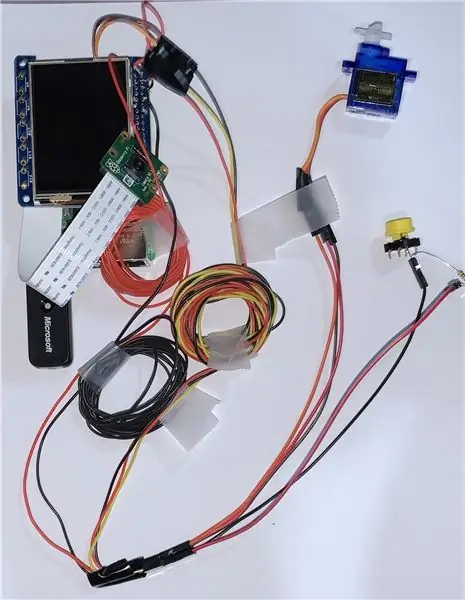
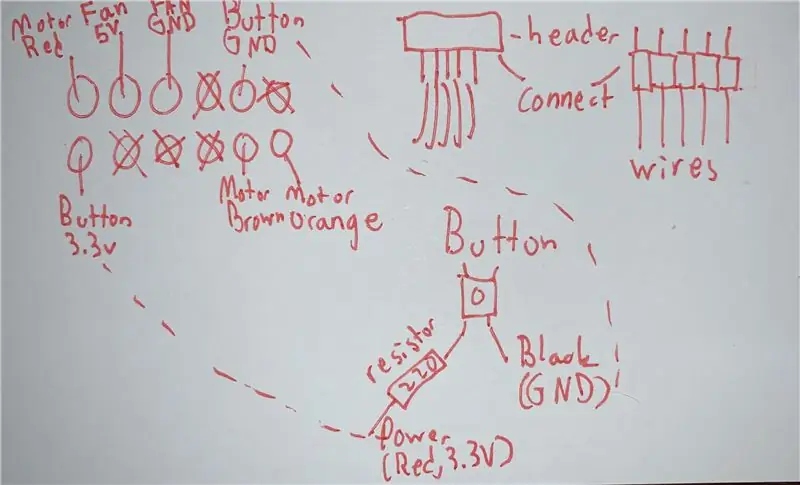
Tinc una targeta índex que conté tot el cablejat que necessitareu, ja que es converteix en molt confús. Soldeu aquests pins a la part superior de la pantalla, sent Motor Red la part superior dreta (la part superior és el lateral sense els ports USB). Podeu perforar un forat a través del marc de la porta (menys cables) o cap avall i al voltant (més cables). Vaig optar per cap forat, de manera que hi ha feixos de filferro a la imatge.
Pas 6: Instal·lació de la caixa



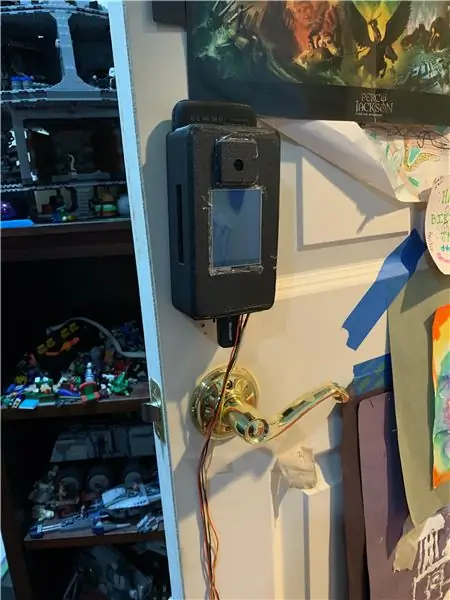
Ara seria un bon moment per imprimir els fitxers adjunts mitjançant Shapeways o la impressora 3D a casa. Va ser tan difícil aconseguir que encaixés, en tinc poques imatges, així que disculpeu les molèsties. Primer, connecteu els cables a través de la secció del port USB de la part inferior de la caixa. A continuació, agafeu la pantalla i col·loqueu-la a la seva posició, assegurant-la amb cola calenta. El cable de la meva cinta de pantalla continua canviant de posició, així que proveu el dispositiu a tot arreu. A continuació, agafeu la càmera i col·loqueu-la dins de la carcassa. Enganxeu-lo al cos com vulgueu. Assegureu el raspberry pi a l'interior de la caixa, assegurant-vos que els ports USB siguin visibles, que es vegin els ports laterals, que els cables no estiguin torçats i que hi hagi prou espai per a la bateria. Connecteu el receptor de teclat i ratolí USB a la part inferior. Hi ha forats designats per a claus o cargols a la part posterior. Vaig marcar la posició de tots els forats amb un llapis, vaig foradar cargols amb un cap ample als forats i vaig col·locar-hi la caixa. A més, he utilitzat cola calenta per mantenir-la segura. Posaria un separador a la part inferior de la bateria, un pal de piruletes que es recolza a l’obertura del costat funciona perfectament. Feu lliscar la bateria al forat de la part superior. Connecteu el cable USB-C de 90 graus de manera que el cable estigui cap avall i, a continuació, torneu-lo a la part superior per poder connectar-lo al paquet. La caixa ja està acabada.
Pas 7: Instal·lació de la porta
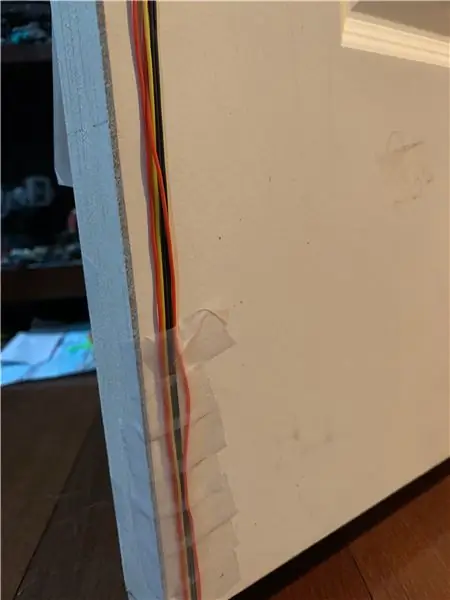
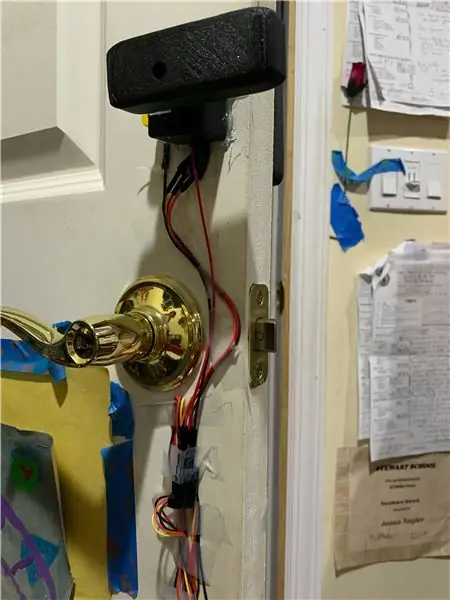

Feu servir cinta per fixar els cables contra la porta. Si no esteu connectant els cables sota la porta, ignoreu-ho. Estireu els cables el més tensos que pugueu i, a continuació, cinteu-los en seccions raonables. Vaig utilitzar molta cinta a la part inferior perquè el meu gat no mastegués els cables. connecteu-los sota la porta, fixant-los a la part inferior. Torneu a connectar-lo al cim el millor possible. el final, per a mi, es va posar una mica desordenat, però estic bé. Agafeu la petita peça quadrada impresa i poseu el motor a dins, amb cola calenta per assegurar-la. A l’altre compartiment petit, col·loqueu el botó i fixeu-lo amb cola calenta. Feu enrere els cables pel forat de la part inferior i enganxeu-ne calent / clavar tota la caixa contra el marc de la porta. Agafeu l'accessori del motor per al servomotor i enganxeu-lo al gran prisma rectangular. Feu servir el forat del cargol de la part frontal per cargolar-lo a la seva posició. Consell: gireu el Pi en executeu el programa per cargolar-lo a la posició correcta; quan no es detecta res, cargoleu-lo de manera que sigui paral·lel al terra. Agafeu el pestell i, amb els dos forats, CARGOLLEU-lo al marc de la porta. Recomano encaridament els cargols per a la integritat estructural. Ja heu acabat! (No tinc la instal·lació de la caixa perquè he editat el disseny de la caixa després i els passos esmentats anteriorment no s'apliquen a la part impresa en 3D que he fet anteriorment).
Pas 8: final
Estàs acabat! Actualment, no puc trobar la manera d’executar programes OpenCV a l’arrencada. Ho he provat tot, així que, si algú sap com, digueu-ho. Actualment, quan arrenca, heu d’utilitzar el teclat i el ratolí a la pantalla petita i escriure per memòria. cd (la vostra ubicació del fitxer), després workon cv i sudo pigpiod, llavors l'ordre molt llarg que desa Pi quan premeu el botó "amunt" del terminal. Una altra cosa, estic molt orgullós del meu projecte! Espero que us hagi agradat i en pugueu crear un!
Recomanat:
Abellcadabra (sistema de panys de porta de reconeixement facial): 9 passos

Abellcadabra (sistema de panys de reconeixement facial): estirat durant la quarantena, vaig intentar trobar una manera de matar el temps construint un reconeixement facial per a la porta de la casa. El vaig anomenar Abellcadabra, que és una combinació entre Abracadabra, una frase màgica amb timbre que només agafo la campana. LOL
Mirall de reconeixement facial amb compartiment secret: 15 passos (amb imatges)

Mirall de reconeixement facial amb compartiment secret: sempre he estat intrigat pels compartiments secrets sempre creatius que s’utilitzen en històries, pel·lícules i similars. Per tant, quan vaig veure el Concurs de compartiments secrets, vaig decidir experimentar jo mateixa amb la idea i fer un mirall d’aspecte normal que obrís un
Reconeixement i identificació facial - Identificació de la cara Arduino mitjançant OpenCV Python i Arduino .: 6 passos

Reconeixement i identificació facial | Identificació facial Arduino amb OpenCV Python i Arduino .: reconeixement facial L’identificació facial AKA és una de les funcions més importants dels telèfons mòbils actuals. Per tant, tenia una pregunta "puc tenir un identificador de cara per al meu projecte Arduino"? i la resposta és sí … El meu viatge va començar de la següent manera: Pas 1: Accés a nosaltres
Reconeixement facial a la pràctica: 21 passos

Reconeixement facial a la pràctica: és un tema que em fascina tant, que em fa perdre el son: la visió per computador, la detecció d’objectes i persones a través d’un model prèviament entrenat
Sistema De Reconeixement Facial: 5 Passos

Sistema De Reconhecimento Facial: O sistema de reconhecimento facial possui um funcionament bem simples, operando na placa Dragonboard 410c em linux using apenas dois scripts em python e um banco de dados local criado por meio de pacotes do linux, possui uma precise ã o co
