
Taula de continguts:
- Pas 1: mostra la visualització de l'historial del projecte
- Pas 2: Inicieu el rebase interactiu (des de la visualització de l'historial)
- Pas 3: seleccioneu les accions per als vostres compromisos
- Pas 4: apliqueu les vostres accions
- Pas 5: impulseu el vostre nou compromís
- Pas 6: definiu la destinació "Push"
- Pas 7: trieu la branca a la qual vulgueu "prémer"
- Pas 8: afegiu l'especificació de sucursal per al vostre "Push"
- Pas 9:
- Pas 10: reviseu l'historial
2025 Autora: John Day | [email protected]. Última modificació: 2025-01-23 14:37

20180718: "Crec" que he resolt el problema amb les imatges. Si apareixen ampliats o no tenen sentit, proveu de fer clic. Si teniu algun problema, envieu-me un missatge i intentaré ajudar-vos.
Aquesta instrucció proporciona els detalls pas a pas per realitzar una rebase interactiva a Eclipse (eGit). Les captures de pantalla es basen en Eclipse Neon.3 (a Windows), però el procés ha estat gairebé idèntic a través d’Eclipse Mars i altres versions anteriors. La interfície gràfica d’usuari de Linux exposa lleugeres variacions, però, els detalls aquí haurien de ser prou propers per fer-vos passar el procés. (Encara es pot aplicar a Eclipse 2020-09 [v4.17.0].)
Els passos d’aquest procés es basen en l’ús de Github per a comandaments remots d’origen i ascendents. (No he treballat amb git de cap altra manera, però he pensat que hauria d'esmentar-ho només per si importa per a un lector en algun lloc del camí).
Pas 1: mostra la visualització de l'historial del projecte
A l'Explorador de paquets, feu clic amb el botó dret del menú contextual per mostrar "a"> "Historial"
Pas 2: Inicieu el rebase interactiu (des de la visualització de l'historial)

A la visualització Historial, feu clic amb el botó dret del ratolí a la confirmació abans que la vostra i seleccioneu "Rebase Interactive".
Pas 3: seleccioneu les accions per als vostres compromisos
Suposant que voleu "Arreglar" les darreres confirmacions en l'original [fusioneu-les totes]. Seleccioneu les entrades més recents i configureu-les com a "Fixup".
També és possible que vulgueu utilitzar "Squash" en el cas que vulgueu combinar els compromisos, però també editeu els missatges de confirmació.
Podeu trobar detalls relacionats amb altres "Accions" aquí:
-
Pas 4: apliqueu les vostres accions


Feu clic al botó "Inici" per aplicar les vostres accions.
Un cop aplicades les vostres accions, tingueu en compte que el vostre projecte ara està decorat, indicant que està al davant i al darrere del comandament a distància associat.
Pas 5: impulseu el vostre nou compromís
Des de "Explorador de paquets", feu servir els menús contextuals del botó dret del ratolí per "Empènyer" la vostra confirmació.
Pas 6: definiu la destinació "Push"

Al quadre de diàleg "Dipòsit Git de destinació", deixeu seleccionat el comandament "Origen".
Pas 7: trieu la branca a la qual vulgueu "prémer"


Introduïu la referència "Font" i "Destinació" o utilitzeu la barra espaiadora ctrl per obrir la llista recent i seleccioneu-la.
Pas 8: afegiu l'especificació de sucursal per al vostre "Push"
Feu clic al botó "Afegeix una especificació".
Pas 9:


Un cop s'hagi afegit l'especificació per a Push, marqueu la casella de selecció "Força l'actualització". Feu clic a "Finalitza" per enviar la nova confirmació al comandament a distància ("Origen").
Pas 10: reviseu l'historial
Si un cop heu oposat a "Mostra"> "Historial" tal com vau fer al pas 1, ara haureu de tenir en compte que només hi ha una confirmació per als vostres canvis.
Recomanat:
Tornar a embolicar les bateries 18650: 5 passos (amb imatges)

Tornar a embolicar bateries 18650: fer servir 18650 sense embolicar és perillós, ja que tot el cos és un terminal negatiu. Si l’utilitzeu sense embolcallar el vostre 18650 podria curtar-se i potencialment cremar-se o explotar. Si rescateu 18650s de la bateria de la bateria de l’ordinador portàtil, podríeu utilitzar això
Tornar als conceptes bàsics: soldar per a nens: 6 passos (amb imatges)
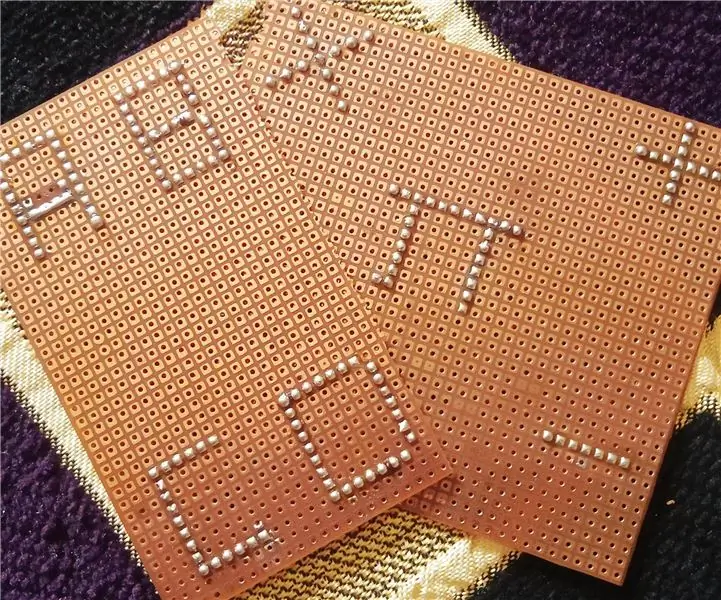
Torna als conceptes bàsics: soldar per a nens: tant si esteu construint un robot com si esteu treballant amb Arduino, formeu el "manual". electrònica per prototipar una idea de projecte, saber soldar serà molt útil. la soldadura és una habilitat essencial que cal aprendre si algú està realment interessat en l'electricitat
Com interactuar el joystick de doble eix amb Arduino Uno: 5 passos
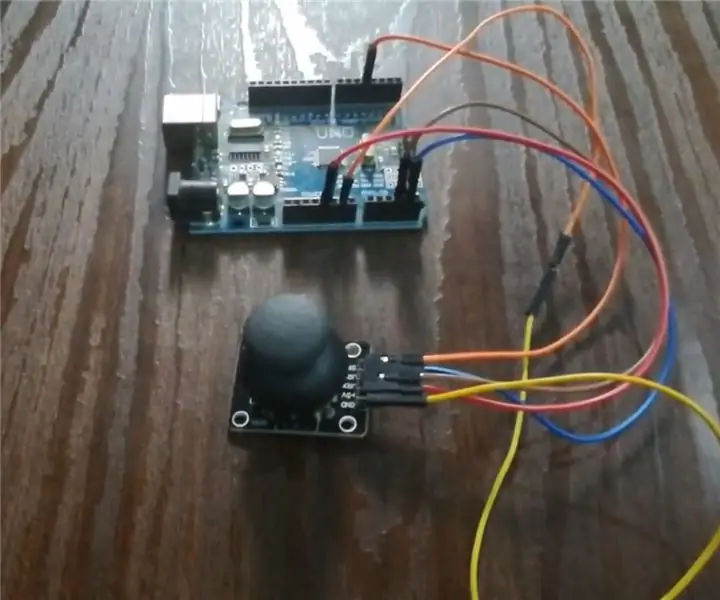
Com interfaciar el joystick de doble eix amb Arduino Uno: aquí farem una interfície del joystick d’un eix de duel amb un arduino uno. Aquest joystick té dos pins analògics per a l'eix x i l'eix y i un pin digital per al commutador
Com interactuar Alexa amb Dragonboard-410c: 5 passos

Com interactuar Alexa amb Dragonboard-410c: Amb aquest tutorial aprendreu com incrustar Alexa a Dragonboard-410c. Abans de començar, introduïm algunes coses que necessiteu: Servei de veu Alexa (AVS): fa possible parlar amb els vostres dispositius, podreu accedir a Alexa th basada en el núvol
Com interactuar amb Alexa Dragonboard, l'aplicació d'Android i la màquina de cafè: 7 passos
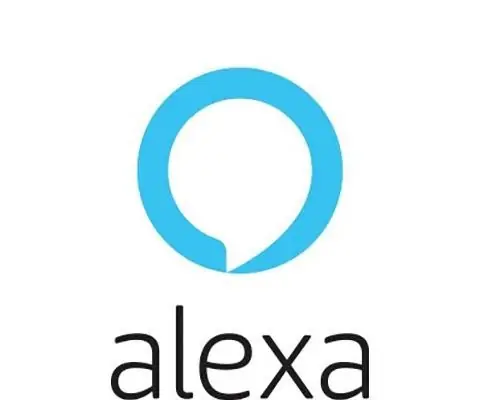
Com interactuar amb Alexa Dragonboard, aplicació per a Android i màquina de cafè: aquest tutorial proporciona els passos necessaris per connectar, integrar i utilitzar la màquina de cafè amb Alexa Dragonboard i l'aplicació per a Android. Per obtenir més informació sobre la màquina de cafè, consulteu aquesta informació
