
Taula de continguts:
2025 Autora: John Day | [email protected]. Última modificació: 2025-01-23 14:37
En aquest tutorial utilitzarem Arduino UNO, OLED Lcd, el mòdul MQ-3 Alcohol Gas Sensor i Visuino per mostrar els nivells d’alcohol a Lcd i establir la detecció del límit. Mireu un vídeo de demostració.
Pas 1: què necessiteu



Arduino UNO o qualsevol altre Arduino
Mòdul del sensor de gas d'alcohol MQ-3
LCD OLED
Taula de pa
Filferros de pont
Programa Visuino: descarregar Visuino
Pas 2: el circuit

Connecteu GND d'Arduino UNO al pin del tauler de suport (gnd)
Connecteu el pin de 5 V d'Arduino UNO al pin del tauler de control (positiu)
Connecteu SCL d'Arduino UNO al pin LCD OLED (SCL)
Connecteu l'SDA d'Arduino UNO al pin LCD OLED (SDA)
Connecteu el pin LCD OLED (VCC) al pin del tauler de control (positiu)
Connecteu el pin LCD OLED (GND) al pin del tauler de pa (GND)
Connecteu el pin del mòdul del sensor de gas d'alcohol MQ-3 (VCC) al pin del tauler de control (positiu)
Connecteu el pin del sensor de gas d'alcohol MQ-3 (GND) al pin del tauler de pa (GND)
Connecteu el pin del mòdul del sensor de gas d'alcohol MQ-3 (A0) al pin analògic Arduino UNO (1)
Pas 3: Inicieu Visuino i seleccioneu el tipus de placa Arduino UNO


Per començar a programar l'Arduino, haureu de tenir instal·lat l'IDE Arduino des d'aquí:
Tingueu en compte que hi ha alguns errors crítics a Arduino IDE 1.6.6. Assegureu-vos que instal·leu la versió 1.6.7 o superior, en cas contrari, aquest instructiu no funcionarà. Si encara no ho heu fet, seguiu els passos d'aquesta instrucció per configurar l'IDE Arduino al programa ESP 8266. També cal instal·lar el Visuino: https://www.visuino.eu. Inicieu Visuino com es mostra a la primera imatge Feu clic al botó "Eines" del component Arduino (imatge 1) a Visuino Quan aparegui el quadre de diàleg, seleccioneu "Arduino UNO" tal com es mostra a la imatge 2
Pas 4: a Visuino Afegeix components


- Afegiu el component 2x "Valor de text"
- Afegiu el component 2x "Compara el valor"
- Afegeix un component ILED de pantalla OLED
- Afegiu el component "Text Multi Merger"
- Afegiu el component "Període mitjà"
Pas 5: a Visuino: definiu els components



- estableix el valor de text del component "TextValue1" a "Molt borratxo".
- estableix el valor de text del component "TextValue2" a "D'acord"
- defineix el valor del component "CompareValue1" a "0,3" >> Aquest és el valor de detecció, pots definir el teu propi valor
- defineix el valor del component "CompareValue2" a "0,3" >> Aquest és el valor de detecció, pots definir el teu propi valor
- estableix CompareType del component "CompareValue1" a "ctBiggerOrEqual"
- estableix CompareType del component "CompareValue2" a "ctSmaller"
- Estableix el període del component "AveragePeriod1" a "500000", és igual a 0,5 de segon, vol dir que la pantalla LCD mostrarà el valor cada 0,5 s
Feu doble clic al component DisplayOled1
- afegiu Dibuixa text a l'esquerra i configureu el text a "Nivell Alc:"
- afegiu un camp de text 2X a l'esquerra (vegeu la imatge) i configureu Y: 20 per a "camp de text1" i y: 40 per a "camp de text2"
Pas 6: Pas 5: a Visuino: connexió de components

- Connecteu el pin DisplayOled1 [Out I2c] al pin Arduino I2C [in]
- Connecteu el pin analògic Arduino Out [1] al pin AveragePeriod1 [in] i CompareValue1 pin [in] i CompareValue2 pin [in]
- Connecteu el pin AveragePeriod1 [out] a OLED elkements Text Field1 pin [in]
- Connecteu el pin CompareValue1 [out] al pin TextValue1 [clock]
- Connecta el pin CompareValue2 [fora] al pin TextValue2 [rellotge]
- Connecteu el pin TextValue1 [fora] al pin TextMultiMerger1 [0]
- Connecteu el pin TextValue2 [fora] al pin TextMultiMerger1 [1]
- Connecteu el pin TextMultiMerger1 [fora] als elements OLED Pin del camp de text2 [in]
Pas 7: Genereu, compileu i pengeu el codi Arduino

A Visuino, a la part inferior, feu clic a la pestanya "Construeix", assegureu-vos que el port correcte estigui seleccionat i feu clic al botó "Compila / Compila i penja".
Pas 8: Juga
Si alimenteu el mòdul Arduino UNO, el LCD OLED començarà a mostrar el valor del sensor de gas d’alcohol MQ-3. Si col·loqueu un hisop d'alcohol o qualsevol alcohol a prop del sensor, es mostrarà el valor a la pantalla LCD.
Enhorabona! Heu completat el vostre projecte amb Visuino. També s’adjunta el projecte Visuino, que he creat per a aquest instructable. Podeu descarregar-lo i obrir-lo a Visuino:
Recomanat:
Alcoholímetre Arduino: 9 passos (amb imatges)

Arduino Breathalyzer: Què és un alcoholímetre que podeu demanar? És un dispositiu per estimar el contingut d’alcohol en sang (BAC) a partir d’una mostra d’alè. En termes senzills, és un dispositiu per comprovar si una persona està borratxa o no. Com el títol indica, funciona amb l’arduino.Our alcoholímetre
Com fer un alcoholímetre portàtil: 6 passos
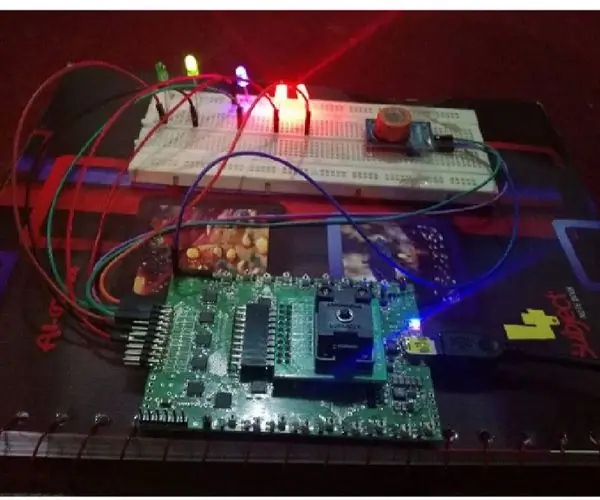
Com fer un alcoholímetre portàtil: un alcoholímetre és un dispositiu per estimar el contingut d’alcohol en sang (BAC) a partir d’una mostra d’alè. En termes senzills, és un dispositiu per comprovar si una persona està intoxicada. La lectura del contingut d’alcohol per alè es fa servir en processos penals; l'operador de
Tutorial: Com utilitzar el sensor de gas de diòxid de carboni Mg811 Co2: 3 passos

Tutorial: Com utilitzar el sensor de gas de diòxid de carboni Mg811 Co2: Descripció: Aquest tutorial us mostrarà uns quants passos senzills sobre com utilitzar el sensor de gas Mg811 Co2 mitjançant Arduino Uno. Al final d'aquest tutorial, obtindreu un resultat de comparació quan el sensor pugui detectar un moviment i no pugui detectar cap moviment
Com calibrar i utilitzar el sensor de gas MQ9 amb Arduino: 8 passos

Com calibrar i utilitzar el sensor de gas MQ9 amb Arduino: podeu llegir aquest i altres tutorials increïbles al lloc web oficial d’ElectroPeak Descripció general En aquest tutorial, aprendreu a calibrar i utilitzar el sensor de gas MQ9 amb una placa Arduino. El sensor de gas és i com funciona. Com
Alcoholímetre portàtil de bricolatge: 3 passos

Alcoholímetre portàtil de bricolatge: Hola, aquesta és una instrucció sobre com he construït un alcoholímetre portàtil de bricolatge. Vaig dissenyar un recinte per a aquest projecte. Les característiques del dispositiu: - mesuren el nivell real de concentració d’etanol - mostra el nivell de concentració real de gas
