
Taula de continguts:
- Autora John Day [email protected].
- Public 2024-01-30 08:10.
- Última modificació 2025-01-23 14:37.

~ github.com / engrpanda
Subministraments:
- Raspberry pi 4
- Targeta SD amb imatge de retropie
- USB o unitat externa des de la qual vulgueu arrencar
- Lector de targetes USB
Pas 1: Introducció
Aquest mètode és la manera més senzilla d’arrencar el raspberry pi 4 Retropie a USB, SSD o qualsevol unitat externa. Aquest mètode té un doble propòsit, ja sigui l'arrencada a la targeta SD per defecte o l'arrencada externa quan no hi ha cap targeta SD present. Suposo que teniu un flash d'imatge Retropie al vostre Raspberry pi 4. font retropie: https://retropie.org.uk / descarregar /
font d'arrencada EEPROM de Raspberry Pi 4:
Tutorial de vídeo del terminal font:
Pas 2: instal·leu Pixel Desktop



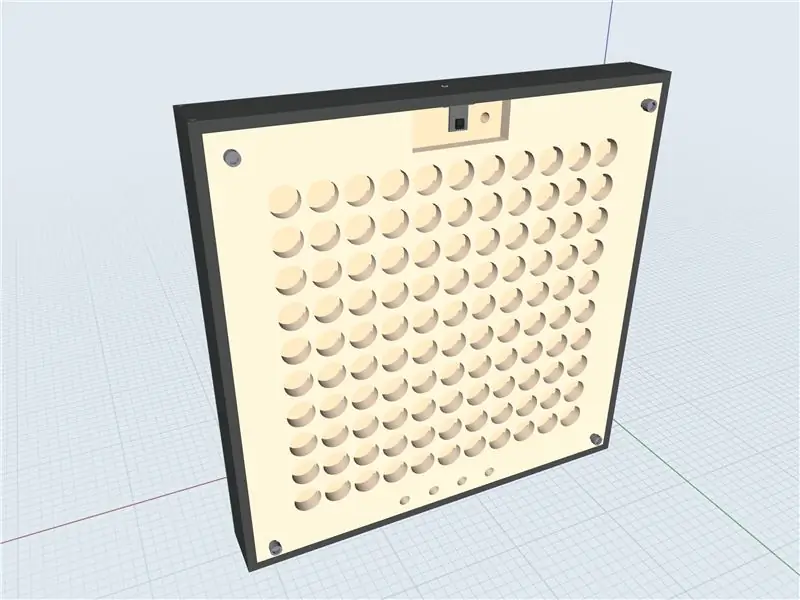
Primer, assegureu-vos que esteu connectat a Internet. De dues maneres, LAN o WIFI.a. LAN: només cal que connecteu el cable Lan al vostre Raspberry pi i puf. Internet? b. WIFI: aneu a Opcions -> Wifi. Connecteu-vos a la vostra connexió Wi-Fi. 1) Aneu a Opcions -> Configuració de retropie-> Eines de configuració -> Eines Raspbian -> Instal·leu Pixel Desktop2.) Sortiu i reinicieu. Font:
Pas 3: obriu Pixel Desktop
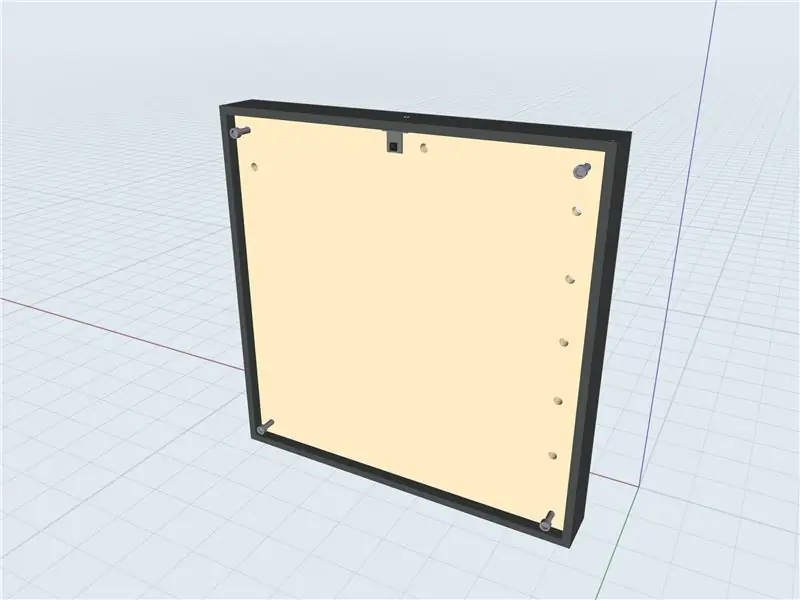
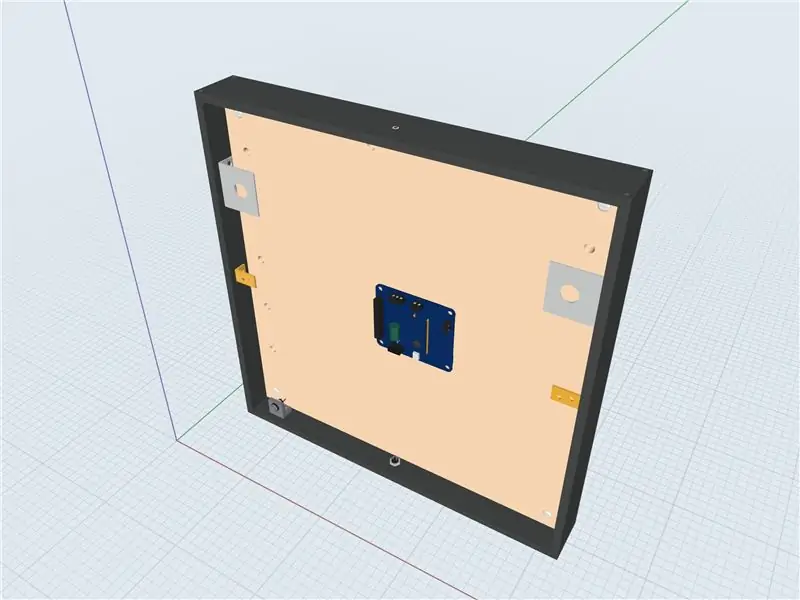

Dues maneres 1.) Ports -> Pixel2.) Utilitzeu el terminal. Premeu F4 i escriviu startxA minute loading i es mostrarà Pixel Desktop.
Pas 4: obriu el terminal i copieu Enganxa les configuracions

1.) sudo apt update2.) Sudo apt upgrade3.) Sudo rpi-update4.) Sudo reboot5.) Sudo apt install rpi-eeprom6.) Sudo nano / etc / default / rpi-eeprom-update7.) Substituïu critic per stable8.) crtl-x i Y9.) sudo rpi-eeprom-update -d -f10.) sudo rpi-eeprom-update -d -f /lib/firmware/raspberrypi/bootloader/stable/pieeprom-2020-09-03.binyou pot comprovar la versió del carregador d’arrencada mitjançant: vcgencmd bootloader_versionvcgencmd bootloader_config Comprovar BOOTORDER = 0xF41. 4 és per arrencar des de l’USB i 1 s’inicia des de la targeta SD. Nota: per provar que tot ha estat correcte, traieu la targeta SD i introduïu-la al lector de targeta USB i connecteu-la al raspberry pi.
FET!
Font: Nota principal d'ETA: He actualitzat i editat el codi d'eta prime. El crític de "beta" a estable i el.bin de "2020-05-15" a "2020-09-03" Font:
Pas 5: clona o copia la targeta SD a dispositius USB o externs

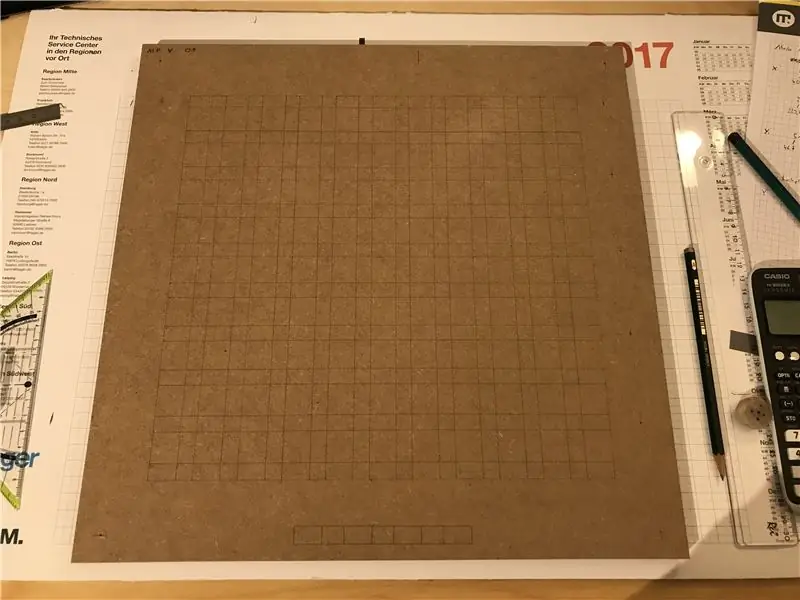
1.) Obre el menú -> Accessoris -> Copiadora de targetes SD
2.) Connecteu i escolliu els dispositius externs per arrencar.
Fet.
Ara podeu eliminar la targeta SD i arrencar-la des de dispositius externs.
Recomanat:
Raspberry Pi 4 Ubuntu USB Boot (sense targeta SD): 9 passos

Raspberry Pi 4 Ubuntu USB Boot (sense targeta SD): les instruccions es mostren a continuació i us guiaran a arrencar el Raspberry Pi 4 sense targeta SD. Si no voleu seguir els passos, hi ha imatges preconstruïdes al publicació original. Només cal que flacheu aquestes imatges en una unitat USB i ja podreu anar
Càmera de seguretat exterior amb totes les funcions basada en Raspberry Pi: 21 passos

Càmera de seguretat exterior amb totes les funcions basada en Raspberry Pi: si teniu experiències decebedores amb càmeres web barates, el seu programari poc escrit i / o maquinari inadequat, podeu crear fàcilment una càmera web semi-professional amb un Raspberry Pi i alguns altres components electrònics fàcils per trobar en quin runnin
Bricolatge Il·luminació exterior de baixa tensió controlada mitjançant Raspberry Pi: 11 passos (amb imatges)

Bricolatge Il·luminació exterior de baixa tensió controlada mitjançant Raspberry Pi: per què? He de reconèixer que, com molts altres, sóc un gran fan de l’Internet de les coses (o IoT). També estic cansat de connectar tots els meus llums, electrodomèstics, porta d’entrada, porta del garatge i qui sap què més a Internet exposat. Sobretot amb esdeveniments com
Registrador de dades de temperatura i humitat des d’Arduino fins al telèfon Android amb mòdul de targeta SD mitjançant Bluetooth: 5 passos

Registrador de dades de temperatura i humitat des d’Arduino fins al telèfon Android amb mòdul de targeta SD mitjançant Bluetooth: Hola a tots, aquest és el meu primer instructiu de la història, espero ajudar la comunitat de fabricants ja que m’han beneficiat. Sovint utilitzem sensors als nostres projectes, però trobem una manera de recopilar les dades, emmagatzemar-les i transferir-les de forma immediata a telèfons o altres dispositius
Llanterna LED de 2 minuts des de la caixa de la targeta SD: 3 passos

Llanterna LED de 2 minuts de la caixa de la targeta SD: amb un LED d’alta brillantor, dues bateries de la calculadora, un trosset de filferro i una caixa de la targeta SD, vaig crear aquesta llanterna de butxaca molt petita en uns 2 minuts
