
Taula de continguts:
- Pas 1: què necessitem?
- Pas 2: Upzip, formatar i instal·lar Armbian a la targeta SD
- Pas 3: connecteu el vostre Orange Pi i comenceu per primera vegada amb Armbian
- Pas 4: actualitzeu / actualitzeu, configureu una IP estàtica i desactiveu l'arrel per iniciar la sessió
- Pas 5: consells: programari addicional + estoig
- Pas 6: Coses a fer …
2025 Autora: John Day | [email protected]. Última modificació: 2025-01-23 14:37

Hola a tots! Aquest és el meu primer instructiu i l'anglès no és la meva llengua materna, així que si us plau, no em tingueu en compte. Per començar, l'Orange Pi Plus 2 és un dispositiu petit meravellós com un Raspberry Pi però més ràpid. Raspberry Pi hi ha una gran comunitat i hi ha molts llocs web que us mostren com utilitzar-lo i / o què heu de fer quan teniu problemes o preguntes. Per a l'Orange Pi no hi ha una gran comunitat preparada per respondre a totes les vostres preguntes., per tant, heu d’utilitzar molt Google per trobar les vostres respostes. En aquest cas, us mostraré com instal·lar Armbian a l’Orange Pi. Armbian és la versió Linux més utilitzada a l’Orange Pi, ja que tot funcionarà fora de la caixa.
Altres distribucions de Linux també funcionen, però la majoria encara tenen problemes amb l’adaptador Wifi o LAN incorporat, per això fem servir Armbian.
Què és Orange Pi Plus?
És un ordinador de placa única de codi obert. Pot executar Android 4.4, Ubuntu, Debian, Rasberry Pi Image, utilitza AllWinner H3 SoC i té 1 GB DDR3 SDRAM. I com a bonificació: memòria Flash EMMC de 16 GB.
Podeu trobar més informació sobre Orange Pi: aquí
Què és Armbian?
Distribució lleugera basada en Debian o Ubuntu especialitzada en plaques de desenvolupament ARM. Compilat des de zero, compta amb eines de desenvolupament i programari de gran abast, una comunitat vibrant. Es pot trobar més informació sobre Armbian: Aquí es pot trobar la guia d’instal·lació: aquí
Pas 1: què necessitem?

D’acord, què necessitem per iniciar aquest petit projecte?
- Orange Pi Plus 2
- 5V / 2A amb canó de presa DC o cable USB gruixut (he utilitzat 5V / 1, 5A del meu telèfon antic)
- Targeta SD: classe 10
- Teclat i ratolí
- Cable HDMI
- Cable LAN
- Lector de targetes
Programari necessari:
- Descarregueu l'escriptori Armbian - Jessie per a l'Orange Pi plus 2: Aquí
- Descarregueu SDFormatter: aquí
- Descarregueu Etcher: Aquí
- Descarregueu 7-Zip: aquí
- Descarrega Putty: Here
Pas 2: Upzip, formatar i instal·lar Armbian a la targeta SD



Comenceu a descarregar Armbian (vegeu els enllaços anteriors) i instal·leu SDFormatter, Etcher i 7-zip. No explico com instal·lar aquestes aplicacions perquè és bastant senzill
-
Quan ho hàgiu fet, obriu la carpeta on heu descarregat la imatge Armbian, que s'hauria de dir així: Nou:
"Armbian_5.38_Orangepiplus_Ubuntu_xenial_default_3.4.113_desktop.7z"
- Antic: "Armbian_5.20_Orangepiplus_Debian_jessie_3.4.112_desktop.7z
- Obriu 7-zip i descomprimiu aquest fitxer en un directori nou perquè tingueu alguna cosa així: "Armbian_5.20_Orangepiplus_Debian_jessie_3.4.112_desktop.img
- Connecteu la targeta SD a l'ordinador, en aquest cas he utilitzat un lector de targetes USB
-
Inicieu SDformatter
- Unitat: seleccioneu la targeta SD (comproveu-ho de nou!)
- Aneu a opcions -> "Ajust de mida del format" -> SÍ (per defecte és "No") -> D'acord
- Torneu a comprovar-ho si la targeta SD està seleccionada a la secció "Unitat".
- Feu clic a "Format"
-
Inicieu Etcher (executeu com a administrador!)
- "Seleccioneu la imatge" -> Seleccioneu el vostre descompte: nou: fitxer "Armbian_5.38_Orangepiplus_Ubuntu_xenial_default_3.4.113_desktop.img" Antic: "Armbian_5.20_Orangepiplus_Debian_jessie_3.4.112_desktop.img"
- Seleccioneu "Canvia" per canviar la lletra de la vostra targeta SD
- Seleccioneu "Flash!" i espereu fins que es faci això
- Desconnecteu la targeta SD quan finalitzi aquest procés, utilitzeu l'opció "Elimina de manera segura el maquinari i expulsa els suports" al Windows per assegurar-vos que està bé
Pas 3: connecteu el vostre Orange Pi i comenceu per primera vegada amb Armbian



D’acord, ara toca connectar tots els dispositius i cables per engegar l’Orange Pi.
- Connecteu el teclat i el ratolí a USB
- Connecteu el cable HDMI al monitor
- Connecteu el cable LAN al router / commutador
- Inseriu la targeta SD a la ranura de la targeta SD
- Per últim, però no per això menys important, connecteu el cable d’alimentació al vostre Orange Pi.
Que comenci la diversió!
Com arrencar? - ACTUALITZACIÓ (Gràcies a @thatpieguy)
La primera arrencada triga uns 3 minuts, després es reinicia i haureu d’esperar un minut més per iniciar la sessió. Aquest retard es deu al fet que el sistema actualitza la llista de paquets i crea un SWAP d'emergència de 128 MB a la targeta SD.
ACTUALITZACIÓ:
Més endavant, podeu optar per instal·lar el vostre sistema operatiu a la memòria Onboard EMCC (de manera que ja no cal que utilitzeu la targeta SD i la feu servir per a altres projectes).
Com iniciar la sessió?
Inicieu la sessió com a nom d'usuari "root" a la consola o mitjançant SSH i utilitzeu la contrasenya "1234". Se us demanarà que canvieu aquesta contrasenya al primer inici de sessió. A continuació, se us demanarà que creeu un compte d’usuari normal que estigui activat per a sudo (administrador). Fins i tot us demana si voleu canviar la resolució de la pantalla, però per a mi està bé a 720 P. Utilitzo la línia d’ordres amb SSH (massilla)) la major part del temps. El vostre escriptori ja està a punt per utilitzar-se.:)
Per exemple, estic fent servir Putty per connectar-me a l’Orange Pi true SSH. Si no coneixeu l’adreça IP de l’Orange Pi, comproveu el router o utilitzeu el teclat + mous al monitor, feu clic a
Menú Aplicació -> Emulador de terminal
Escriviu "sudo ifconfig" i escriviu la vostra contrasenya.
Us mostrarà una cosa així:
eth0 (primera targeta de xarxa):
1e line: blablabla 2e line: inet addr: 192.168.0.25 blablabal 3e line: blablalba Així que ara podeu iniciar el vostre massís i connectar-vos al vostre Orange Pi.
Inicieu Putty i connecteu-vos a l'adreça IP del vostre Orange Pi així (vegeu la captura de pantalla):
Nom de l'amfitrió (o adreça IP): 192.168.0.25 (només el meu exemple, canvieu a la vostra IP) Port 22 (predeterminat) i feu clic a "Obre"
- Putty us donarà un missatge de seguretat la primera vegada, només cal que feu clic a "Sí" (vegeu la captura de pantalla)
- Inicieu la sessió amb "root" com a nom d'usuari i la vostra pròpia contrasenya.
Pas 4: actualitzeu / actualitzeu, configureu una IP estàtica i desactiveu l'arrel per iniciar la sessió
El vostre Orange Pi hauria d’executar l’escriptori i SSH ara mateix, però volem fer-ne més. Aquests 3 passos no són obligatoris, però m’agradaria recomanar-lo o, si més no, fer-hi un cop d’ull.
- Actualitzeu / Actualitzeu el vostre ArmbianLogin amb Putty al vostre Orange Pi i utilitzeu aquesta ordre per actualitzar / actualitzar el vostre Armbian: "sudo apt-get update" Després d'això: "sudo apt-get upgrade -y" Després d'això: "Sudo apt-get dist-upgrade -y "o tot en un:" sudo apt-get update && sudo apt-get upgrade -y && sudo apt-get dist-upgrade -y "Aquest procés pot trigar una mica, de manera que mentrestant podeu llegir la següent part.
-
Configureu una IP estàtica. Vull tenir una adreça IP estàtica (sense DHCP) al meu Orange Pi, així que sé amb seguretat que estic connectant-me al meu Orange Pi a la mateixa adreça IP en tot moment. i utilitzeu aquesta ordre per veure els vostres detalls IP actuals: "ifconfig" Ha de ser una cosa així: root @ orangepiplus: ~ # ifconfig
eth0 Link encap: Ethernet HWaddr xx: xx: xx: xx: xx: xx inet addr: 192.168.0.25 Bcast: 192.168.0.255 Màscara: 255.255.255.0 blablabla En aquest cas vull utilitzar aquesta adreça IP 192.168.0.25 com a estàtica Adreça IP, però heu de comprovar quina adreça IP voleu utilitzar en aquest interval. eth0 "detalls, com aquest: # Adaptador per cable # 1allow-hotplug eth0 # no-auto-down eth0 iface eth0 inet dhcp # hwaddress ether # si voleu configurar el MAC manualment # pre-up / sbin / ifconfig eth0 mtu 3838 # setting MTU per DHCP, estàtic només: mtu 3838 Ara hem de canviar la part "dhcp" per "estàtica" i emplenar tots els detalls de l'adreça IP. Canvieu-ho així: # Adaptador per cable # 1
allow-hotplug eth0 # no-auto-down eth0 iface eth0 inet adreça estàtica 192.168.0.25 netmask 255.255.255.0 gateway 192.168.0.1 # hwaddress ether # si voleu configurar el MAC manualment # pre-up / sbin / ifconfig eth0 mtu 3838 # configurant MTU per DHCP, estàtic només $ Deseu aquest document prement "ctrl + x", "Y" i premeu Enter (no canvieu el nom del fitxer!) Ara hem de reiniciar el servei de xarxa a Armbian, però no ho faig sàpiga per què, reiniciar Armbian funciona bé / millor aquí. Podeu reiniciar escrivint aquest "reinici". Putty us mostrarà un missatge "Connexió de xarxa tancada inesperadament al servidor", però això no és estrany, esteu reiniciant l'Orange Pi. a una adreça IP estàtica per a "ETH0".
-
Desactiva l'inici de sessió SSH arrel a Armbian Per què hauríem de desactivar el compte root per a l'inici de sessió SSH? Seguretat bastant simple! Gairebé totes les distribucions de Linux tenen el compte "root", de manera que si algú vol piratejar / brutar el servidor Linux forcea està intentant iniciar la sessió amb aquest compte. Quan desactiveu aquest compte, primer han de trobar un compte d'usuari. Per solucionar aquest problema, haurem d’editar el fitxer "sshd_config", que és el fitxer de configuració principal del servei sshd. Assegureu-vos que el vostre segon compte funcioni. Al principi, Armbian us va demanar que creeu un segon compte d'usuari amb una contrasenya. Tanqueu la sessió de Putty i proveu d’iniciar sessió amb aquest compte. En el meu cas, he creat un compte "orangepi". Tipus: "sudo nano / etc / ssh / sshd_config" Trobeu aquesta part: (a Nano podeu cercar amb "ctrl + w") "PermitRootLogin" Us mostrarà: # Authentication:
LoginGraceTime 120 PermitRootLogin yesStrictModes yes Canvia el "PermitRootLogin yes" per "PermitRootLogin no" Deseu-ho prement "ctr + x", Y (es) i premeu Intro (no canvieu el nom del fitxer!) Reinicieu SSH escrivint: " sudo service ssh reinicieu "Tanqueu la sessió i intenteu iniciar la sessió amb" root ", si heu canviat això correctament us donarà un error ara." Accés denegat ". Inicieu la sessió amb el vostre segon compte ara, en el meu cas és" orangepi "i estàs acabat!
Pas 5: consells: programari addicional + estoig

Aquests són només extra com:
-
Instal·leu Armbian a la memòria EMMC Onboard de 16 GB! Sudo nand-sata-install
Després d’escriure la contrasenya, només teniu una opció: ‘Arrenca des de l’eMMC: sistema a l’eMMC’. Seleccioneu D'acord
Torneu a seleccionar D'acord a la pantalla següent i, al cap d'uns 30 minuts, la instal·lació de l'eMMC s'ha completat. Apagueu el sistema, traieu la targeta microSD i torneu-la a engegar. Tornareu a veure l'escriptori.
Ja està, ara podeu arrencar directament des de l'eMMC i començar a treballar en els vostres projectes.
Gràcies a @thatpieguy: M'encantaria veure que afegiu això al vostre projecte per ajudar la gent, ja que això m'ha ajudat. Gràcies
- VNC sobre SSH
- RPI-Monitor
- Webmin
-
Igual que el Raspberry Pi (RPI), l'Orange Pi (OP o OPI) té alguns GPIO per jugar. El RPI utilitza un programa anomenat "WiringPi", però per a l'Orange Pi tenim "WiringOP". Es pot trobar més informació.: Aquí i Aquí
- Aneu al directori d’inici
- Tipus: "git clone https://github.com/zhaolei/WiringOP.git -b h3"
- Tipus: "cd WiringOP"
- Escriviu: "sudo chmod + x./build"
- Escriviu: "sudo./build"
- Escriviu: "gpio readall" per veure una visió general de tots els ports GPIO.
- VNC sobre SSHI pot copiar més enllà d’aquest lloc web complet, però tota la informació és: Aquí
- RPI-Monitor Puc copiar aquest lloc web complet, però tota la informació és: Aquí
- Puc copiar més enllà d’aquest lloc web complet, però tota la informació és: AQUÍ
Imprimeix una funda.:)
Pas 6: Coses a fer …
Aquestes coses encara les he d’esbrinar o vull saber (i crear-ne un de nou instructable)
- Connexió del meu SSD al port Sata
- Utilitzeu alguns sensors als GPIO i col·loqueu / copieu la sortida a una base de dades Mysql (local) i mostreu-la a un lloc web PHP (local)
- Android a l’Orange Pi Plus 2.
Això és tot per ara nois!
Si us plau, deixeu un comentari si us ha agradat aquest instructable o si teniu cap pregunta sobre aquest instructable:)
Recomanat:
Targeta de memòria feta de CMOS EPROM: 6 passos (amb imatges)

Targeta de memòria feta de CMOS EPROM: la instrucció creada per mi us ajudarà a construir una enorme capacitat de memòria que us serà útil per a molts projectes i mesures. La targeta de memòria és adequada per a usos múltiples i pot ser molt més real en comparació amb les targetes flash i altres
Acceleròmetre-registrador amb memòria de targeta SD: 6 passos (amb imatges)
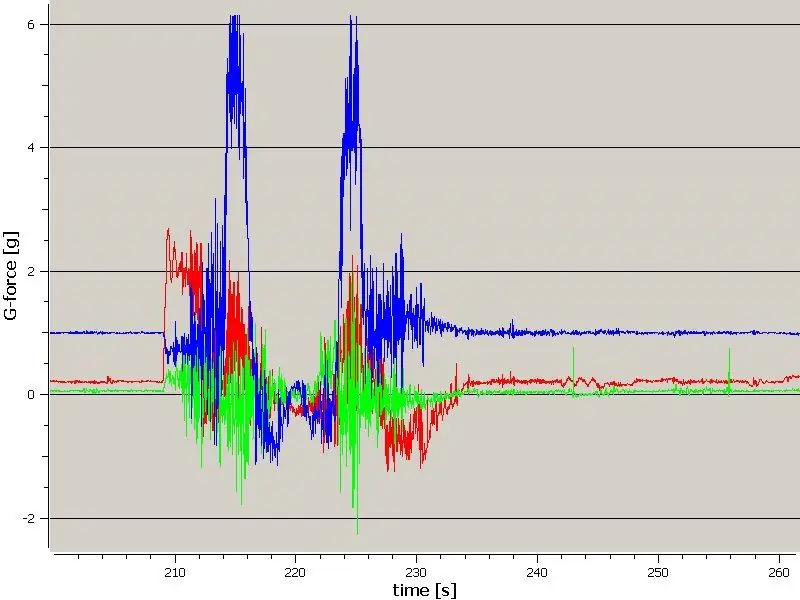
Acceleròmetre-registrador amb memòria de targeta SD: una unitat registradora per mesurar forces en una muntanya russa i guardar-les en una targeta SD. També és possible modificar el programari de la unitat perquè pugui mesurar altres coses si es pot connectar a un i2c-bus.Top Thrill Dragster
Unitat Flash en una targeta de memòria (PS2): 3 passos

Unitat flaix en una targeta de memòria (PS2): aquesta instrucció tracta sobre com posar una unitat flaix USB a la caixa d’una targeta de memòria. No és molt difícil i, per tant, no trigarà més d’uns 15 minuts. Aquest és el meu primer instructiu, així que, per favor, feu-me saber què en penseu
Llum de targeta de memòria PlayStation 3LED: 6 passos

Llum de la targeta de memòria PlayStation 3LED: en aquesta (la meva primera!) Instrucció, demostraré com transformar una targeta de memòria Playstation en una llanterna magnètica de clauer de 3 LED. 4 Doneu a les imatges pobres, la càmera perdonada i la mala il·luminació. S’actualitzarà el més aviat possible
Hack de targeta de memòria Blackberry Tour i com solucionar la porta de la bateria: 3 passos

Hack de targeta de memòria Blackberry Tour i com solucionar la porta de la bateria: quan vaig obtenir el meu Blackberry Tour per primera vegada, la porta de la bateria grinyolava una vegada que tenia el telèfon a les mans i escrivia. Sent una mica persnickity això era inacceptable, però vaig pensar que no valia la pena anar a la botiga per veure una solució. S
