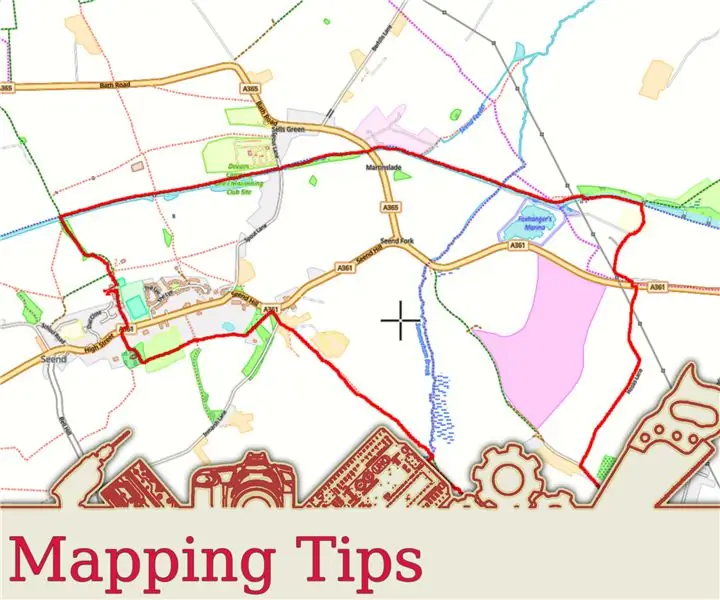
Taula de continguts:
- Autora John Day [email protected].
- Public 2024-01-30 08:10.
- Última modificació 2025-01-23 14:37.
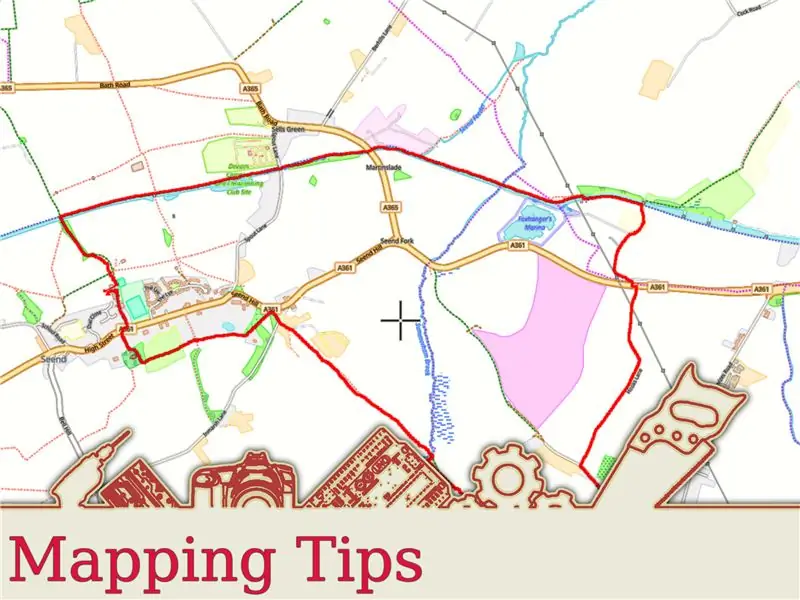
Sigui quina sigui la vostra activitat, ja sigui a peu, senderisme, bicicleta o fins i tot conduint, podeu enregistrar les rutes que feu. A continuació, podeu compartir aquestes rutes amb amics i familiars. A més, podeu utilitzar la ruta enregistrada per afegir ubicacions a les fotografies que hagueu fet al llarg de la ruta
La forma més òbvia de fer-ho és fer servir el telèfon. Hi ha aplicacions de mapatge que poden enregistrar la vostra ubicació mitjançant satèl·lits GPS. Depenent de l'aplicació que utilitzeu, és possible que ja pugui carregar les dades a un lloc de mapatge o simplement desar-les al telèfon.
L’altra manera de fer-ho és mitjançant un registre de dades. Aquest és el mètode que esbossaré aquí, ja que implica una mica més que fer servir un telèfon. El registrador de dades fa un seguiment del vostre progrés mitjançant satèl·lits GPS. Al final, tindreu un fitxer que podeu penjar al vostre ordinador portàtil o a l’escriptori. Des d'allà, podeu carregar-lo a una aplicació de mapes o a un lloc web de mapes i compartir-lo amb els amics.
El registre de dades que estic fent servir en aquest instructiu és un Canmore G-PORTER GP-102, ja que és el que tinc. Malauradament, ja no està disponible, però suposo que la majoria dels registradors de dades funcionen de manera similar. Realitzen un seguiment del vostre progrés mitjançant satèl·lits GPS i desen les dades de la pista en format. FIT (Transferència de dades flexible i interoperable).
Descripció del fitxer FIT
Per a aquesta instrucció, estic fent servir Wikiloc. Ho faig servir perquè podeu penjar fitxers. FIT directament, sense convertir-los primer.
Pas 1: aneu a passejar
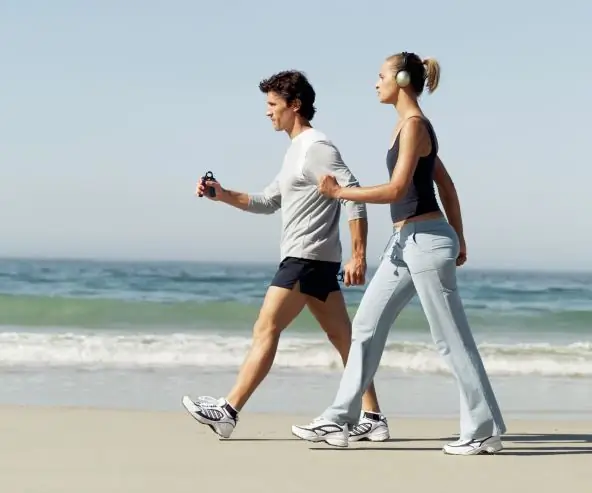
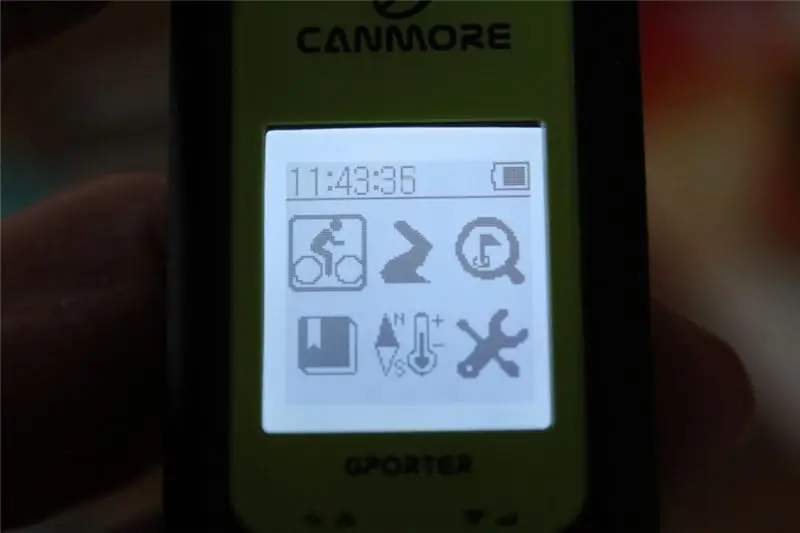
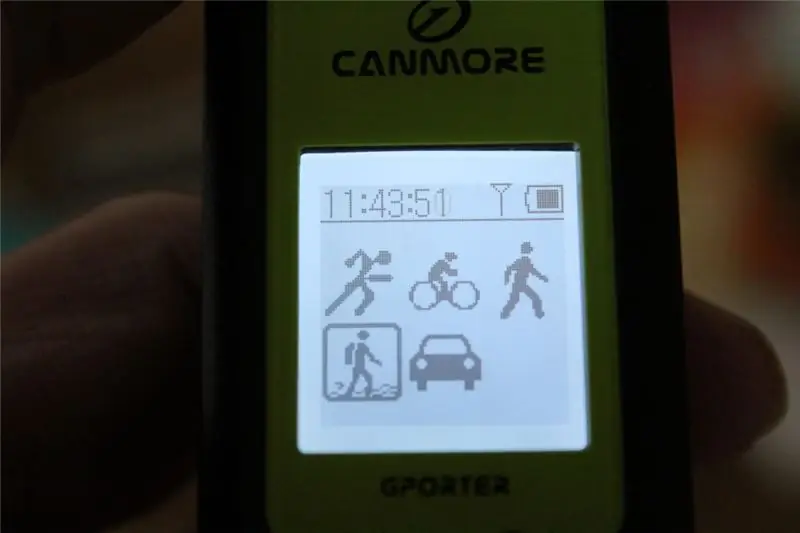
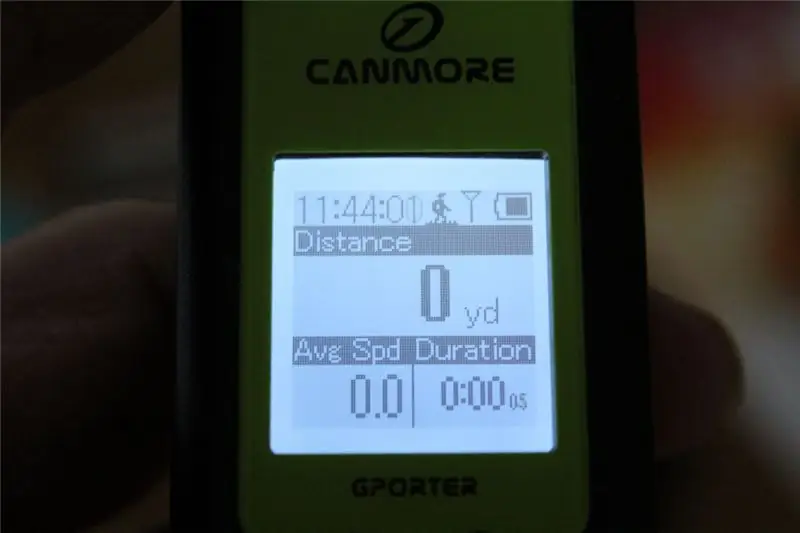
Configureu el registre de dades per registrar la vostra ruta i, a continuació, passegeu / passeu / conduïu. És possible que hagueu de seleccionar una activitat al registrador, però probablement no importa quina trieu. Encara hauria de funcionar.
El Canmore em dóna l’opció de desar PDI (punts d’interès) al llarg de la ruta si ho desitjo, però no l’utilitzo. Un cop he creat el meu mapa, és bastant evident on es troben els punts de referència, etc. Però és possible que vulgueu utilitzar aquesta opció.
Quan hàgiu completat el viatge, només heu d'aturar el registrador que enregistri la ruta i haureu acabat aquest pas.
Pas 2: pengeu les vostres dades
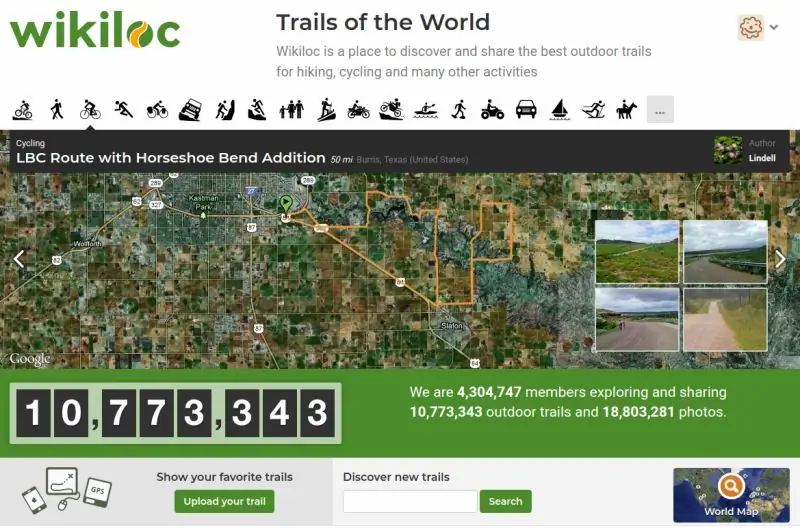
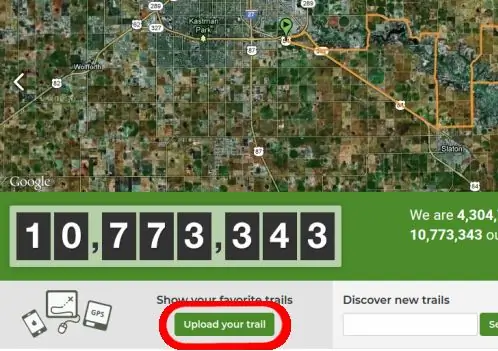

Ara heu gravat el vostre viatge, el podeu penjar i crear un mapa.
Amb el meu Canmore, simplement puc connectar-lo a l’ordinador amb el cable USB subministrat i després apareix com a unitat. A Linux Mint amb KDE (que és el que faig servir), apareix com una unitat anomenada CANMORE. Suposo que a Windows * apareixerà com a unitat D:, E: o alguna cosa així. No sé com es comportaria això amb un Mac.
Per a aquest exercici, estic fent servir un lloc web de mapatge anomenat wikiloc (https://www.wikiloc.com/). Haureu de crear un compte, però és gratuït.
Un cop hàgiu creat el compte, se us mostrarà la pantalla principal. Hi ha un botó de càrrega cap a la part inferior esquerra o, possiblement, a la part superior, segons com hi arribeu. Feu clic a sobre per accedir al procés de càrrega. És bastant indolor; seleccioneu Penja fitxer i se us mostrarà un navegador de fitxers. Aneu fins a la unitat CANMORE i seleccioneu el fitxer. FIT. (L'haureu de trobar a / media / user / CANMORE / GP-102 / Activitats, on l'usuari és el vostre nom d'usuari a Linux o?: / CANMORE / GP-102 / Activitats. On?: És la unitat de Windows. No tinc cap manera de provar la configuració de Windows, de manera que haurà de fer caceres si no és on he descrit.
Un cop hàgiu carregat el fitxer, veureu una vista prèvia del vostre mapa. Feu clic a Continua. Se us dirigirà a la pàgina següent, on podeu introduir algunes dades si voleu. Podeu canviar el nom del mapa, triar una activitat i altres opcions. Si no us voleu molestar, podeu fer clic a Continua.
El següent pas us ofereix l'opció de compartir el vostre mapa amb altres usuaris de wikiloc o simplement ometeu el pas. A continuació, teniu l'opció de compartir el vostre mapa a Facebook o Twitter. Una vegada més, podeu ometre aquest pas.
* El GP-102 ve amb el seu propi programari, nTrip, que funciona amb Windows. Tanmateix, em resulta tan fàcil accedir directament al dispositiu.
Pas 3: Finalment
I ja està. El vostre mapa està completat.
He utilitzat wikiloc per a aquesta instrucció, però hi ha altres llocs de mapatge disponibles. El motiu pel qual he utilitzat wikiloc és que pot llegir directament els fitxers. FIT, mentre que amb els altres heu de convertir primer el fitxer a. GPX o KML. Però si esteu interessats en altres llocs de mapatge, aquí en teniu alguns:
Google My Maps (no s'ha de confondre amb Google Maps)
Google Earth
Strava
iFootpath
Espero que us sigui útil aquesta instrucció.
Recomanat:
Escàner 3D bàsic per a mapatge digital 3D: 5 passos

Escàner 3D bàsic per al mapatge digital 3D: en aquest projecte, descriuré i explicaré els fonaments bàsics de l’escaneig i la reconstrucció 3D aplicats principalment a l’escaneig d’objectes semiplans petits i el funcionament dels quals es pot estendre a sistemes d’escaneig i reconstrucció b
El mapificador - Sistema de mapatge + notificació: 9 passos

The Mappifier - Mapping + System Notification: La conducció nocturna és molt divertida. Però sovint resulta ser un malson, en forma d’animals que creuen la carretera (sobretot aquells gats i gossos de carrer que esperen que conduïu a prop d’ells perquè puguin creuar-se !!). Així que vaig pensar en fer-ho tan
Llum de pista Raspberry PI d’alerta primerenca mitjançant dades de mapatge de vol: 14 passos (amb imatges)

Llum de pista Raspberry PI d’alerta primerenca amb dades de mapatge de vol: aquesta llum va sorgir de diversos motius pel fet que sempre m’interessen els avions que volen a sobre i, durant l’estiu, els caps de setmana sovint n’hi ha uns de força emocionants. Encara que sols escoltar-los mentre van passant
Com fer un mapatge de projecció amb el límit Pi: 9 passos (amb imatges)

Com fer un mapatge de projecció amb el Pi Cap: ens hem inspirat en els vostres projectes i hem creat un tutorial de mapatge de projecció amb Pi Cap. Si voleu que el vostre projecte funcioni sense fils mitjançant WiFi, aquest és el vostre tutorial. Vam utilitzar MadMapper com a programari de mapatge de projecció
JUGAR I RECARREGAR IPOD AMB VELL BOOMBOX: consells i consells: 5 passos (amb imatges)

REPRODUIR I RECARREGAR IPOD AMB VELL BOOMBOX: consells i consells: considereu això com un addendum a altres modificacions de l'iPod boombox. Reconec que he manllevat d’altres instructables. Per no treure'ls d'aquests Instructables, aquí teniu un "crit" a aquells que em van inspirar a capbussar-me en el meu propi mod. Gràcies. Es pot instruir
