
Taula de continguts:
- Autora John Day [email protected].
- Public 2024-01-30 08:10.
- Última modificació 2025-01-23 14:37.
Hola a tothom, Avui, en aquest instructiu, veurem sobre el telèfon basat en arduino. This is phone és un prototip que encara està en desenvolupament. El codi font és de codi obert, tothom pot modificar-lo.
Funcions del telèfon: 1. Música
2. Vídeos
3. Notes
4. Rellotge
5. Fotos
6. Mapes
7. Trucades telefòniques
8. Ràdio
9. Configuració
10. Calculador
El programa del projecte necessita menys memòria. Fins i tot podeu ampliar les funcions del telèfon com afegir: sensor d’empremtes digitals, missatges, GPS ……..etc.
El nucli d’aquest telèfon és l’Arduino Mega 2560. Les imatges s’emmagatzemen en una targeta SD des d’allà les imatges es dibuixen a la pantalla. Podeu utilitzar targeta SD de 16 GB o 32 GB.
Si voleu editar el codi, primer consulteu els exemples de codis i, a continuació, intenteu editar-lo, ja que el codi té gairebé 2000 línies. Per tant, primer comproveu els codis de mostra.
Pas 1: components


1. Arduino Mega 2560 x1
2. Mòdul de targeta SD x1
3. Sensor de tensió o sensor de corrent 25v x1
4. Pantalla tft mcu friend de 3,5 polzades x1
5. Df Player Mini x1
6. GSM 900A x1
7. Amplificador d’àudio x1
8. altaveus x2
9. 2N2222A transistor NPN x1
10. Resistència 1k ohm x2
11. Programador per a arduino x1
12. Amplificador de micròfon x1
13. Filferro jumper masculí a femení x40 (aprox.)
14. Targeta SD de 16 GB o 32 GB x2
15. LED x1
16. Bateria de plom àcid 12v x1
17. carregador de bateria de plom àcid x1
18. HW-816-V1.0 (BUCK CONVERTER) x1
19. Cavalls de pont masculí a masculí x15 (aaprox.)
20. Zumbador 5v x1
21. Joc de connectors JST SM de 2 pins macho i femella x2
22. Capçaleres masculines x10 (aprox.)
23. Tauler de prototipatge 18x30cm x1
24. Polsador tàctil x2
25. Capçaleres femenines x20 (aprox.)
26. Llapis òptic
27. DS3231
Pas 2: Cablatge de maquinari
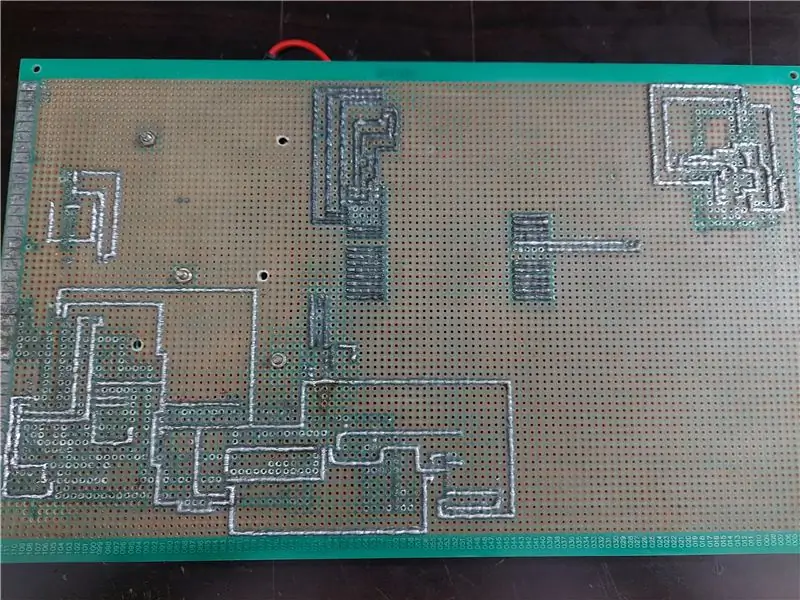
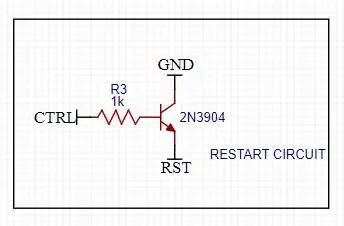
Primer connecteu el blindatge mft tft arduino mega 2560 a 3,5 polzades. A continuació, connecteu el mòdul de la targeta SD als mega pins SPI arduino. No oblideu inserir la targeta SD al mòdul de trencament de la targeta SD. I també feu línies comunes de 5v i gnd. Ara connecteu ds3231 a mega pins I2C arduino. Connecteu el sensor de tensió al mega pin arduino A5. Connecta el mega pin 47 arduino.
Nota: aquest telèfon té un problema important: el telèfon consumeix molta intensitat i necessita gairebé 2,1 amperis de corrent. Això es deu a que la pantalla consumeix gairebé 400 ma. Si podeu controlar la brillantor de la llum de fons de la pantalla, es pot resoldre el problema d'energia.
Targeta SD Arduino Mega 2560:
CS - 53 pins
SCK - 52 pins
MOSI - 51 pins
MISO - 50 pins
VCC - 5V
GND - GND
Mòdul de tensió Arduino Mega 2560 25V:
A5: pin de sortida del mòdul
GND - GND del mòdul
JACK + ve - + del mòdul
JACK-ve - - del mòdul
Arduino Mega 2560 DS3231:
SDA - SDA d'Arduino mega
SCL - SCL d'Arduino mega
VCC - 5V
GND - GND
Arduino Mega 2560 Df Player Mini:
TX1 de Serial1port - RX (Nota: afegiu una resistència d'1 k ohm entre TX1 a RX)
RX1 de Serial1port - TX
GND d'Arduino mega - GND
5V - VCC
Altaveu + - spk1
Altaveu- - spk2
Arduino Mega 2560 LED:
pin 47 - + ve de led
GND - -ve de led (col·loqueu una resistència d'1k ohm entre gnd de mega arduino i -ve led)
Transistor NPN Arduino Mega 2560 2N3904: (Aquesta connexió consisteix a restablir l’arduino mitjançant codi)
Emissor GND
Base de 48 pins de npn (Nota: afegiu una resistència d'1 k ohm entre el 49 pin d'arduino i la base del transistor)
RESET Collecter
Arduino Mega 2560 GSM 800l
TX3 de Serial3port de arduino mega 2560 RX de GSM
RX3 de Serial3port d'arduino mega 2560 TX de GSM
GND GND
5V VCC
Amplificador de micròfon GSM:
MIC + MIC + de GSM
MIC- MIC- de GSM
GND de micròfon GND de mega arduino
VCC de micròfon 5V de mega arduino
Amplificador d'àudio GSM:
Spk esquerre de GSM
Spk + dret de GSM
VCC 5V de mega arduino
GND GND de mega arduino
Spk + Altaveu +
Spk- Altaveu-
Circuit d’aturada:
Veure a la imatge anterior.
connecteu ctrl (pin de control) al pin 49 del mega arduino
Pas 3: Com trobar les coordenades de la icona (si només voleu afegir alguna aplicació, vegeu això)
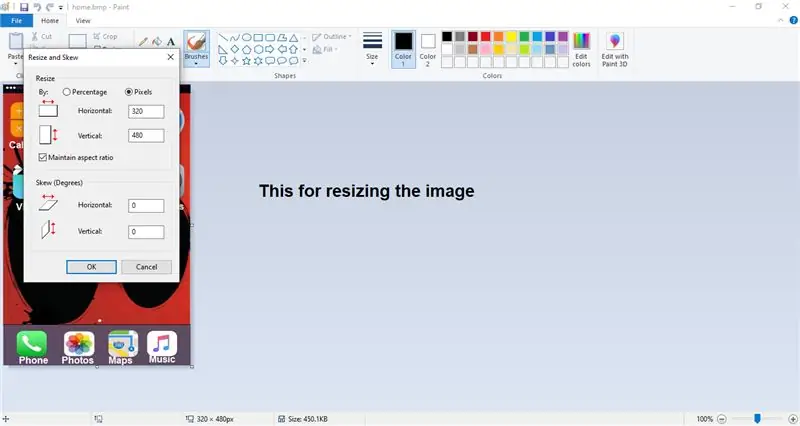
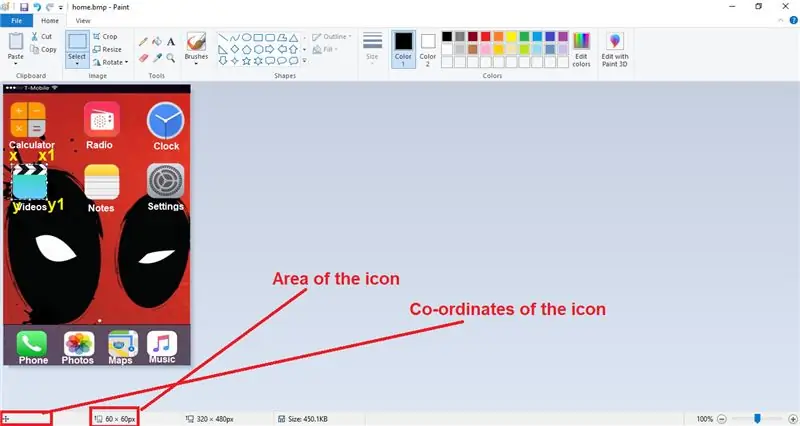
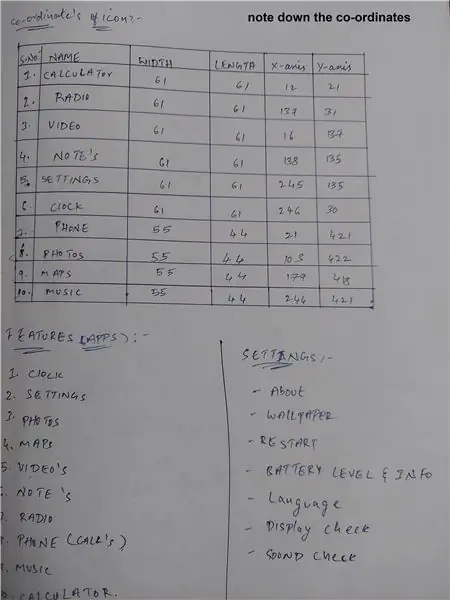
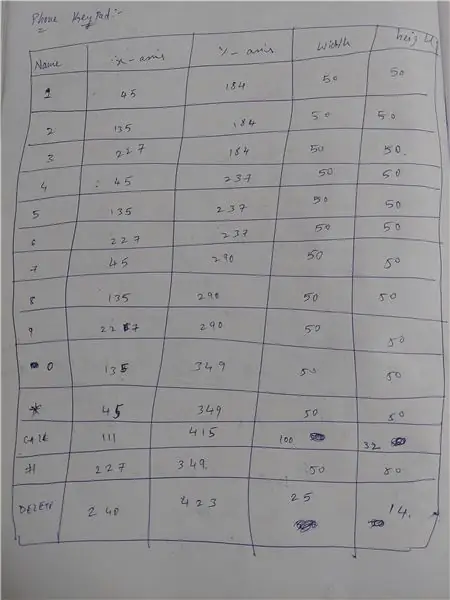
Abans d’això, heu de fer tres coses. Primer, el format de la imatge ha de ser ".bmp", el segon és que el nom de la imatge ha de ser igual a 8 lletres o menys, la tercera cosa és que la resolució de la imatge només ha de ser 320x480.
Ara, per trobar les coordenades de les icones a la pantalla, heu d’utilitzar la pintura Windows, que generalment és gratuïta a Windows. Ara obriu el programari de pintura i obriu el fitxer d’imatges que vulgueu veure les coordenades.
Assegureu-vos que la mida de la imatge sigui 320x480 si no és l’ús de l’opció de canvi de mida per canviar la mida de la imatge (si canvieu la mida de la imatge, seleccioneu l’opció de píxels i escriviu 320 al primer quadre i 480 al segon quadre i feu clic a D'acord).
Ara, per trobar les coordenades i l'àrea de la icona, col·loqueu el ratolí a l'extrem superior esquerre de la icona i feu clic al botó esquerre del ratolí i arrossegueu el ratolí per cobrir la icona. Ara, quan veieu la part inferior de la pintura, utilitzeu l'àrea de la icona. Per veure les coordenades de la icona, col·loqueu el ratolí a l'extrem superior esquerre ara veieu l'extrem inferior esquerre de la pintura, veureu que les coordenades de la icona no mouen el ratolí només anoteu les coordenades. Així es poden trobar les coordenades.
Si voleu trobar les coordenades x1, y1 també, primer busqueu la longitud de la icona en horitzontal i, a continuació, afegiu aquesta longitud mesurada amb la coordenada x de la icona, llavors el resultat que obtindreu serà la vostra coordenada x1. el mateix per trobar la coordenada y1 just aquí cal mesurar la longitud de la icona verticalment i afegir-la amb la coordenada y de la icona i el resultat que obtingueu és la coordenada y1.
Pas 4: biblioteques
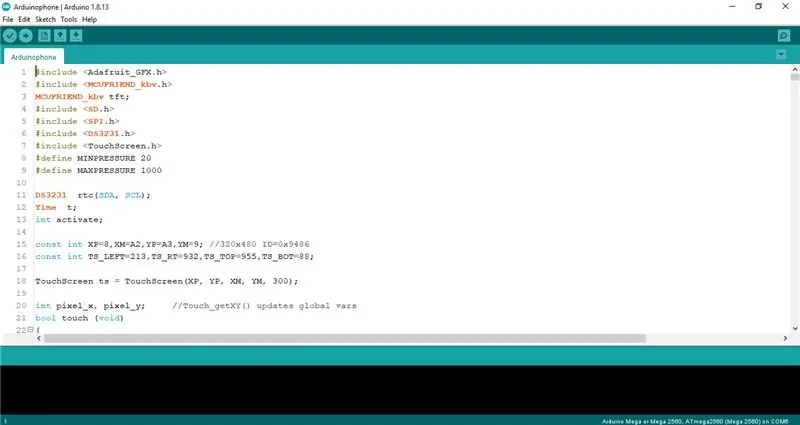
Descarregueu les biblioteques des de baix i afegiu-les al vostre arduino ide.
1. DS3231:
2. Biblioteca Adafruit_GFX:
3. Biblioteca MCU Friend:
4. Llibreria Adafruit_TouchScreen:
Baixeu aquestes biblioteques només no cal que baixeu la mini biblioteca DF player, la biblioteca de targetes SD i la biblioteca SPI.
La biblioteca de targetes SPI i SD ja està preinstal·lada a Arduino IDE i el mini programa del reproductor DF està escrit al codi.
Pas 5: Com definir data i hora
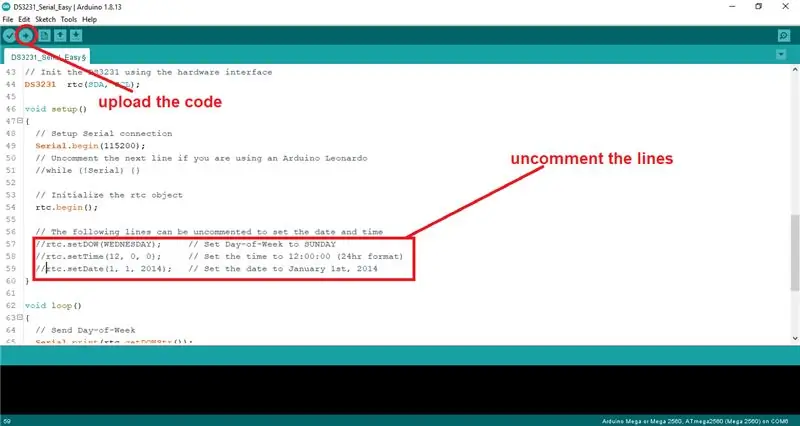
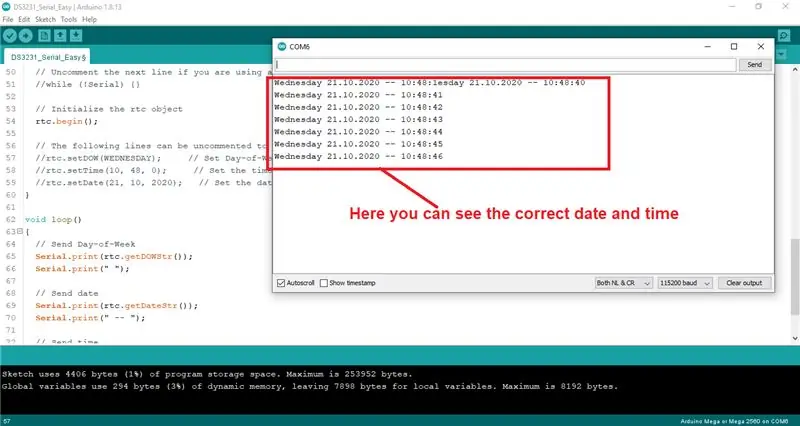
Abans d'això, assegureu-vos que la biblioteca DS3231 està instal·lada a Arduino ide.
Primer obriu Arduino ide, feu clic al fitxer, després aneu a exemples, cerqueu DS3231, obriu DS3231 i seleccioneu arduino i obriu l'exemple DS3231_Serial_Easy. Ara desplaceu-vos cap avall a la 57a línia del codi i descomenteu el codi de la línia 57 a la línia 59 i configureu l'actualitat, l'actualitat i la data actual. Ara carregueu el codi a arduino mega, ara obriu el monitor sèrie i configureu la velocitat en bauds a 115200 i veureu la data, l'hora, el dia i tot. Ara tanqueu el monitor i les línies de comentaris que hem comentat i torneu a penjar el codi. Ja està l'hora, la data, el dia …..etc estan preparats ara que veuríeu l'hora correcta.
Pas 6: toqueu Calibració per a la pantalla
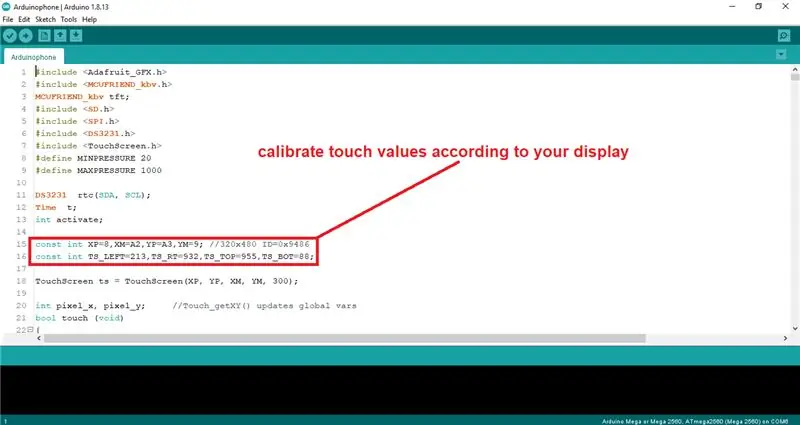
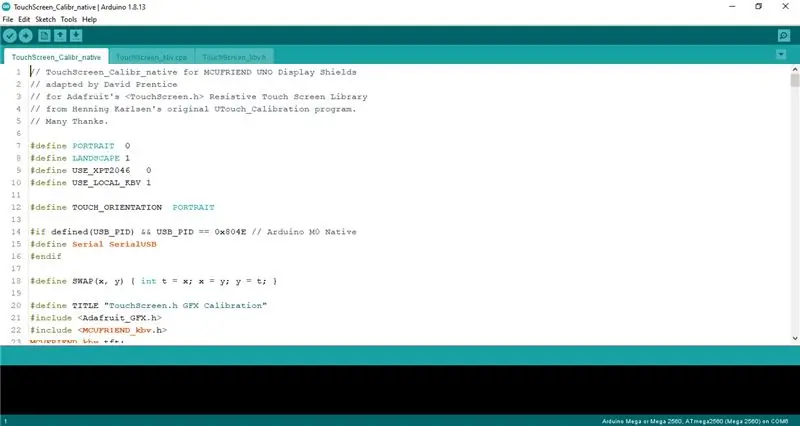
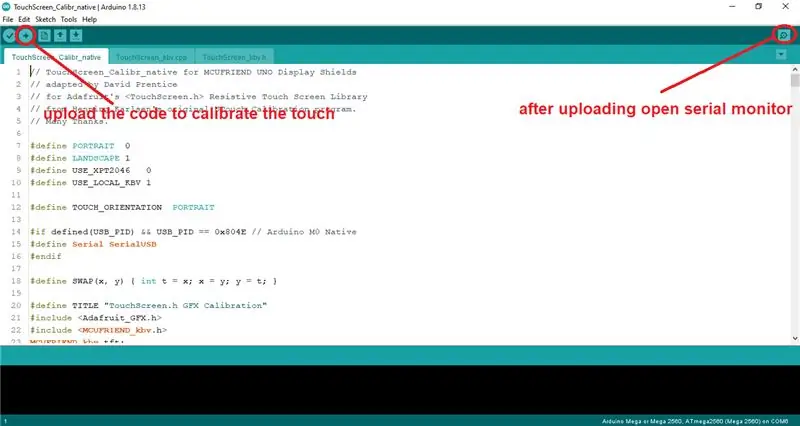
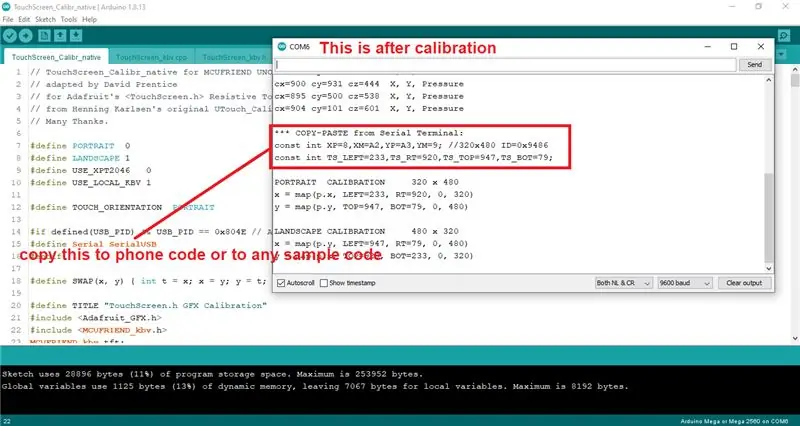
Primer obriu Arduino IDE, després obriu el fitxer, aneu a exemples, desplaceu-vos cap avall i cerqueu MCUFRIEND_KBV i feu-hi clic i cerqueu el programa TouchScreen_Calibr_native i obriu-lo. I pengeu el codi a l’Arduino Mega i, després de penjar el codi, obriu el monitor sèrie i vegeu la pantalla i toqueu la pantalla per calibrar el toc i fer el que diu. Després de completar el que diu, vegeu el monitor sèrie i copieu els valors de calibratge des d'allà i enganxeu-lo al codi del telèfon o al codi de mostra. Això és el calibratge del tacte complet.
Nota: Assegureu-vos de canviar el nom del controlador al codi segons el controlador de pantalla.
Pas 7: Codi del projecte
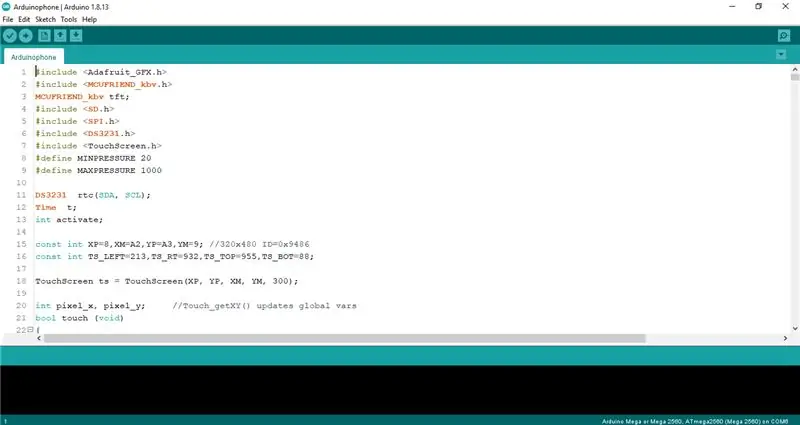
L’enllaç del codi i les imatges es troba aquí:
Nota: assegureu-vos de copiar les imatges al directori arrel de la targeta SD
Recomanat:
Prototip de projecte de semàfor basat en Atmega16 que utilitza una pantalla de 7 segments (simulació Proteus): 5 passos
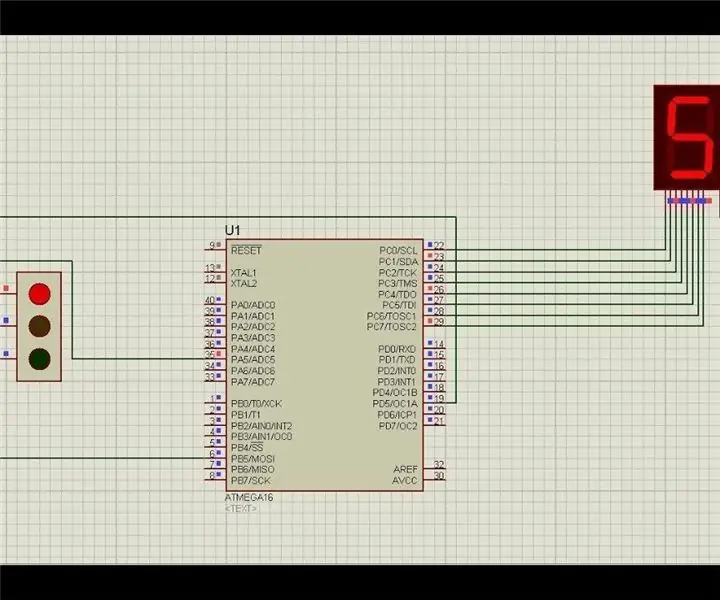
Prototip de projecte de semàfor basat en Atmega16 que utilitza la visualització de 7 segments (simulació Proteus): en aquest projecte farem un projecte de semàfors basat en Atmega16. Aquí hem pres un segment de 7 i 3 LED per indicar els senyals del semàfor
Termòmetre infraroig sense contacte basat en Arduino - Termòmetre basat en IR mitjançant Arduino: 4 passos

Termòmetre infraroig sense contacte basat en Arduino | Termòmetre basat en IR que utilitza Arduino: Hola nois, en aquest instructable farem un termòmetre sense contacte amb arduino, ja que de vegades la temperatura del líquid / sòlid és massa alta o baixa a la temperatura i és difícil fer-hi contacte i llegir-ne temperatura llavors en aquell escenari
Generador de música basat en el temps (generador de midi basat en ESP8266): 4 passos (amb imatges)

Generador de música basat en el temps (generador de midi basat en ESP8266): Hola, avui explicaré com fer el vostre propi generador de música basat en el temps. Es basa en un ESP8266, que és com un Arduino, i respon a la temperatura, a la pluja i intensitat lumínica. No espereu que faci cançons senceres o progrés d’acords
Com controlar l'interruptor intel·ligent bàsic Sonoff basat en ESP8266 amb un telèfon intel·ligent: 4 passos (amb imatges)

Com controlar el commutador intel·ligent bàsic de Sonoff basat en ESP8266 amb un telèfon intel·ligent: Sonoff és una línia de dispositius per a Smart Home desenvolupada per ITEAD. Un dels dispositius més flexibles i econòmics d’aquesta línia és Sonoff Basic. És un commutador habilitat per Wi-Fi basat en un gran xip, ESP8266. En aquest article es descriu com configurar el Cl
Cotxe controlat per telèfon intel·ligent [prototip]: 7 passos
![Cotxe controlat per telèfon intel·ligent [prototip]: 7 passos Cotxe controlat per telèfon intel·ligent [prototip]: 7 passos](https://i.howwhatproduce.com/images/001/image-1475-117-j.webp)
Cotxe controlat per telèfon intel·ligent [prototip]: en l’actualitat, us ajudem a construir un prototip simple i elegant per a un cotxe controlat a distància, amb una base de fusta, que incorpora àcid polilàctic (PLA) imprès en 3D per al reforç del motor i l’adaptador que connecta els motors a
