
Taula de continguts:
- Autora John Day [email protected].
- Public 2024-01-30 08:11.
- Última modificació 2025-01-23 14:37.
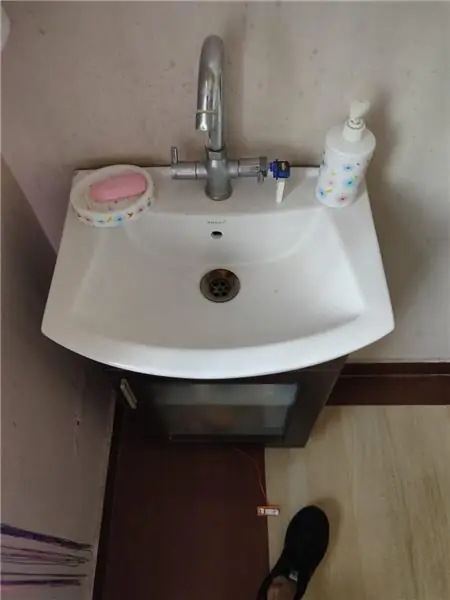
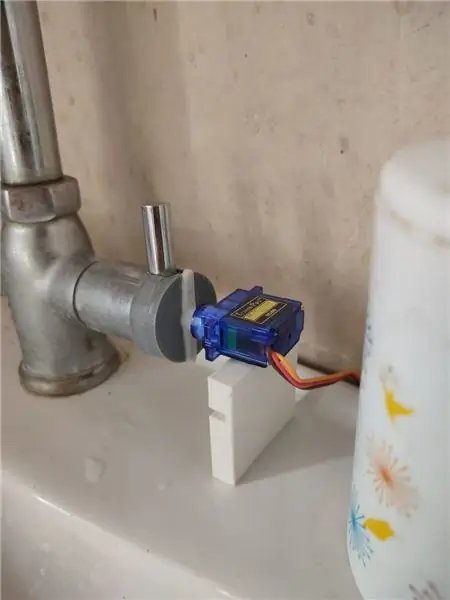
Projectes Tinkercad »
Tots hem de rentar-nos les mans de tant en tant per eliminar el virus i els bacteris, especialment per al virus Corona. Hem de rentar-nos les mans durant 20 segons per eliminar-lo completament. També és possible que el dispensador de sabó o el botó de l’aixeta no siguin higiènics ni nets i és el primer i l’últim que toquem mentre ens netegem les mans. A més, l’aigua continua funcionant durant aquests 20 segons mentre encara ens fregem les mans amb sabó.
Aquest projecte va superar aquests dos problemes
1- Higiene
2- malbaratament d'aigua
proporcionant una solució automàtica econòmica
Pas 1: Mesures

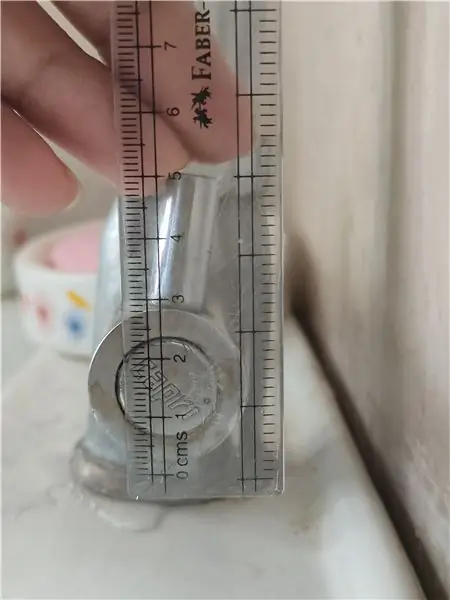
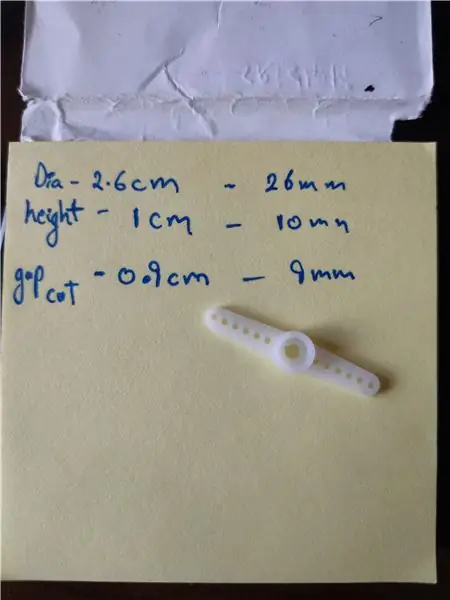
Tingueu en compte la forma i mesureu la mida, el diàmetre del pom de l’aixeta i anoteu-lo. Mesureu també l’alçada del pom des de la part superior de la pica i observeu-la.
Pas 2: disseny CAD
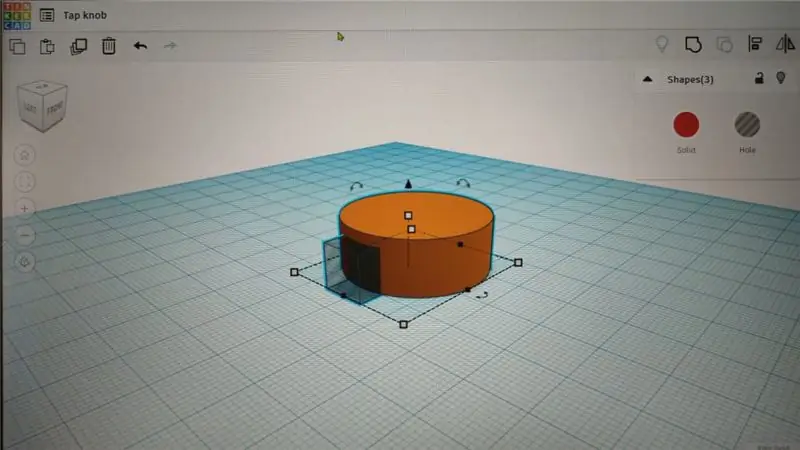
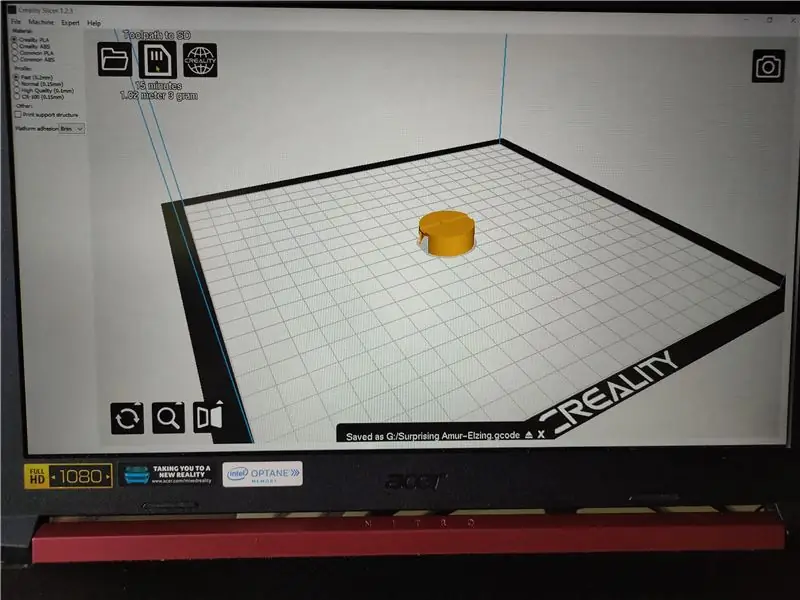
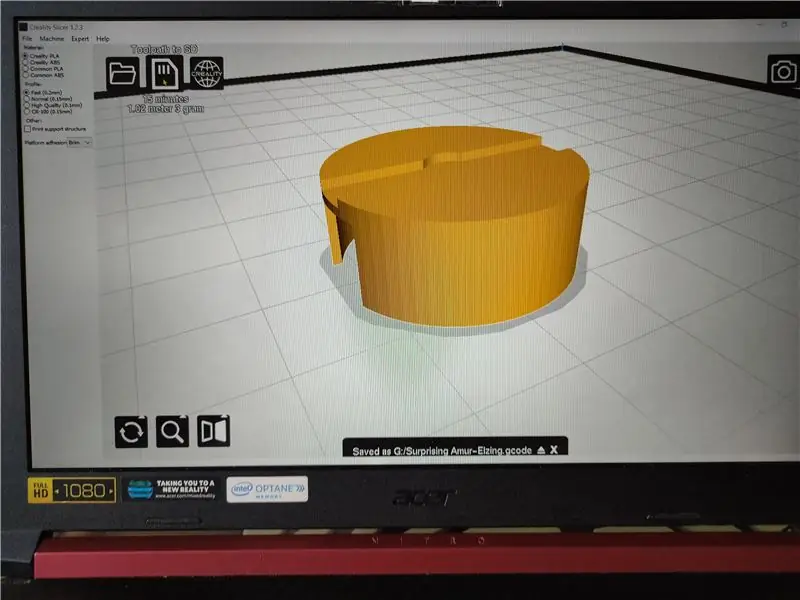
Feu el vostre disseny CAD mitjançant mesures anteriors. He utilitzat ThinkerCad.
Assegureu-vos de fer el disseny del cad de pocs mm de diàmetre més gran perquè ha d’adaptar-se a la part superior del pom.
També dissenyeu i imprimiu el marc, ja que pot ser un pal de cuboïde molt senzill, només serveix de suport.
Ara deseu / descarregueu el fitxer.stl.
obriu-lo a la llesca preferida i talleu-la a rodanxes. He utilitzat un tallador de creality-cura.
podeu descarregar el meu fitxer.stl i jugar-hi
Pas 3: impressió 3D
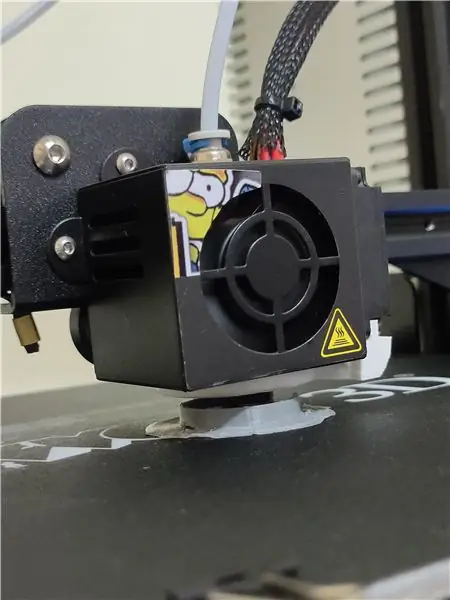

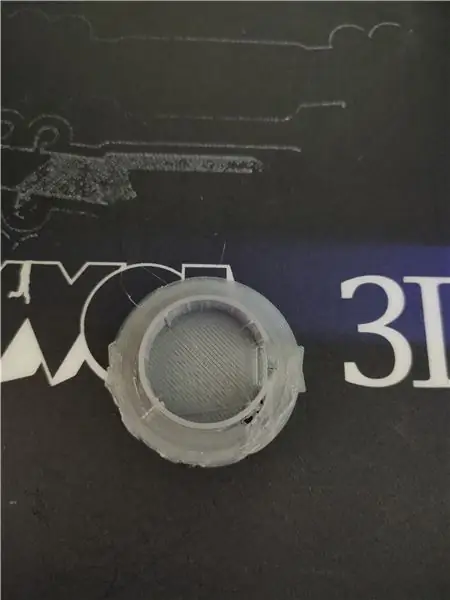
Imprimiu en 3D el vostre model CAD i netegeu-lo amb paper de vidre. Especialment des de l'interior fins al mateix contacte suau amb el botó Tap.
Pas 4: Muntatge del comandament




Ara alineeu acuradament el cap de servo amb el centre de l'eix de rotació del pom segons la forma i la mida del pom, que pot variar; el meu és cilíndric, de manera que és el punt central.
Ara agafeu super-cola i enganxeu-la a la seva posició amb cura.
També proveu-lo posant el cap enrere al servo i girant-lo manualment.
Pas 5: cablejat

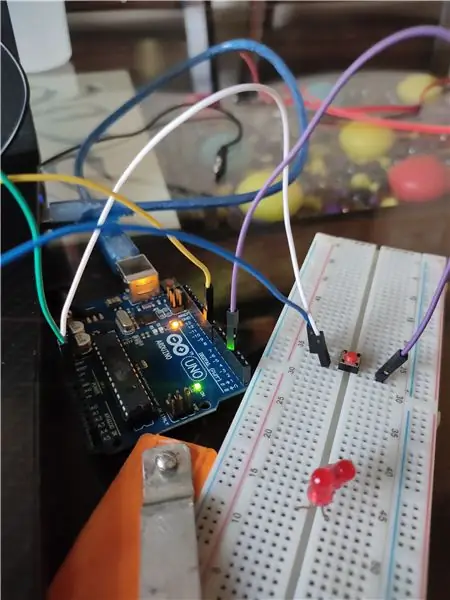
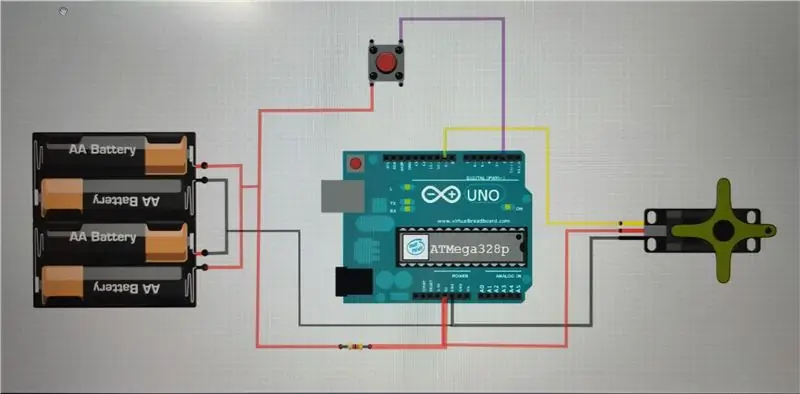
Connecteu la placa Arduino a l'ordinador / portàtil i connecteu-vos tal com es mostra al diagrama de cablejat
A continuació es mostra el codi del programa que potser haureu de canviar els paràmetres de rotació del servo (en graus i en el sentit de les agulles del rellotge o en el sentit antihorari) segons la rotació del vostre botó de punteria.
també podeu descarregar directament el fitxer ino donat (Arduino ide).
el codi és el següent: -
#include Servo myservo; const int buttonPin = 2; // el número del botó pin int del botó State = LOW; void setup () {// poseu aquí el vostre codi de configuració per executar-lo una vegada: myservo.attach (9); // fixa el servo al pin 9 a l'objecte servo pinMode (buttonPin, INPUT); }
bucle buit () {buttonState = digitalRead (buttonPin); // posa aquí el teu codi principal per executar-lo repetidament: // comprova si es prem el botó. Si és així, buttonState és HIGH: if (buttonState == HIGH) {myservo.write (190); // digueu al servo que vagi a la posició de la variable 'pos'} buttonState = digitalRead (buttonPin); if (buttonState == LOW) {myservo.write (10); // digueu al servo que vagi a la posició de la variable 'pos'}}
Pas 6: Assemblea final
Recomanat:
Estalviar aigua !: 4 passos
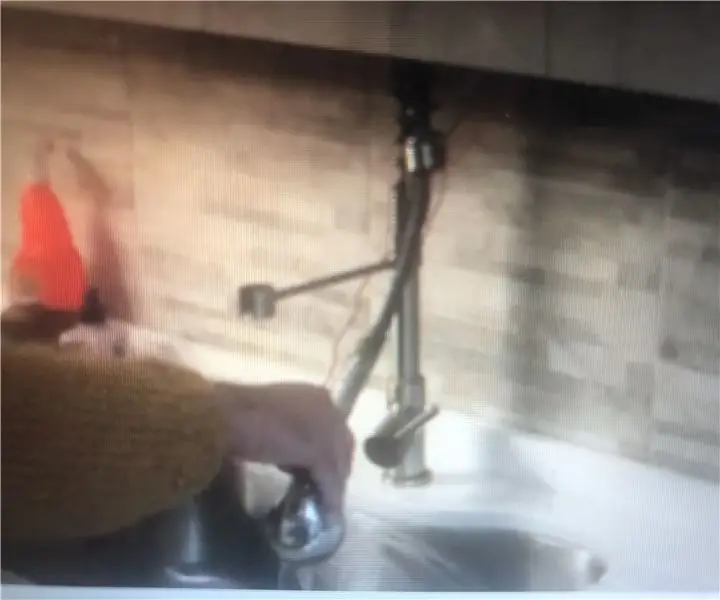
Estalviant aigua !: Tots els dies consumim molta aigua! Frecuentemente nos damos duchas muy largas o no cerramos la llave. Aquest projecte, mide cuanta aigua estan gastant i t’avisa quan passis de cossos límits.Necesites un Makey & MakeyCinta AdhesivaUtilizar una l
Aixeta automàtica (sense tacte) amb Arduino: rentar-se les mans i mantenir-se segur durant la crisi del COVID-19: 4 passos

Aixeta automàtica (sense tacte) amb Arduino: renteu-vos les mans i estigueu segurs durant la crisi del COVID-19: Ei amics! En aquest post, us explicaré el meu prototip que vaig dissenyar per rentar-me les mans amb seguretat. Vaig fer aquest projecte amb recursos limitats. Els interessats poden refer aquest pro
Aixeta de pedal o aixeta lliure de mà o aixeta d'estalvi d'aigua: 5 passos

Aixeta sense pedal o aixeta de pedal o aixeta d'estalvi d'aigua: és un mètode senzill i econòmic per convertir una aixeta que surt en una aixeta lliure de mans (higiènica). Els metges ho necessiten per a usos higiènics o per a ús de cuina rentar-se les dues mans alhora i estalviar aigua. És
D4E1 - Aixeta d'aigua: 5 passos (amb imatges)

D4E1 - Aixeta d'aigua: com a tasca, se'ns va ordenar crear una eina que ajudés una dona gran amb discapacitat a abocar el got d'aigua sense problemes ni queixes. El focus principal consistiria en eliminar els moviments dolorosos que havia de dur a terme quan abocava el seu gl
Com estalviar un telèfon Verizon EnV danyat per l'aigua: 8 passos

Com estalviar un telèfon Verizon EnV danyat per l’aigua: M’agradaria obrir-me amb una senzilla salutació, no sóc tècnic d’una empresa de telefonia, fins ara no en vaig separar mai cap. No hi ha res que es pugui ajuntar, que no es pugui desmuntar. Dit això, res és impossible de desmuntar, j
