
Taula de continguts:
- Pas 1: Programes necessaris
- Pas 2: materials i eines
- Pas 3: prepareu el mapa
- Pas 4: Obteniu el mapa complet
- Pas 5: ajustar el mapa
- Pas 6: dividiu el mapa
- Pas 7: deseu cada llesca
- Pas 8: (Opcional) Afegiu l’escala de distància a cada pàgina: primera part
- Pas 9: (Opcional) Afegiu l’escala de distància a cada pàgina: part 2
- Pas 10: importeu-lo a Word i torneu-lo a organitzar
- Pas 11: Creeu la pàgina d'índex del mapa
- Pas 12: (Opcional) Feu ressaltar les pàgines
- Pas 13: (Opcional) Creeu una taula de continguts
- Pas 14: creeu la portada
- Pas 15: imprimiu-lo
- Pas 16: lliga-ho
- Pas 17: acabat
- Autora John Day [email protected].
- Public 2024-01-30 08:11.
- Última modificació 2025-01-23 14:37.



L’altre dia estava mirant a la llibreria una Guia del carrer per al comtat de DuPage, IL, ja que la meva xicota hi viu i necessita un plànol detallat. Malauradament, l'únic que tenien a prop era un per al comtat de Cook (com aquest), que no inclou cap del comtat de DuPage. Com que sóc la persona més intel·ligent en informàtica, vaig decidir que podia fer-ne un de fàcil amb Google Maps i un parell de programes informàtics més.
Nota: aquest projecte fa ús del contingut de Google Maps i crec que he donat instruccions que encara permeten que aquest projecte caigui sota el paraigua d '"ús legítim". No sóc advocat, però suposant que no aneu a vendre aquestes, crec que això hauria de ser legal.
Si t'agrada el que veus, subscriu-te al meu canal de YouTube per obtenir-ne més
Pas 1: Programes necessaris

He utilitzat els programes següents per completar aquesta tasca. Alguns d'aquests no són programes de codi obert, malauradament, i és possible que no siguin accessibles per a molts, de manera que he inclòs una alternativa de codi obert si escau. - Navegador d’Internet Firefox (necessari per utilitzar un complement) - Adobe Photoshop (o el GIMP) - PDFCreator - Microsoft Word (o OpenOffice) Opcional: - Microsoft Excel (OpenOffice també té una alternativa)
Pas 2: materials i eines
Per a això, necessitareu els materials següents: - Paper blanc (20 lliures normals funcionaran, però pesaran 24 o 32 lliures) duraran més) - (2) fulls de cartolina blanca (64 lliures de paper - de nou, 20 lliures) funcionarà però serà menys durador) - Pel·lícula de laminació (opcional) També necessitareu aquestes eines: - Impressora (el color és el millor, però el blanc i el negre funcionarà) - Laminadora (opcional) - Tisores (si la feu laminada) ** A nota a la impressora: algunes impressores làser més antigues fan una feina horrible d'impressió d'imatges (tinc un vell HP Laserjet 1100 que ho fa terriblement, però imprimeix text com un encant). Si teniu la impressora prou temps, estic segur que sabeu si gestiona bé les imatges o no. ** A més, podeu imprimir-ho i enquadernar-lo en una botiga de Fedex Office o similar si no us voleu preocupar per aquesta peça. Tanmateix, us costarà. Les còpies en color no són barates.
Pas 3: prepareu el mapa



Havia fet aquest procés abans de la manera més difícil, és a dir, fent servir la pantalla d'impressió fora de Google Maps, enganxant-la a Photoshop, retallant-la i repastant-la al fitxer gran del mapa una vegada i una altra, i una i altra vegada, fins completar la totalitat mapa de bits. Afortunadament per a mi, he trobat aquesta resposta a Instructables que m’apuntava a un petit vídeo enginyós que il·lustrava el següent truc que aprofita la funció d’incorporació de Google Maps. Primer haureu de descarregar i instal·lar un complement de Firefox anomenat Screengrab. Haureu de reiniciar el navegador perquè s’instal·li completament, així que continueu i feu-ho. Seré aquí quan tornis. (També he descobert recentment un programa anomenat "Google Map Buddy" que fa els passos següents per vosaltres, però no ho he provat). Esquena? D’acord, ara aneu a Google Maps i centreu el mapa en un punt que us convingui (casa, apartament, lloc de treball, etc.). Ajusteu el nivell de zoom al nivell de detall que desitgeu. Vaig trobar que el tercer o quart quart zoom més baix era un bon nivell de detall en mostrar noms de carrers però no malgastar massa espai amb detalls estranys.
Pas 4: Obteniu el mapa complet



Ara mireu a l'extrem superior dret de la pantalla de Google Maps. Feu clic al botó Enllaç, que mostrarà un menú com el de la primera imatge. Copieu el contingut del quadre de text "Enganxa HTML per inserir al lloc web" i enganxeu-lo al bloc de notes. La primera línia és el que ens preocupa. Mirant la imatge, té entrades per a l’amplada i l’alçada del mapa. A partir de l’experimentació, sembla que la mida del mapa més gran que es pot estalviar Screengrab és d’uns 7000x7000 píxels, així que feu-ho. A continuació, aneu a Fitxer-> Desa com … i canvieu el menú desplegable a Tots els fitxers perquè pugueu desar-lo com a fitxer HTML (el meu era "map.html"). El següent pas trigarà una estona, així que tingueu paciència. Feu doble clic al fitxer maps.html de nova creació i deixeu-lo carregar completament. Depenent de la velocitat de la vostra connexió a Internet i de l'ordinador, això pot trigar entre un parell de minuts i més d'una hora (si teniu accés telefònic, divertiu-vos esperant). A continuació, feu clic a la icona de Screengrab a la part inferior dreta de la pantalla i feu Desa … -> Completa pàgina / marc … i deseu el fitxer-p.webp
Pas 5: ajustar el mapa


Ara hauríeu de tenir almenys un fitxer-p.webp
Pas 6: dividiu el mapa




Ara utilitzarem l'eina Slice per dividir el mapa en trossos que s'adaptaran a paper de mida normal. Temps per a una mica de matemàtiques. La meva imatge del mapa és de 12216 per 12713 píxels a 200 ppi. Si vull que la imatge del mapa imprès tingui una resolució de 7,5 "per 10,5" a la mateixa resolució, he de fer talls de (7,5 x 200) per (10,5 x 200) píxels o de 1500 per 2100 píxels. Prendre 12216/1500 = 8,14 i 12713/2100 = 6,05. Com que aquestes xifres són tan properes al 8 i al 6, vaig decidir retallar la imatge del mapa fins a 12000 per 12600 per ajustar-la exactament a talls de 8 per 6. A continuació, vaig dividir la imatge del mapa original en quatre trossos parells, cadascun de 6.000 per 6300, i vaig desar els quatre fitxers individuals. Veureu per què al pas 7. A cada quart del mapa, divideixo la imatge en 4 talls verticals i 3 horitzontals. Estalvieu després de fer això i aneu al següent pas.
Pas 7: deseu cada llesca



Aquesta és la part del projecte en què tenir un ordinador amb maquinari resistent és sens dubte un avantatge i tenir un fitxer de ratlla de mida adequada és imprescindible. Per desar cada segment individual, malauradament hem de passar per l'opció de guardar "Desa per a dispositius web i dispositius". Això és fantàstic per a fitxers d'imatges més petits com els que es poden utilitzar per al disseny de pàgines web, però lent per a fitxers d'imatges grans. És per això que vaig dividir el meu mapa original en 4 trossos. Rebia errors de memòria intentant desar tot el fitxer de mapa de 50 MB en talls i va ser molt més fàcil amb les quatre parts de mapa separades. De totes maneres, primer canvieu a l'eina de selecció de talls i assegureu-vos que tots els talls individuals estiguin ressaltats en groc / taronja fent-hi clic amb majúscules. A continuació, aneu a Fitxer-> Desa per a dispositius i web … Probablement us donarà un missatge d'advertència que aquesta funció és més adequada per a fitxers d'imatges més petits i pot provocar errors de memòria i un rendiment lent. Feu clic a Sí i espereu a que es carregui tota la imatge; probablement trigarà uns minuts. Canvieu l'opció de desar a PNG-8, ja que això fa que els fitxers més petits tinguin una bona qualitat (els paràmetres es mostren a la segona imatge). Assegureu-vos que la mida de la imatge es mantingui al 100% i, a continuació, premeu Desa. Al quadre Desa, aneu a la carpeta on voleu desar els talls i assegureu-vos que l'element del menú desplegable "Tots els talls" estigui seleccionat i feu clic a Desa. Ho vaig fer per cadascun dels quatre trossos de mapa que vaig dividir de l'original.
Pas 8: (Opcional) Afegiu l’escala de distància a cada pàgina: primera part




A hores d'ara hauríeu de tenir moltes pàgines individuals que estiguin a punt per imprimir-se. Aquest següent pas és completament opcional, però crec que un mapa hauria de tenir una escala de referència per estar complet. Amb Google Maps encara obert i amb el mateix nivell de zoom que feia servir per al vostre mapa, doneu una ullada a l'extrem inferior esquerre de la finestra del mapa. Allà hi ha una escala. Volem utilitzar aquesta escala a cada pàgina. Mou el mapa fins que aquesta escala tingui un fons d’un color al darrere, com a la primera imatge. A continuació, feu clic a Imprimeix pantalla, aneu a Photoshop, Fitxer-> Nou, D'acord i Enganxa. Això enganxarà el contingut del porta-retalls al fitxer. A continuació, retalleu l’escala i apropeu-la com a la segona imatge. Amb l’eina Vareta màgica, canvieu la tolerància a 20 i feu clic al color de fons que selecciona el fons. Prem la tecla Supr per eliminar-la. A continuació, Arxiu-> Desa per a dispositius web i dispositius i deseu-lo com a PNG-8 amb la mateixa configuració que abans.
Pas 9: (Opcional) Afegiu l’escala de distància a cada pàgina: part 2




En aquest pas farem una acció personalitzada i, a continuació, processarem per lots les pàgines per afegir l'escala. Obriu una de les pàgines. A continuació, obriu el menú Accions a Photoshop i creeu una acció nova anomenada "Afegeix una escala" o alguna cosa semblant. Començarà a gravar automàticament; feu el següent: 1.) Aneu a Imatge-> Mode i seleccioneu RGB Color 2.) Obriu el fitxer scale-p.webp
Pas 10: importeu-lo a Word i torneu-lo a organitzar


Obriu un document de Word i canvieu la mida del marge a 0,25 "a dalt i a baix, a 0,4" a l'esquerra i a 0,6 "a la dreta. A continuació, canvieu el menú desplegable de diverses pàgines per" Margeu de marge "per mantenir els marges iguals en imprimir a doble cara. Conserveu l'orientació com a retrat. Ara, per a la següent part, torneu a pensar en els llibres de mapes que heu vist anteriorment. Si mireu a la pàgina posterior, normalment tenen l'àrea del mapa seccionada en quadres numerats que coincideixen amb el número de pàgina. d’aquesta secció. Això és el que farem ara. No obstant això, si, com jo, haguéssiu dividit el mapa original en trossos separats abans de tallar-lo, haureu de fer una mica de fanangling per obtenir l’ordre de les imatges a la dreta. Haureu d’agafar la fila superior de la peça superior esquerra, afegir-les al fitxer Word, després la fila superior de la peça superior dreta, després la segona fila de la peça superior esquerra, etc. les pàgines del mapa estan totes d’esquerra a dreta i de dalt a baix. Fet això, ara afegiu números de pàgina a les pàgines del mapa. Per fer-ho (suposant que nt per imprimir aquesta doble cara) seguiu aquest procediment: 1.) Inseriu-> Número de pàgina-> Marge de pàgina-> Vertical a la dreta 2.) Canvieu la distància de capçalera / peu a 0 "3.) Marqueu" Diferents pàgines senars i parells "4.) Feu clic a l'espai de capçalera de la segona pàgina 5.) Insereix-> Número de pàgina-> Marge de pàgina-> Vertical esquerra 6.) Tanca capçalera i peu de pàgina Ara cada pàgina té un número i quan l'imprimiu a doble cara, els números de pàgina estaran a l'exterior de la pàgina. Seguiu endavant i feu File-> Print i imprimiu-lo a PDFCreator. Ara les peces del mapa estan compilades, numerades i llestes per imprimir en paper.
Pas 11: Creeu la pàgina d'índex del mapa



Ara és quan creem la contraportada del mapa que conté quadres numerats corresponents a cada pàgina del llibre de mapes. Torneu a la visualització de Google Maps i reduïu una mica. Per a mi, vaig trobar que allunyar-se tres vegades era bo. A continuació, torneu a fer com vam fer al pas 3, però feu que la mida de la imatge sigui de 3000 per 3000 píxels. A continuació, aneu a Photoshop i retalleu-lo fins als mateixos límits que el mapa gran original. És possible que us pregunteu per què hem utilitzat una nova imatge per a l’índex en lloc d’utilitzar només el mapa de mida gran. La raó és que el mapa de grans dimensions és massa detallat, mentre que només necessitem un mínim detall a l’índex. Realment només hauria de mostrar coses com ara ciutats, noms de carreteres i punts de referència principals. En realitat, fins i tot al nivell de zoom que he escollit per al meu hi ha massa detalls, però si hagués anat reduint la resolució hauria estat massa petita per obtenir una impressió de qualitat. Ara creeu una capa nova (és possible que hàgiu de canviar el mode a RGB si obriu un PNG). Utilitzeu l'eina de pinzell i feu clic amb majúscules per dibuixar una línia recta des de la part superior de la imatge fins a la part inferior. A continuació, feu una altra capa nova i feu una línia d’esquerra a dreta. Ara aneu Imatge-> Mida de la imatge i mireu les dimensions de la imatge en polzades. El meu fa 21.233 "per 22.108" i he de posar línies que divideixen la imatge en 8 peces horitzontalment i 6 peces verticalment, de manera que cada 21.233 / 8 = 2.654 "per 22.108 / 6 = 3.685" hauria de ser una intersecció. Aneu a Visualitza-> Nova guia … i feu una nova guia vertical a 2.654 ". A continuació, feu una nova guia al doble, una tercera guia al triple, etc., feu el mateix per a les guies horitzontals, però utilitzeu el 3.685" com a espaiat. Copieu les línies que acabeu de dibuixar i moveu-les a les línies guia. A continuació, aneu a Visualitza-> Esborra les guies per desfer-se'n. La següent part és tediós i no he trobat cap manera ràpida de fer-ho. Feu un grup nou anomenat "Nombres" i creeu una capa nova al grup. Utilitzeu l'eina de text i escriviu un número 1 al quadre superior esquerre. Ajusteu el tipus de lletra i la mida a allò que considereu desitjable. A continuació, copieu aquesta capa (Ctrl + J) cada vegada que tingueu quadres a la primera fila, moveu els quadres de text a quadres diferents i canvieu els números en conseqüència. A continuació, copieu el grup Nombres tantes vegades com tingueu files, moveu el grup i canvieu aquests números. A continuació, feu clic a Desa per al web i torneu a desar-lo com a PNG.
Pas 12: (Opcional) Feu ressaltar les pàgines



La majoria de llibres de mapes com aquest tenen seccions on ressalten les àrees del mapa que realment necessiten més detalls per veure-les correctament. Malauradament, el truc que hem analitzat al pas 4 no funciona tan bé aquí: quan utilitzeu el codi d'inserció, elimina tots els noms de les empreses del mapa i només sembla que mostri els edificis governamentals. Una petita molèstia però bastant fàcil de superar. En lloc d’ajustar el codi d’inserció, haurem de fer una mica de tall i enganxament a Photoshop. En primer lloc, apropeu-vos al nivell de detall que vulgueu a la pàgina destacada. Trobo que el segon o el tercer zoom més baix és bo. A continuació, assegureu-vos de fer clic a la fletxa per minimitzar la barra lateral i proporcionar-vos la zona de mapa més gran visible a la pantalla (vegeu la primera imatge). A continuació, feu clic a Imprimeix pantalla per capturar una imatge de tota la pantalla del monitor. Per a la següent part, podeu fer una altra acció o fer-la manualment. Des que vaig passar a fer una acció al pas 8, només mostraré les coses individuals que faig enregistrant l'acció. 0.) Feu un fitxer nou que tingui uns 500 píxels més amples i alts que la vostra pàgina de mapa típica (els meus eren de 1500 a 2100 píxels, de manera que el vaig fer de 2000 a 2600) i assegureu-vos que definiu la resolució a 200 ppi. 1.) Feu la nova acció, anomeneu-la "Google Maps Crop" o alguna cosa així: la gravació hauria de començar 2.) Ctrl + N 3.) Ctrl + V 4.) Utilitzeu l'eina Marquee per seleccionar l'àrea del mapa que vulgueu voleu retallar 5.) Ctrl + C 6.) Ctrl + W (ara la pantalla s'hauria de centrar en el nou fitxer que heu creat al pas 0) 7.) Ctrl + V 8.) Aturar la gravació Aleshores és una tasca senzilla les diferents parts perquè s’alineen totes, retalleu la imatge a la mida adequada (1500 per 2100 en el meu cas) i deseu-la com a PNG. A més, no oblideu afegir l’escala com al pas 8, si voleu Quan els afegiu al fitxer Word, assegureu-vos d'afegir un quadre de text que etiqueti l'àrea ressaltada. Es pot trobar a Insereix-> Quadre de text. Feu això en lloc d'escriure text normalment, ja que podeu moure el quadre de text a qualsevol lloc de la pàgina sense desordenar l'alineació de la peça del mapa.
Pas 13: (Opcional) Creeu una taula de continguts


Com que ara teniu una pàgina d'índex del mapa que us dirigirà a una pàgina específica, aquest pas es pot veure com a opcional. Tot i això, crec que seria beneficiós tenir una pàgina que indexés totes les ciutats i pobles del mapa, així com altres punts d’interès, com ara parades de transport públic, hospitals, centres comercials i altres. Per a aquesta pàgina, acabo de crear un nou document de Word, vaig anar a Disseny de pàgina-> Columnes i el vaig convertir en una pàgina de dues columnes. A partir d’aquí vaig crear un nou document Excel amb diferents capçaleres que llistaven l’element seguit d’un número de pàgina. D'aquesta manera puc tornar enrere més endavant i ordenar alfabèticament. A continuació, només he tallat i enganxat Excel a Word i he jugat amb l’amplada i els marges de la taula perquè quedi bé. Vegeu la imatge per obtenir un exemple. Això implica cercar a través de les pàgines del mapa i almenys una hora o dues de temps, però crec que val la pena.
Pas 14: creeu la portada

A la portada, divertiu-vos i sigueu creatius. No us diré exactament què heu de fer, però us donaré algunes directrius: 1.) Mantingueu la resolució amb un aspecte que estigui bé imprès (és a dir, com a mínim 200 ppi) 2.) Assegureu-vos d'incloure el nom de l'àrea i estat del tema del mapa 3.) Una data de creació pot no ser una mala idea 4.) Si necessiteu més idees, consulteu aquest producte o similar A continuació es mostra la meva portada, només per fer-vos una idea.
Pas 15: imprimiu-lo


Perquè aquest mapa funcioni realment i sigui el més fàcil d’utilitzar, la impressió en color és definitivament el camí a seguir. Sí, és car i sí, probablement pugueu imprimir gratis en blanc i negre a la vostra escola / lloc de treball / on vulgueu, però no voleu que les hores de treball dedicades a això es perdin amb una impressió en escala de grisos de mala qualitat. ? La meva escola fa impressions en color per 0,30 dòlars (eesh!), Que és la forma en què vaig acabar, ja que va ser el més convenient per a mi. És possible que altres llocs com Fedex Office o altres impremtes siguin menys costosos, però en realitat depèn. Pel que fa al tipus de paper, aniria amb un cartró pesat (64 lliures és una bona opció) per a les cobertes frontals i posteriors i potser 24 lliures o 32 lliures per a les pàgines interiors. El paper normal de la impressora làser de 20 lliures estaria bé per a tot, però no serà tan durador. A més, si teniu accés a una màquina laminadora, seria prudent laminar les cobertes anteriors i posteriors acabades. Duraran molt més si ho feu.
Pas 16: lliga-ho




Per a aquest pas teniu un parell d'opcions. Per a l’opció d’enquadernació d’aspecte més net, versàtil i útil, l’enquadernaria en bobina. D’aquesta manera, es pot obrir com un quadern i col·locar-lo completament pla. A més, crec que aquest tipus de fixacions duren més que altres opcions. Fedex Office fa aquest servei de pagament. Per als més senzills, simplement punxeu-lo amb tres forats i poseu-lo en una carpeta, o fins i tot amb anells d'enquadernació. Els carpetes són força resistents, però poden ocupar molt d’espai. Els anells d’enquadernació són ràpids i econòmics, però sens dubte s’esquinçaran amb molta facilitat. És possible que molts de vosaltres també estigueu familiaritzats amb Cerlox o l’enllaç de pinta. Crec que la majoria d’escoles tenen una d’aquestes màquines i normalment la podeu fer de forma gratuïta. Sé que totes les escoles on he anat des del jardí d’infants fins a la universitat n’han tingut una. Sempre es podria enquadernar com un fulletó amb les pàgines plegades al mig o cosides. Aquesta és probablement la més intensa en mà d’obra de les opcions i una mica excessiva per a aquest projecte, al meu entendre.
Pas 17: acabat



Esperem que tot hagi anat bé amb l’enquadernació i que ja tingueu un llibre de mapes acabat. Doneu-vos un copet a la part posterior i aneu provant de perdre-vos, simplement no supereu els límits del vostre mapa i hauríeu de poder trobar el camí de tornada. El cost total d’aquest projecte per a mi va ser de 21,30 dòlars, amb 17,10 dòlars d’aquestes còpies en color. Vaig tenir la sort d’aconseguir el paper i les laminacions de franc a la meva escola i l’enquadernació de la bobina va costar 4,20 dòlars. Aquest preu es compara amb el que gastaria en un producte professional com el mapa del comtat de Cook que he esmentat anteriorment. Si algú està interessat en un PDF de la Guia de DuPage County Street que he fet, envieu-me un PM. És una mica massa gran per publicar-lo amb l’Instruible.
Recomanat:
Creeu mapes personalitzats per al vostre GPS Garmin: 8 passos (amb imatges)

Creeu mapes personalitzats per al vostre GPS Garmin: si teniu un GPS Garmin dissenyat per fer senderisme i altres activitats a l’aire lliure (incloses les sèries GPSMAP, eTrex, Colorado, Dakota, Oregon i Montana, entre d’altres), no cal que conformar-se amb els mapes d’ossos nus que s’hi van carregar prèviament. E
Llum de llibre LED: dins d'un llibre: 10 passos (amb imatges)
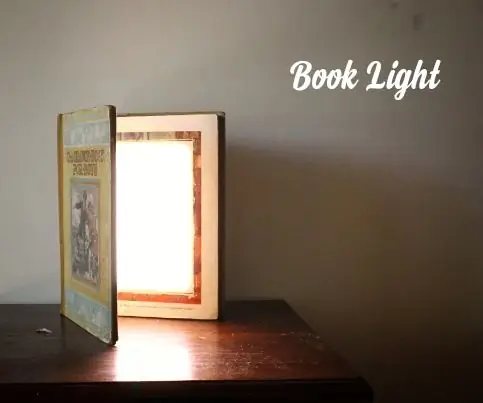
Llum de llibre LED: dins d'un llibre: igual que el títol indica, aquest manual us mostrarà com fer que un llibre s'encengui dins d'un llibre. Inicialment, estava pensant en utilitzar un llibre molt petit per a aquesta versió, de manera que pogués tenir la mida de la butxaca (encara en podria fer-ne un), però vaig decidir fer-ho més fàcil
Com maximitzar els mapes de bits a Eagle: 8 passos (amb imatges)

Com maximitzar els mapes de bits a Eagle: amb el cost de fabricar taules de circuits professionals cada vegada més barates, sembla que ara és un bon moment per entrar en el disseny de PCB. Les comunitats en línia ajuden a suavitzar les corbes d’aprenentatge de programari i proporcionen una gran quantitat d’esquemes
Com crear mapes estilitzats personalitzats mitjançant OpenStreetMap: 7 passos (amb imatges)

Com es poden crear mapes estilitzats personalitzats mitjançant OpenStreetMap: en aquesta instrucció, us descriuré un procés mitjançant el qual podeu generar els vostres propis mapes estilitzats a mida. Un mapa estilitzat és un mapa on l'usuari pot especificar quines capes de dades es visualitzen, així com definir l'estil amb què cada capa és v
Com convertir un llibre físic en un llibre electrònic ?: 7 passos (amb imatges)

Com convertir un llibre físic en un llibre electrònic ?: Com que sóc estudiant en Enginyeria Química, normalment tinc llibres de text massius, llibres tècnics i notes per escanejar (de vegades imprimir) He buscat un escàner de llibres eficient durant algun temps, però la majoria són car, extremadament enorme. En poc temps
