
Taula de continguts:
- Subministraments
- Pas 1: Obteniu les dimensions del tauler a Eagle (presteu atenció a les unitats!)
- Pas 2: creeu un nou document de Photoshop amb les dimensions necessàries
- Pas 3: Editeu la imatge perquè funcioni com a mapa de bits
- Pas 4: poseu la imatge en mode escala de grisos
- Pas 5: convertiu la imatge en un mapa de bits
- Pas 6: importeu el mapa de bits a Eagle
- Pas 7: deixeu renderitzar el mapa de bits
- Pas 8: anar més enllà …
- Autora John Day [email protected].
- Public 2024-01-30 08:12.
- Última modificació 2025-01-23 14:37.




Amb el cost de fabricació de plaques de circuits professionals cada vegada més barates, sembla que ara és un bon moment per entrar en el disseny de PCB. Les comunitats en línia ajuden a suavitzar les corbes d’aprenentatge de programari i proporcionen una gran quantitat d’esquemes, dissenys i amplis coneixements. Tot i això, crec que s’hauria de posar més èmfasi en les formes visuals que produeix aquest emocionant moviment. Si realment farem servir aquesta enorme infraestructura mundial, almenys intentem inspirar un diàleg de disseny. Tant si voleu incloure un logotip de luxe al tauler, com si cobreu la part posterior del vostre PCB amb un marc de la vostra pel·lícula de ciència ficció preferida, aquest tutorial us ajudarà a portar els vostres mapes de bits al següent nivell mitjançant Autodesk Eagle i Photoshop.
Subministraments
-Programari PCB (estic fent servir Eagle, però les idees bàsiques es poden aplicar a altres programes)
-Photoshop (estic fent servir Photoshop CC des del 2018, però la versió no hauria de diferenciar massa)
Pas 1: Obteniu les dimensions del tauler a Eagle (presteu atenció a les unitats!)

El primer que volem fer és obtenir les dimensions del nostre tauler. Si només volem treballar en una petita secció del tauler, només podem agafar la mida màxima que tenim disponible. Quan treballi amb taulers que tinguin formes inusuals, faré una captura de pantalla del tauler i l’importaré al meu document de Photoshop com a fons (recordeu que heu d’amagar aquesta capa en exportar el vostre mapa de bits final).
NOTA: parar atenció a les unitats del document Eagle !!! (Sempre faig servir MM perquè porta a Photoshop)
Pas 2: creeu un nou document de Photoshop amb les dimensions necessàries

Utilitzo JLCPCB per a totes les comandes de taulers i trobo que establir la resolució a 100 píxels per cm és el millor en passar de Photoshop a Eagle. Aquests paràmetres són, amb diferència, la màxima resolució que puc obtenir abans d’aclaparar les seves màquines.
RECORDEU ESCOLLIR LES MATEIXES UNITATS A PHOTOSHOP QUE A EAGLE.
Un cop hàgiu configurat el document, importeu la vostra imatge, logotip o dibuix
Pas 3: Editeu la imatge perquè funcioni com a mapa de bits

De vegades, passar d’una imatge a alta resolució a tot color a un petit mapa de bits de dos tons pot ser complicat. Aquesta és la part que requereix una mica de pensament i planificació creatius. Es recomana tirar cap avall del menú "Imatge" i jugar amb algunes de les opcions de la pestanya "Ajustaments". Gairebé sempre opto per "Brillantor / Contrast" i "Tonalitat / Saturació". Tampoc no és una mala idea jugar amb l'opció "Posterize" (això no sempre funciona per a imatges amb degradats, però pot ajudar a simplificar les imatges que tenen molts valors de color). El "llindar" també pot ser una eina útil si la vostra imatge ja té 2 tons.
Juga amb aquest pas molt!
No us oblideu de guardar el document de Photoshop.
Pas 4: poseu la imatge en mode escala de grisos

Un cop tingueu la imatge en un bon lloc, canvieu-la al mode "Escala de grisos". Això es pot fer anant a "Imatge" -> "Mode" -> "Escala de grisos".
Us recomano que deseu diversos fitxers al llarg del camí en cas que hàgiu de tornar enrere i ajustar alguna cosa (si obriu un fitxer que està en mode escala de grisos, no podreu tornar a tot color i un fitxer en mode mapa de bits no poder tornar al mode d’escala de grisos)
Pas 5: convertiu la imatge en un mapa de bits



Per configurar el document en mode mapa de bits, aneu a "Imatge" -> "Mode" -> "Mapa de bits".
Aquí és on podeu experimentar amb la representació del mapa de bits, una difusió de difusió serà molt diferent d’un llindar del 50%. (He inclòs exemples de diferents opcions)
Experimenteu com voleu que es vegi la imatge final. Si trieu l'opció "Pantalla de mitges tintes", proveu de jugar amb l'angle i les formes per obtenir resultats diferents.
Quan hàgiu aconseguit que el mapa de bits sigui acceptable, deseu-lo com a.bmp. Aneu a "Fitxer" -> "Desa com …" -> "Desa com a tipus:" -> "BMP"
Assegureu-vos que el format del fitxer sigui "Windows" i la profunditat sigui "1 bit"
Pas 6: importeu el mapa de bits a Eagle



Abans d’importar el mapa de bits, assegureu-vos que el fitxer Eagle estigui a punt. Si feu una imatge gran en una capa que ja té molts components, pot ser una bona idea apartar tota la placa de l'origen en cas que s'hagi de suprimir i canviar el mapa de bits. La cantonada inferior esquerra del mapa de bits es renderitzarà a partir de l'origen dels documents (marcat per la petita creu del document). Assegureu-vos de saber quina capa voleu activar el mapa de bits abans d’iniciar la importació (això es pot canviar més endavant si cometeu un error però val la pena assenyalar-lo). Normalment col·loqueu els mapes de bits a la capa "tPlace" o "bPlace", de manera que s'inclou amb la meva pantalla serigrafica quan exporto els meus fitxers gerber.
Per importar un mapa de bits, aneu a "Fitxer" -> "Importa" -> "Mapa de bits". aneu a on heu desat el mapa de bits i seleccioneu el fitxer.
Configuració d'importació: assegureu-vos de seleccionar "Escalat" a Format i "MM" a Unitat. El factor d'escala s'ha d'establir en: "0,1"
Nota sobre la selecció del color:
Heu de prendre nota del color que voleu que tingui el vostre mapa de bits final. Quan seleccioneu un color des de l'indicador, és important tenir en compte que el color que seleccioneu és el que pensarà el programari del vostre color de serigrafia. Per exemple, si esteu important a la capa de serigrafia i sabeu que al tauler final la vostra serigrafia es representarà en blanc, voleu marcar la casella situada sota el color blanc, en cas contrari el vostre mapa de bits s'invertirà. Només cal seleccionar un color.
El tauler final que estic fent en aquest exemple tindrà una serigrafia negra sobre una pissarra blanca, de manera que, en seleccionar el color, marco la casella situada sota el negre.
Pot semblar confús, de manera que us recomano intentar importar amb un mapa de bits petit i senzill abans de perdre el temps amb una importació llarga només per esbrinar que el color està invertit. Mireu també el tauler en un visor gerber per assegurar-vos que tot s’hagi importat correctament (més informació al següent pas).
Pas 7: deixeu renderitzar el mapa de bits


Eagle pot trigar una estona a representar el mapa de bits al fitxer en funció de la mida del vostre mapa de bits i de quants altres programes tingueu executats a l’ordinador. Doneu-li una estona, consulteu les notícies o preneu un cafè.
Un cop hàgiu carregat el mapa de bits, vegeu com queda al tauler. no dubteu a ajustar-lo, retallar-lo o canviar-ne la capa perquè s'ajusti al resultat desitjat. Podeu tornar als fitxers de Photoshop per ajustar els paràmetres i tornar a penjar mapes de bits editats fins que tingueu l’aspecte adequat. (assegureu-vos d'eliminar els mapes de bits antics i no utilitzats abans d'exportar fitxers gerber per evitar fitxers grans).
Abans de fer la comanda de la vostra placa de circuit, us recomano que consulteu una vista prèvia de fabricació. Eagle n’ha incorporat un, però també és una bona idea provar espectadors de gerber en línia.
Pas 8: anar més enllà …

Aquest procés de maximitzar l’estètica de les meves plaques de circuit ha estat una manera realment agradable d’intentar contextualitzar el disseny del meu pla de circuits al costat de la meva pràctica artística. Fa poc més d’un any que faig això i segueixo provant coses noves en cada comanda que faig. Tinc alguns dels meus projectes centrats en la meva placa de circuit més gran al meu lloc web i publico moltes fotos de processos al meu instagram. Es poden trobar alguns vídeos de demostració al meu canal de youtube i, si esteu interessats en adquirir alguns dels taulers, heu consultat la meva botiga de tindie.
Un parell d’experiments més en els quals espero fer en el futur:
-Podríeu provar d'importar el mapa de bits en diferents capes per a efectes diferents (potser una zona de coure exposada o en algun lloc sense soldermask)
-Podríeu portar una imatge sobre diversos taulers que s’apilin tots junts amb capçaleres de pins
-Podríeu provar d'importar vectors o fitxers dxf per a un altre aspecte.
-Per obtenir més tons de la vostra imatge, podeu provar de col·locar el vostre mapa de bits en diverses capes. Intenteu alinear el vostre mapa de bits sobre tPlace (blanc o negre), Top (un to una mica més fosc del color de la màscara de soldadura) i tStop (tauler de fibra de vidre nu). No m'he endinsat massa en això, però hi ha un article fantàstic que hi aprofundeix.


Segon classificat del PCB Design Challenge
Recomanat:
Creeu mapes personalitzats per al vostre GPS Garmin: 8 passos (amb imatges)

Creeu mapes personalitzats per al vostre GPS Garmin: si teniu un GPS Garmin dissenyat per fer senderisme i altres activitats a l’aire lliure (incloses les sèries GPSMAP, eTrex, Colorado, Dakota, Oregon i Montana, entre d’altres), no cal que conformar-se amb els mapes d’ossos nus que s’hi van carregar prèviament. E
Feu un llibre de mapes amb Google Maps: 17 passos (amb imatges)

Feu un llibre de mapes amb Google Maps: l’altre dia estava buscant a la llibreria una Guia del carrer per al comtat de DuPage, IL, ja que la meva xicota hi viu i necessita un plànol detallat. Malauradament, l'únic que tenien a prop era un per al comtat de Cook (com aquest
Com crear mapes estilitzats personalitzats mitjançant OpenStreetMap: 7 passos (amb imatges)

Com es poden crear mapes estilitzats personalitzats mitjançant OpenStreetMap: en aquesta instrucció, us descriuré un procés mitjançant el qual podeu generar els vostres propis mapes estilitzats a mida. Un mapa estilitzat és un mapa on l'usuari pot especificar quines capes de dades es visualitzen, així com definir l'estil amb què cada capa és v
Veure els ulleres de lectura de l'Eclipse (i no em cremen els ulls): 4 passos (amb imatges)
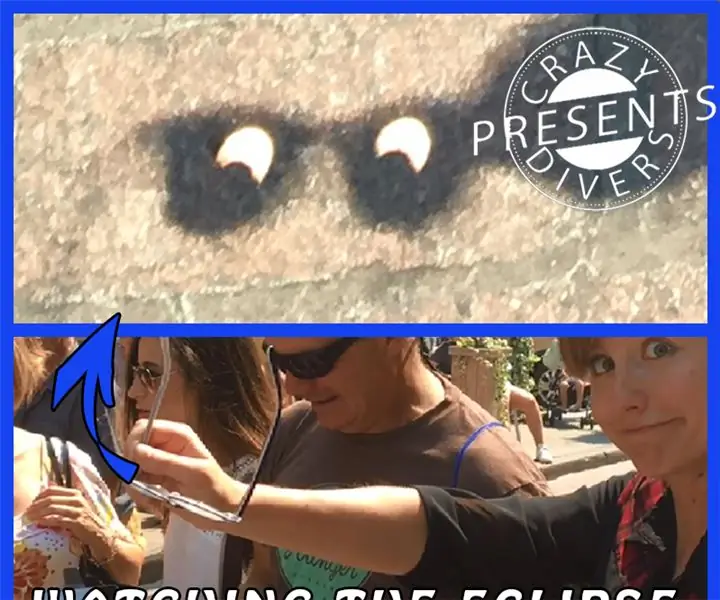
Veient l’eclipsi amb ulleres de lectura (i no em cremaven els ulls): Ei, he captat la teva curiositat amb el meu títol? El meu pare també ho va fer, ja que ahir passàvem pel vell Montr é all, es va treure les ulleres i em va ensenyar a veure com veure l'eclipsi pensava que les seves ulleres de lectura. Així doncs, tot allò que
Distribuïu els vostres instructables, els temes del fòrum i els vostres preferits a Twitter i Facebook: 3 passos

Distribuïu els vostres instructables, els temes del fòrum i els vostres preferits a Twitter i Facebook: mitjançant els canals RSS del vostre compte i d'un parell de llocs web útils, és possible sindicar i compartir els vostres instructables, els temes del fòrum, els preferits i tota la resta de la vostra activitat a Instructibles a Facebook o Twitter. Aquesta és una gran manera
