
Taula de continguts:
- Autora John Day [email protected].
- Public 2024-01-30 08:11.
- Última modificació 2025-01-23 14:37.


Hola a tothom! Som estudiants de la Universitat Tun Hussein Onn Malaysia (UTHM) que realitzem un projecte per demostrar com podem simular un sensor de temperatura, un lcd i un Arduino utilitzant Tinkercad com a part del nostre currículum per UQD0801 (Robocon 1) (Grup 7)
Els sensors de temperatura i la pantalla LCD poden servir com a mecanisme senzill en diferents situacions, com ara el control de temperatura ambient i fins i tot el control de la planta o en qualsevol lloc que consideri la temperatura com un element important.
Pas 1: Llista de components necessaris

Aquest projecte requereix components fàcilment adquiribles al mercat.
Llista de components:
1. Arduino Uno R3 (1)
2. Sensor de temperatura (TMP36) (1)
3. LCD 16x2 (1)
4. Potenciòmetre de 250 kΩ (1)
5. Resistència de 220Ω (1)
Pas 2: Connexió del circuit a Tinkercad
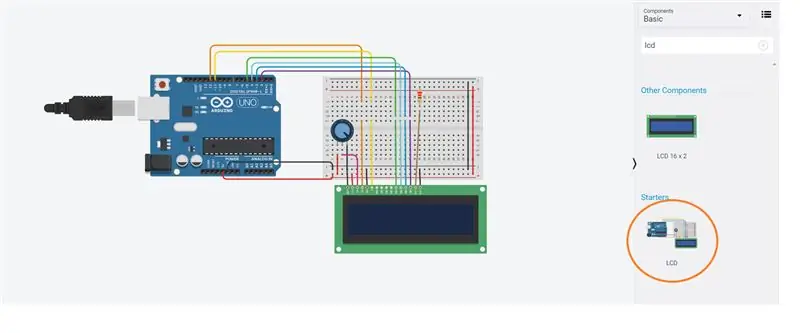
Tinkercad proporciona circuits pre-construïts que poden ajudar els usuaris a no complicar els seus circuits construint des de zero.
Al Circuit Desinger podem buscar lcd, que demostrarà que hi ha un circuit d’inici que té un circuit preconnectat entre un Arduino i un LCD.
Pas 3: sensor de temperatura TMP36

A Tinkercad, només hi ha un sensor de temperatura disponible, que és el TMP36.
El TMP36 no té una resistència sensible a la temperatura. En canvi, aquest sensor utilitza la propietat dels díodes; a mesura que un díode canvia la temperatura, el voltatge canvia amb ell a un ritme conegut. El sensor mesura el petit canvi i genera un voltatge analògic entre 0 i 1,75 VCC basat en ell. Per obtenir la temperatura, hem de mesurar la sortida i realitzar alguns càlculs per convertir-la a graus centígrads.
Pas 4: Connecteu el TMP36 a l'Arduino
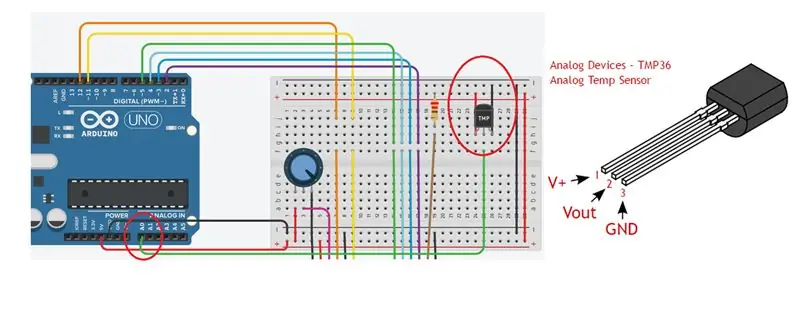
El TMP36 té 3 pins, que es poden identificar fàcilment observant el costat pla del sensor.
El primer pin és el pin + 5V que es connectarà al subministrament.
El segon pin és el Vout que es connectarà al pin d'entrada analògica ((podria ser A0-A5). Hem utilitzat A0 per a aquest projecte.
El tercer pin és el pin GND que es connectarà a la terra de l’Arduino.
Pas 5: deixem de codificar
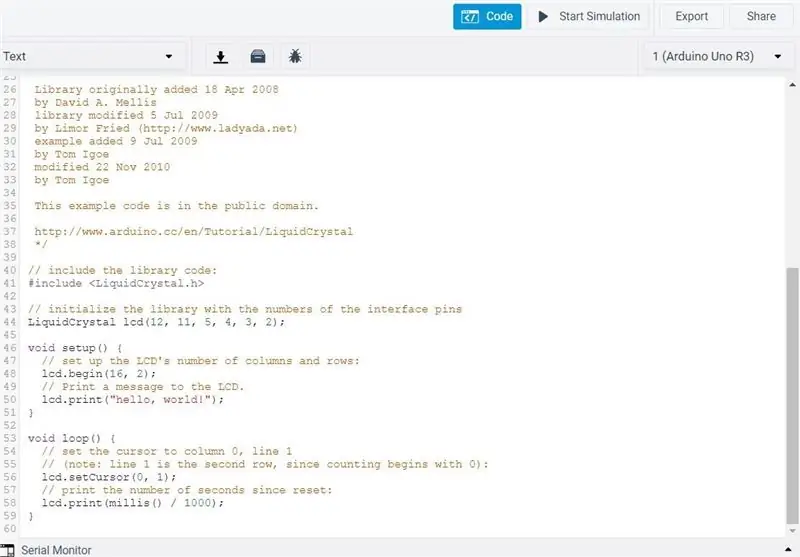
Inicialment, hi haurà un codi a l’editor de codi que es troba a Tinkercad.
Això es deu al fet que hem utilitzat un circuit d’inici de Tinkercad, carregant el seu codi juntament amb ell per permetre als nous usuaris explorar i simular la sortida.
Podem eliminar tot això i dissenyar el nostre codi.
Per a qualsevol codi Arduino que estem a punt de dissenyar, hem d'assegurar-nos que s'incloguin les biblioteques relacionades amb el projecte.
Que en aquest cas, necessitem dues biblioteques; -Biblioteca per a LCD (LiquidCrystal.h)
-Biblioteca per a comunicacions en sèrie (SoftwareSerial.h)
Ambdues biblioteques estan presents a Tinkercad, de manera que no cal descarregar cap biblioteca de fonts externes.
Per tant; les primeres línies del codi són
#incloure
#incloure
Pas 6: resta del codi
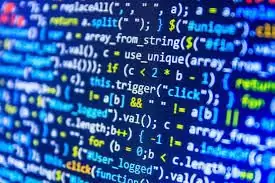
// inclou el codi de la biblioteca: #include
#incloure
LiquidCrystal lcd (12, 11, 5, 4, 3, 2); // connectant els pins rs, en, d4, d5, d6, d7 a l'arduino al pin 12 11 5 4 3 2
int celsius; // declarar una funció celsius com a enter
configuració nul·la ()
{
Serial.begin (9600); // Estableix la velocitat de transmissió en 9600 bits per segon
lcd.begin (16, 2); // La mida del lcd és de 16x2 // Imprimeix un missatge a la pantalla LCD.
lcd.print ("Visualització temporal");
Serial.println ("Visualització temporal"); // imprimeix el missatge al monitor sèrie}
bucle buit ()
{
celsius = mapa (((analogRead (A0) - 20) * 3.04), 0, 1023, -40, 125); // mapa per obtenir temperatura matemàticament. Significat 0 = -40 graus i 1023 = 125 graus
lcd.setCursor (0, 0); // cursor definit al primer píxel de la pantalla lcd.
lcd.print ("Visualització temporal"); // imprimir missatge a lcd
lcd.setCursor (0, 1); // cursor establert a la segona línia del primer píxel
lcd.print (centígrads); // imprimeix la sortida celsius de la lectura analògica a la pantalla LCD a 0, 1
lcd.print ("C"); // imprimeu l'alfabet "c"
Serial.println (centígrads); // sortida mostrada al monitor sèrie
retard (1000); // la lectura s’actualitza cada 1 segon
lcd.clear (); // neteja el lcd
}
De vegades, pot haver-hi un caràcter "*" entre l'espai entre línies quan es copia a Tinkercad. Assegureu-vos que qualsevol altre caràcter a part del codi que es troba anteriorment s’esborra per evitar errors durant la compilació
Recomanat:
DIY Mostra la temperatura a la pantalla LCD mitjançant Arduino: 10 passos

DIY Mostra la temperatura a la pantalla LCD mitjançant Arduino: en aquest projecte, farem un circuit amb components com Arduino, sensor de temperatura, etc. entre la visió del nou grau al
Lectura de dades del sensor d'ultrasons (HC-SR04) en una pantalla LCD de 128 × 128 i visualització mitjançant Matplotlib: 8 passos

Lectura de dades del sensor ultrasònic (HC-SR04) en una pantalla LCD de 128 × 128 i visualització mitjançant Matplotlib: en aquesta instrucció, utilitzarem el MSP432 LaunchPad + BoosterPack per mostrar les dades d’un sensor ultrasònic (HC-SR04) en un 128 × 128 LCD i envieu les dades al PC en sèrie i visualitzeu-les mitjançant Matplotlib
Lectura de la temperatura mitjançant el sensor de temperatura LM35 amb Arduino Uno: 4 passos

Lectura de la temperatura mitjançant el sensor de temperatura LM35 amb Arduino Uno: Hola, nois d’aquest instructiu, aprendrem a utilitzar LM35 amb Arduino. Lm35 és un sensor de temperatura que pot llegir valors de temperatura des de -55 ° C fins a 150 ° C. És un dispositiu de 3 terminals que proporciona una tensió analògica proporcional a la temperatura. Hig
Pantalla LCD I2C / IIC - Utilitzeu un LCD SPI a la pantalla LCD I2C mitjançant el mòdul SPI a IIC amb Arduino: 5 passos

Pantalla LCD I2C / IIC | Utilitzeu un LCD SPI a la pantalla LCD I2C Utilitzant el mòdul SPI a IIC amb Arduino: Hola, ja que un SPI LCD 1602 normal té massa cables per connectar-se, de manera que és molt difícil connectar-lo amb arduino, però hi ha un mòdul disponible al mercat. converteix la pantalla SPI en pantalla IIC, de manera que només heu de connectar 4 cables
Pantalla LCD I2C / IIC - Convertiu un LCD SPI a pantalla LCD I2C: 5 passos

Pantalla LCD I2C / IIC | Converteix una pantalla LCD SPI a la pantalla LCD I2C: fer servir una pantalla LCD SPI necessita massa connexions, cosa que és molt difícil de fer, així que he trobat un mòdul que pot convertir el LCD i2c al LCD SPI, així que comencem
