
Taula de continguts:
- Autora John Day [email protected].
- Public 2024-01-30 08:13.
- Última modificació 2025-01-23 14:37.

En aquesta instrucció, farem servir el MSP432 LaunchPad + BoosterPack per mostrar les dades d’un sensor d’ultrasons (HC-SR04) en una pantalla LCD de 128 × 128 i enviar les dades al PC en sèrie i visualitzar-les mitjançant Matplotlib.
Pas 1: maquinari

El que necessitareu MSP432 LaunchPad, Educational BoosterPack MKII, servomotor, sensor d'ultrasons (HC-SR04), cables de pont, mini tauler de pa.
Pas 2: programari
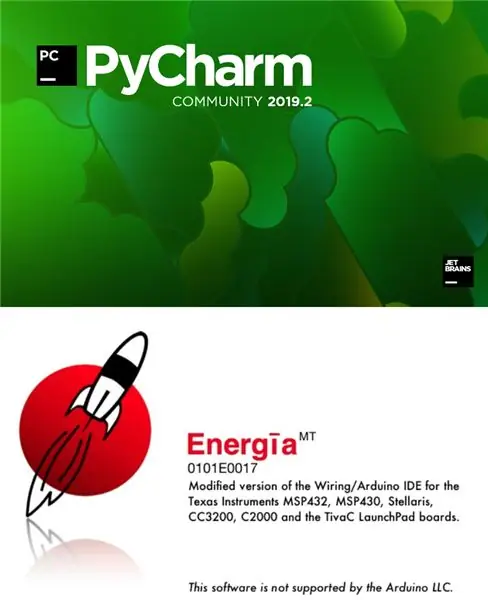
Energia IDEDownload: https://energia.nu/PyCharm Descàrrega:
Pas 3: Configuració del maquinari


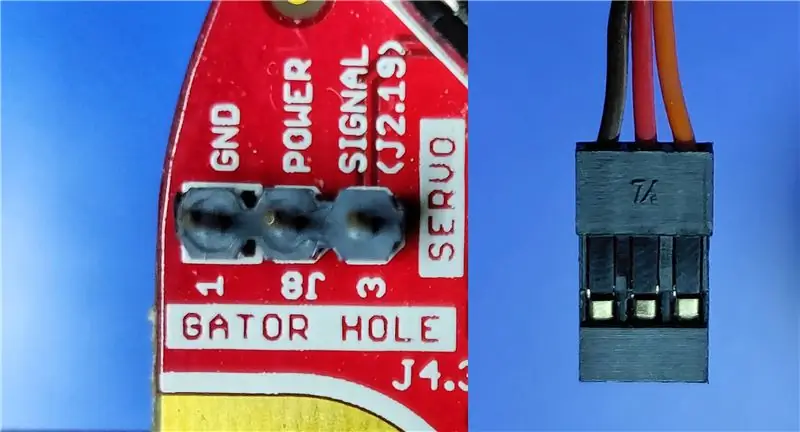

S1. Connecteu el BoosterPack a la part superior de LaunchPad. S2. Connecteu el sensor d'ultrasons (HC-SR04) -> BoosterPack. Vcc -> pin 21 GND -> pin 22 Trig -> pin 33 Echo -> pin 32S3. Connecteu el servomotor -> BoosterPack. Red -> POWERBlack -> GNDOrange -> SIGNAL (J2.19) S4. Connecteu el MSP432 LaunchPad a un dels ports USB de l’ordinador.
Pas 4: Energia IDE
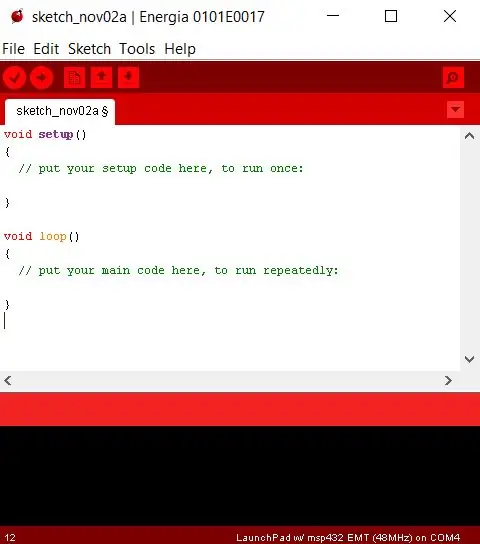
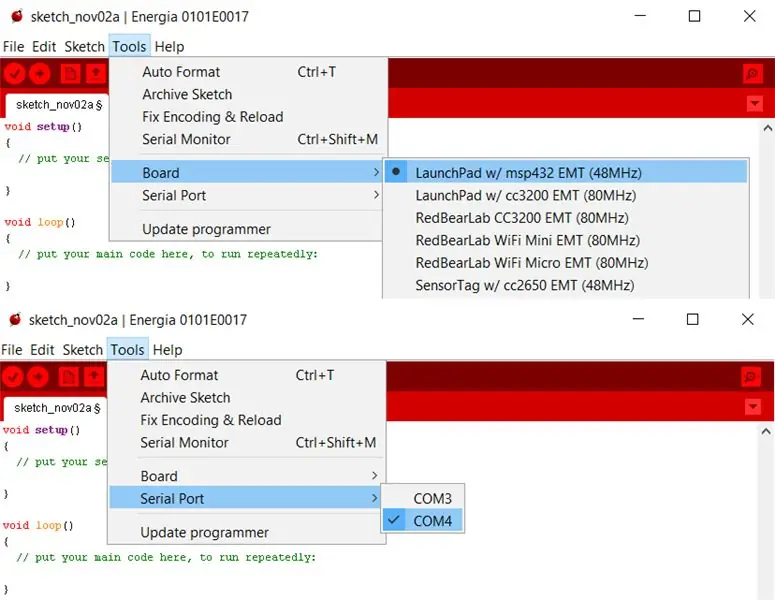
S1. Obre Energia IDE. S2. Seleccioneu el port sèrie i la placa correctes. Carregueu el programa següent a LaunchPad fent clic al botó Puja. Aquí teniu el que fa el programa: P1. Gira el servomotor de 0 a 180 graus i torna de 180 a 0 graus en passos de 10. P2. Calcula la distància (cm) del sensor d'ultrasons i es mostra a la pantalla LCD de 128 × 128. P3. Si la distància (cm) és inferior a 20 gireu el LED vermell, si no, activeu el LED verd. P4. Només per jugar amb l'espai de la pantalla LCD, el programa també mostra algunes formes geomètriques.
Pas 5: Energia IDE - Sketch
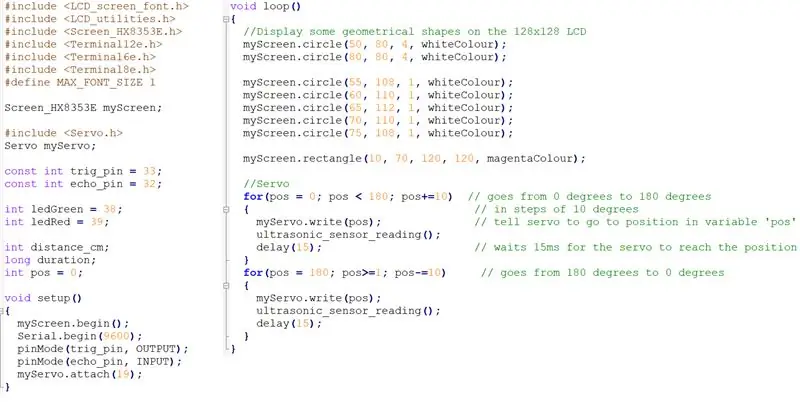
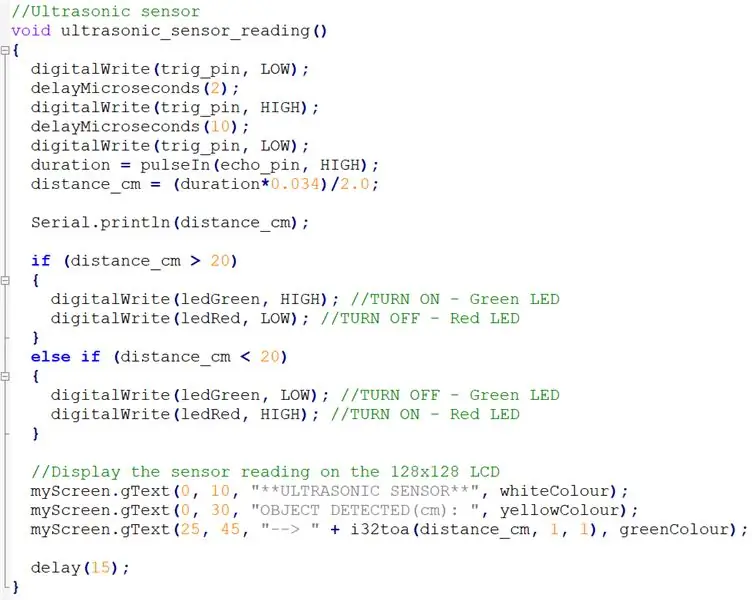
L’esbós anterior es pot descarregar des d’aquí.
Pas 6: representació de les dades
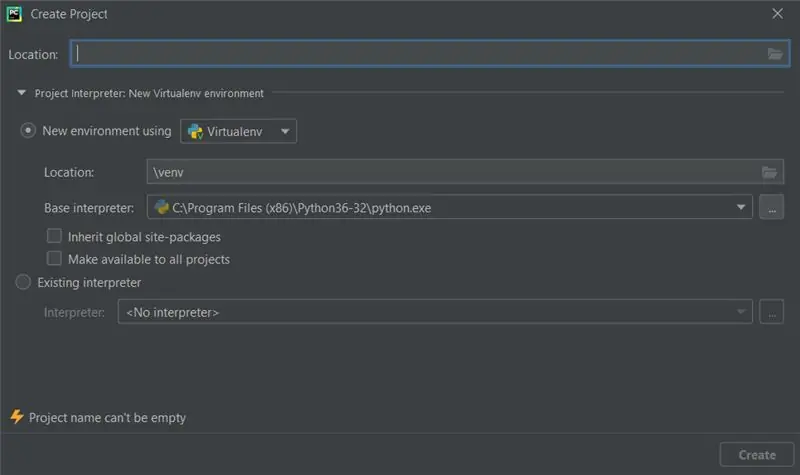
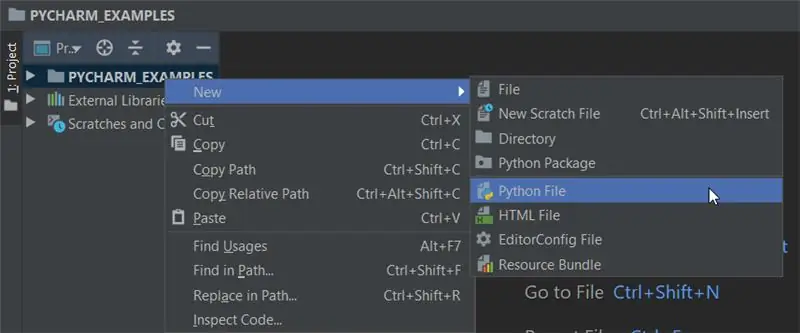
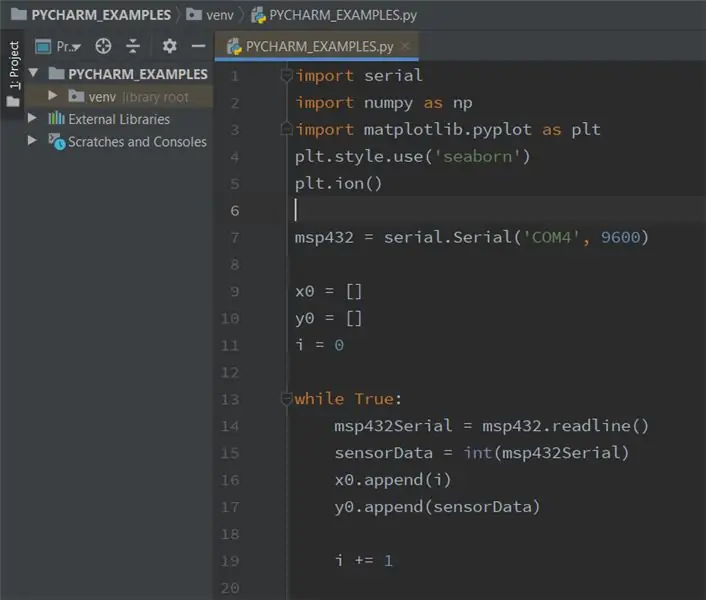
Podeu utilitzar qualsevol IDE de Python, en aquest cas estic fent servir PyCharm. Abans de començar, assegureu-vos que es compleixen els requisits previs següents: -> Heu instal·lat Python. Podeu obtenir-lo a: https://www.python.org/downloads/-> Esteu treballant amb PyCharm Community. I. Creació d’un script Python a PyCharmS1. Comencem el nostre projecte: si esteu a la pantalla de benvinguda, feu clic a Crea un projecte nou. Si ja teniu un projecte obert, trieu Fitxer -> Projecte nou. S2. Seleccioneu Pure Python -> Ubicació (especifiqueu el directori) -> Intèrpret del projecte: nou entorn Virtualenv -> Eina Virtualenv -> Crea. S3. Seleccioneu l'arrel del projecte a la finestra de l'eina Projecte i seleccioneu Fitxer -> Nou -> Fitxer Python -> Escriviu el nom de fitxer nou. S4. PyCharm crea un nou fitxer Python i l’obre per editar-lo. II. Instal·leu els paquets següents: PySerial, Numpy i Matplotlib. S1. Matplotlib és una biblioteca de gràfics per a Python. S2. NumPy és el paquet fonamental per a la informàtica científica a Python. S3. PySerial és una biblioteca Python que proporciona suport per a connexions en sèrie a través de diversos dispositius diferents. III. Per instal·lar qualsevol paquet a PyCharmS1. Fitxer -> Configuració. S2. A Projecte, seleccioneu Intèrpret del projecte i feu clic a la icona "+". S3. A la barra de cerca, escriviu el paquet que voleu instal·lar i feu clic a Instal·la el paquet.
Pas 7: Programa Python
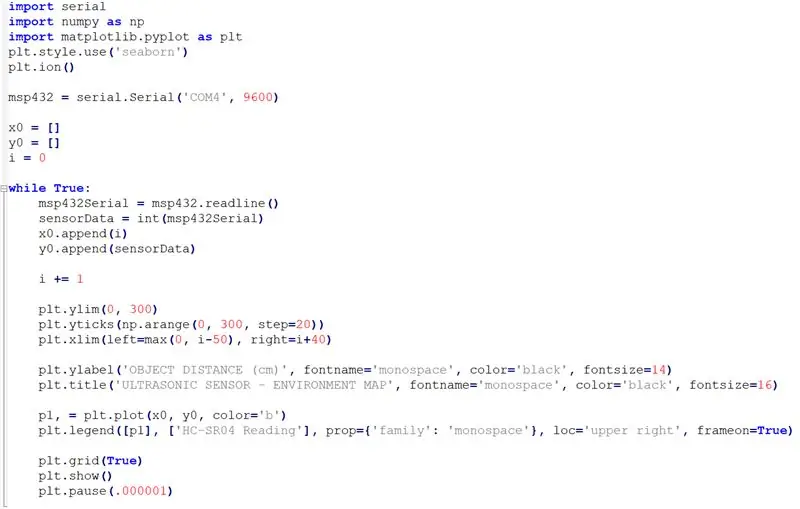
NOTA: Assegureu-vos que el número de port COM i la velocitat de transmissió són els mateixos que a l’esbós d’Energia. El programa anterior es pot descarregar des d’aquí.
Pas 8: Final
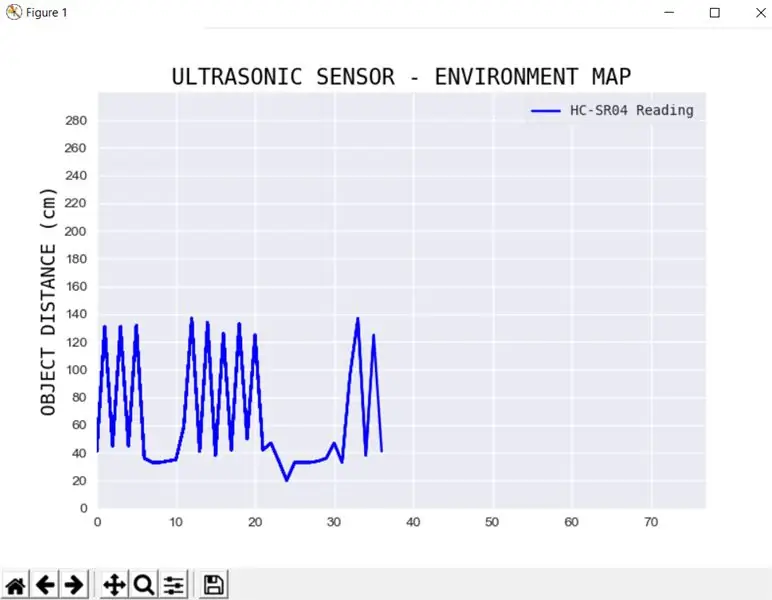



En funció de la zona circumdant, hauríeu de començar a veure la distància mesurada (cm) entre diversos objectes a la pantalla LCD, ja que el servomotor gira de 0 a 180 graus i torna de 180 a 0 graus. El programa Python mostra una representació en viu de la lectura del sensor d’ultrasons. /devdocs/user/quickstart.html Sensor de distància ultrasònic - HC-SR04: https://www.sparkfun.com/products/15569MSP432 LaunchPad: https://www.ti.com/tool/MSP-EXP432P401REducational BoosterPack MKII: https://www.ti.com/tool/BOOSTXL-EDUMKIIS Motor de servo:
Recomanat:
Lectura i gràfics de dades del sensor de llum i temperatura amb Raspberry Pi: 5 passos

Lectura i gràfics de dades del sensor de llum i temperatura amb Raspberry Pi: en aquest manual, aprendreu a llegir un sensor de llum i temperatura amb raspberry pi i convertidor analògic-digital ADS1115 i dibuixar-lo mitjançant matplotlib. Comencem pels materials necessaris
IoT: visualització de dades del sensor de llum mitjançant Node-RED: 7 passos

IoT: visualització de dades del sensor de llum mitjançant Node-RED: en aquesta instrucció, aprendreu a crear un sensor connectat a Internet. Utilitzaré un sensor de llum ambiental (TI OPT3001) per a aquesta demostració, però qualsevol sensor que trieu (temperatura, humitat, potenciòmetre, etc.) funcionaria. Els valors del sensor
Adquisició de dades i sistema de visualització de dades per a una moto de carreres elèctrica MotoStudent: 23 passos

Adquisició de dades i sistema de visualització de dades per a una moto de carreres elèctrica MotoStudent: un sistema d’adquisició de dades és una col·lecció de maquinari i programari que treballa junts per tal de recopilar dades de sensors externs, emmagatzemar-les i processar-les després perquè es puguin visualitzar gràficament i analitzar. permetent als enginyers fer
Visualització de dades del sensor sense fils mitjançant Google Charts: 6 passos

Visualització de dades del sensor sense fils mitjançant Google Charts: l’anàlisi predictiva de les màquines és molt necessària per minimitzar el temps d’aturada de la màquina. La revisió periòdica ajuda a millorar el temps de treball de la màquina i al seu torn augmenta la seva tolerància a fallades. Sense vibracions i temperatura sense fils
Temperatura de visualització al mòdul de visualització LED P10 mitjançant Arduino: 3 passos (amb imatges)

Temperatura de visualització al mòdul de visualització LED P10 mitjançant Arduino: en el tutorial anterior s’ha explicat com mostrar text al mòdul de visualització LED Dot Matrix P10 mitjançant Arduino i el connector DMD, que podeu consultar aquí. En aquest tutorial oferirem un senzill tutorial de projecte mitjançant el mòdul P10 com a mitjà de visualització
