
Taula de continguts:
- Autora John Day [email protected].
- Public 2024-01-30 08:12.
- Última modificació 2025-01-23 14:37.
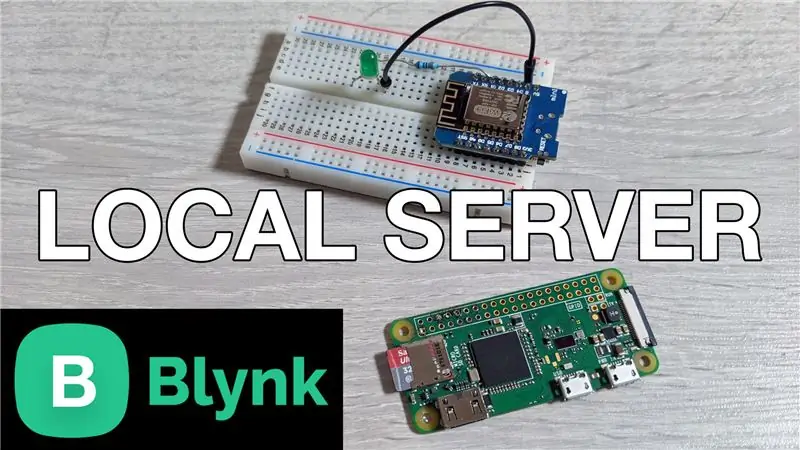
En aquesta publicació, aprenem a crear un servidor local de Blynk que reduirà considerablement la latència general que de vegades hi ha quan s’utilitza el servidor remot predeterminat. El configurem amb un Pi Zero W i també creem un projecte de demostració per assegurar-nos que tot funciona correctament.
Pas 1: mireu el vídeo
El vídeo anterior recull tots els detalls que necessiteu saber per configurar el servidor. Mireu-ho primer per obtenir una visió general per entendre com es combina tot.
Pas 2: configureu el Pi
Vaig decidir utilitzar la versió d'escriptori de Raspbian, tot i que també podríeu fer servir la versió Lite i fer-ho tot amb el terminal. Podeu utilitzar el següent enllaç per obtenir les instruccions oficials d’instal·lació, però he descrit els passos importants següents:
github.com/blynkkk/blynk-server
Un cop tingueu la configuració de Raspberry PI, executeu les ordres següents per instal·lar Java i, a continuació, descarregueu el fitxer del servidor:
- sudo apt install openjdk-8-jdk openjdk-8-jre
- wget "https://github.com/blynkkk/blynk-server/releases/download/v0.41.12/server-0.41.12-java8.jar"
Un cop fet això, tot el que hem de fer és utilitzar crontab per automatitzar el servidor en arrencar. Això es pot fer executant l'ordre següent per obrir el crontab:
crontab -e
Desplaceu-vos cap avall fins a la part inferior del fitxer i, a continuació, escriviu el següent:
@reboot java -jar /home/pi/server-0.41.12-java8.jar -dataFolder / home / pi / Blynk &
Deseu el fitxer escrivint CTRL + X, després Y i, a continuació, premeu la tecla ENTER. El servidor Blynk envia un correu electrònic amb el testimoni d’autenticació de cada projecte. Perquè això funcioni, hem de configurar la configuració del correu electrònic creant un fitxer nou. Això es pot fer executant l'ordre següent:
sudo nano mail.properties
Hem d’afegir la configuració de correu electrònic d’aquest fitxer juntament amb els detalls d’un compte de correu electrònic. Utilitzeu l'enllaç GitHub per obtenir les línies que cal afegir o consulteu el vídeo per obtenir més informació.
L'últim pas és reiniciar el tauler, que es pot fer executant l'ordre següent:
sudo reiniciar
Pas 3: configureu l'aplicació
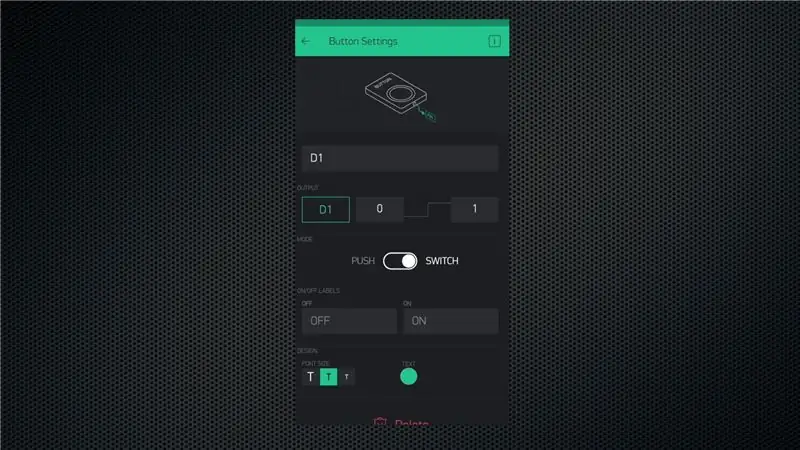
Baixeu l'aplicació Blynk o tanqueu la sessió si ja la teniu. Feu clic a l'opció per crear un compte nou i, a continuació, feu clic a la icona a la part inferior de la pantalla per introduir els detalls del servidor. Feu clic a l'opció personalitzada i introduïu l'adreça IP del vostre raspberry Pi. A continuació, proporcioneu una adreça de correu electrònic vàlida i introduïu una contrasenya per crear un compte al servidor local.
Ara podeu utilitzar Blynk normalment, però com a prova, creeu un projecte de demostració per canviar el pin D1 a la mini placa WeMos D1. Això és tot el que heu de fer aquí.
Pas 4: configureu el tauler
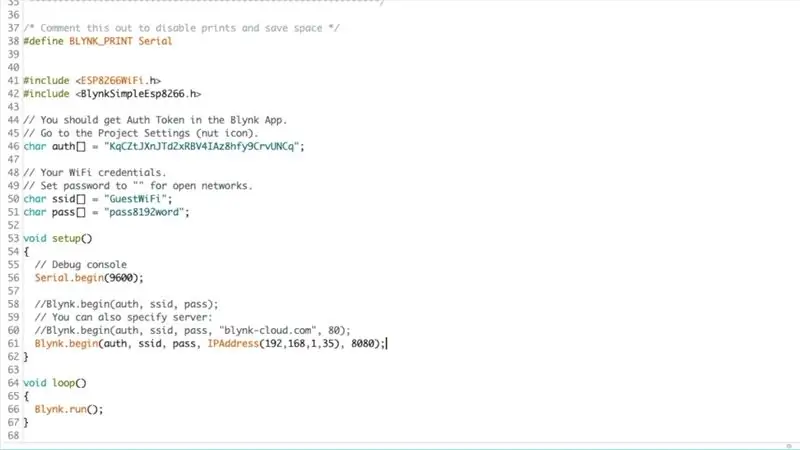
Rebrà un correu electrònic amb el testimoni d’autenticació del seu projecte. Obriu l'IDE d'Arduino, assegureu-vos que heu instal·lat la biblioteca Blynk mitjançant el gestor de la biblioteca i obriu l'esbós d'exemple nodemcu.
Afegiu el vostre testimoni d’autenticació, els detalls de la xarxa WiFi i, a continuació, assegureu-vos de comentar la línia de connexió del servidor per defecte, ja que hem d’afegir l’adreça IP del servidor local tal com es mostra a la imatge / vídeo. A continuació, pengeu l’esbós al tauler i obriu el monitor sèrie per veure la sortida. Primer s’hauria de connectar amb èxit a la vostra xarxa WiFi i, a continuació, es connectarà al servidor i, si té èxit, us donarà el missatge “A punt”.
Pas 5: proveu la configuració
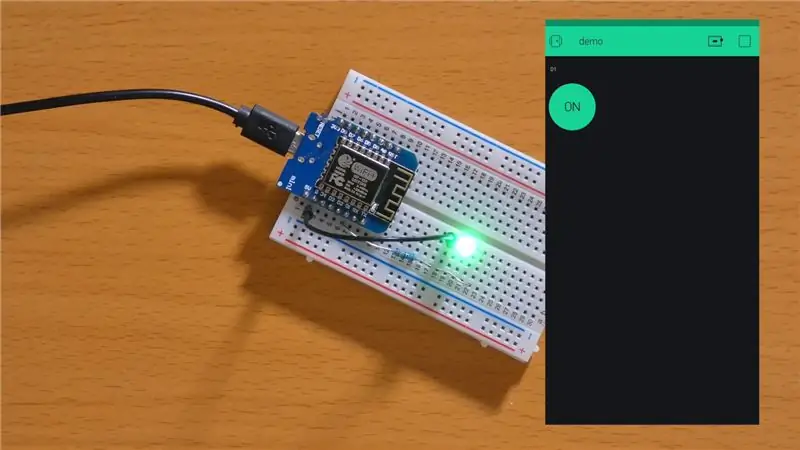
Obriu l'aplicació i feu clic al botó d'execució. Ara, podreu controlar l’estat GPIO mitjançant el botó.
Recomanat:
Servidor de fitxers local Raspberry Pi Samba: 5 passos

Servidor de fitxers locals Raspberry Pi Samba: procediment pas a pas per instal·lar el servidor de fitxers local
ESP8266 Monitorització de temperatura Nodemcu mitjançant DHT11 en un servidor web local - Obteniu la temperatura i la humitat de l'habitació al navegador: 6 passos

ESP8266 Monitorització de temperatura Nodemcu mitjançant DHT11 en un servidor web local | Obteniu la temperatura i la humitat de l'habitació al vostre navegador: Hola nois, avui farem una humitat i un amp; sistema de control de temperatura que utilitza ESP 8266 NODEMCU & Sensor de temperatura DHT11. La temperatura i la humitat s’obtindran del sensor DHT11 & es pot veure en un navegador quina pàgina web es gestionarà
ESP 8266 Nodemcu Ws 2812 Làmpada LED MOOD basada en Neopixel controlada pel servidor web local: 6 passos

ESP 8266 Nodemcu Ws 2812 Làmpada LED MOOD basada en Neopixel controlada pel servidor web local: ESP 8266 Nodemcu Ws 2812 Làmpada MOOD LED basada en Neopixel controlada mitjançant el servidor web
AUTOMATITZACIÓ DOMÈSTICA BASAT EN EL SERVIDOR MQTT LOCAL AMB RASPBERRY PI I NODEMCU BOARD: 6 passos

AUTOMATITZACIÓ DOMICILIÀRIA BASAT EN EL SERVIDOR MQTT LOCAL AMB RASPBERRY PI I NODEMCU BOARD: Fins ara he realitzat diversos vídeos tutorial sobre el control d’aparells per internet. I per a això, sempre he preferit el servidor Adafruit MQTT, ja que era fàcil d'utilitzar i fàcil d'utilitzar. Però tot això es basava en Internet. Això vol dir que
Reg de plantes interiors amb NodeMCU, servidor local Blynk i Blynk Apk, punt de configuració ajustable: 3 passos

Reg de plantes d'interior amb NodeMCU, Local Blynk Server i Blynk Apk, punt ajustable: He construït aquest projecte perquè les meves plantes d'interior han de ser sanes fins i tot quan estic de vacances durant un període prolongat de temps i m'agrada tenir la idea controlar o, com a mínim, supervisar totes les coses possibles que passen a casa meva per Internet
