
Taula de continguts:
2025 Autora: John Day | [email protected]. Última modificació: 2025-01-23 14:37


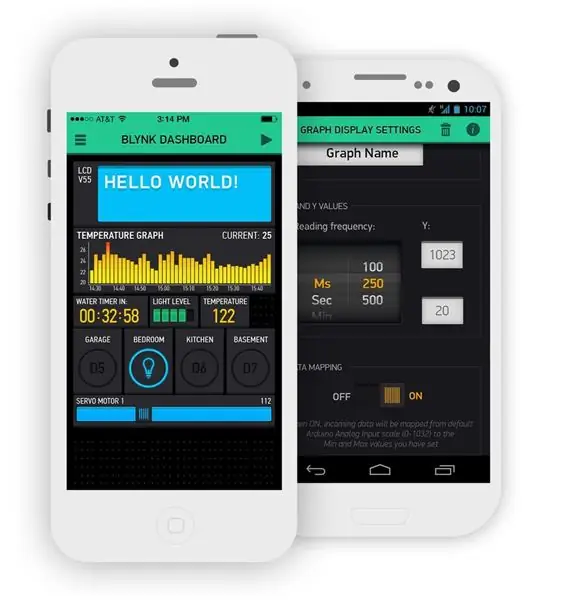
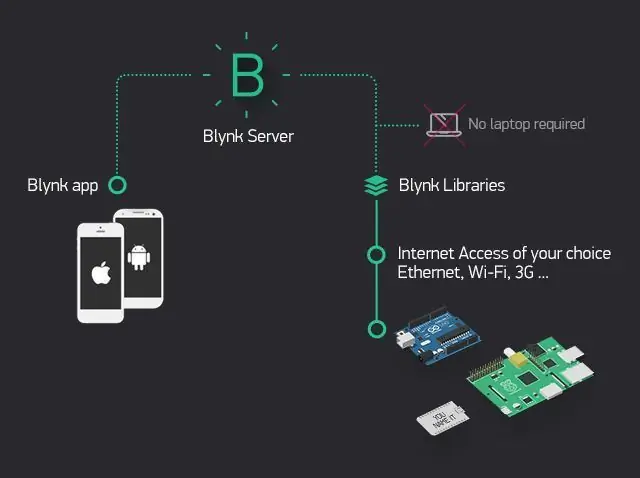
Benvingut a un altre tutorial del nostre canal, aquest és el primer tutorial d’aquesta temporada dedicat als sistemes IoT, aquí descriurem algunes de les funcions i funcionalitats dels dispositius utilitzats en aquest tipus de sistemes.
Per crear aquests sistemes utilitzarem l’aplicació Blynk dissenyada per a sistemes IoT i és una aplicació molt fàcil i intuïtiva per treballar (vegeu la imatge superior). Aquesta aplicació ja s'ha esmentat en tutorials anteriors, però aquesta temporada descriurem detalladament les funcions més importants de cadascun dels seus ginys.
Lloc Blynk IoT Plataform:
Amb aquesta aplicació podem utilitzar interfícies que controlen i visualitzen les dades generades des d’un dispositiu físic de forma remota, només tenim aquest dispositiu i un telèfon intel·ligent connectats a Internet.
Aquest dispositiu físic tindrà un relé que controlarà un sistema d’il·luminació senzill i aquest relé es connectarà a un dispositiu de control Wi-Fi molt petit i senzill, aquest dispositiu és el mòdul ESP8266 ESP-01 (vegeu la fitxa tècnica a continuació).
Aquest equipament destaca per la seva petita mida, el seu baix preu i la seva versatilitat.
En els tutorials anteriors vam utilitzar diversos tipus diferents de plaques Arduino, que sempre eren els dispositius principals del muntatge i contenien el codi de programació, controlant i gestionant totes les funcions.
En l'últim tutorial, el mòdul ESP8266ESP-01 només es feia servir com a dispositiu de comunicació, rebent i transmetent només dades de Wi-Fi i no com a equip de muntatge principal.
Tutorial Arduino - Control de velocitat del motor Blynk ESP8266:
www.instructables.com/id/Arduino-Tutorial-Blynk-Motor-Speed-Control-ESP8266/
Aquesta vegada, el dispositiu principal serà el mòdul ESP8266 ESP-01, que controlarà i gestionarà tots els recursos de muntatge.
Especificacions del mòdul ESP8266 ESP-01:
- Tensilica Xtensa CPU integrada de baixa potència i 32 bits;
- 1 MB de memòria Flash;
- Protocols de comunicació SPI, UART i SDIO;
- Connexió: connector de 8 pins;
- Pins d'E / S digitals (PWM): GPIO0 i GPIO2;
- Voltatge d'entrada: 3,3 V CC;
- Antena PCB Wi-Fi a bord;
- Mida: 25x14x1mm;
Un altre mòdul que també és molt útil a l’hora de crear projectes en sistemes IoT és el mòdul Relay. Aquest mòdul està dissenyat per funcionar juntament amb el mòdul ESP-01 i també té un connector de 8 pins molt fàcil d'utilitzar (vegeu el full de dades següent).
Especificacions del mòdul de relés ESP-01:
- Tensió de funcionament: 5V CC;
- Relé de càrrega - 250V CA - 10A;
- Connexió: connector de 8 pins;
- Pin GPIO0 per al control de relés (estat d’alt nivell);
- Mida: 37x25mm;
Com que els dispositius de muntatge no s’alimenten als mateixos valors que la làmpada de taula, cal una font d’alimentació més adequada.
Tot i que el mòdul ESP-01 requereix una tensió d'alimentació diferent a la del mòdul de relé, no serà necessària una font d'alimentació diferent perquè el mòdul ESP-01 s'energia directament a través del mòdul de relé (vegeu la imatge següent).
Especificacions de la font d'alimentació:
- Tensió d'entrada: 230V CA 50Hz;
- Voltatge de sortida: 5V CC;
- Corrent de sortida: 700mA;
- Potència: 3, 5W;
- Protecció contra curtcircuits;
- Protecció de la temperatura;
- Protecció contra sobrecàrrega;
- Mides: 30x20x18mm;
Com es pot veure fàcilment, el mòdul ESP-01 té molts avantatges, però a diferència d'altres models de targetes ja esmentats anteriorment, aquest mòdul no permet connectar-se directament a un ordinador per carregar el codi de programació.
Per aquest motiu, cal un dispositiu adaptador per garantir aquesta connectivitat, si és possible mitjançant el connector USB (vegeu la imatge següent).
Especificacions del mòdul adaptador USB ESP-01:
- Connexió USB-sèrie;
- Commutador de mode integrat: comunicació (UART) i programa (PROG);
- Circuit regulador de 3, 3 V CC incorporat,
- Mides: 49x17x10mm;
És molt fàcil trobar aquest mòdul al mercat, però vés amb compte, hi ha mòduls d’adaptador USB sense aquest commutador i, si el compres, hauries de fer una petita modificació, però necessitaràs certa habilitat (vegeu l’enllaç següent).
Modificació de la placa d'adaptador USB a ESP-01:
Si no voleu comprar aquest mòdul d'adaptador USB, hi ha un altre mètode per connectar el mòdul ESP-01 a l'ordinador. Aquest mètode només utilitza una placa de pa i un Arduino UNO, però aquest mètode no és tan pràctic com un mòdul adaptador (vegeu l'enllaç següent).
Tutorial Arduino - Control de velocitat del motor Blynk ESP8266:
Pas 1: Muntatge del circuit
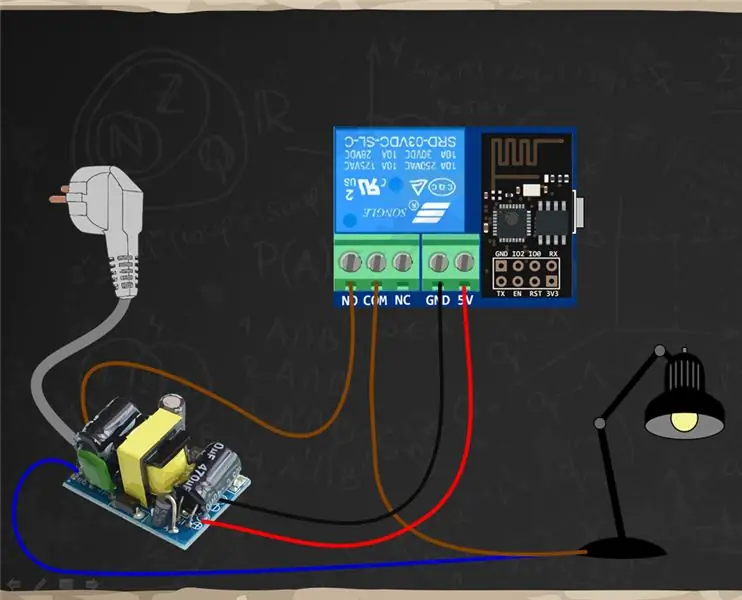

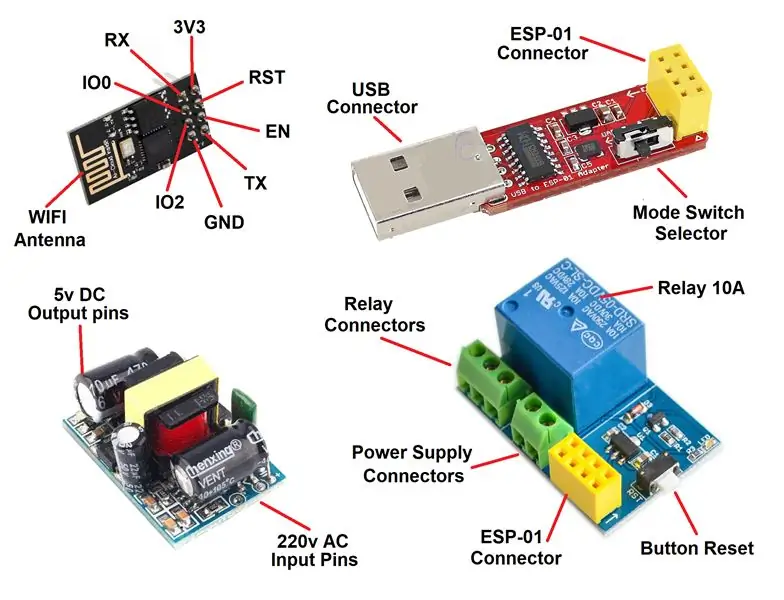

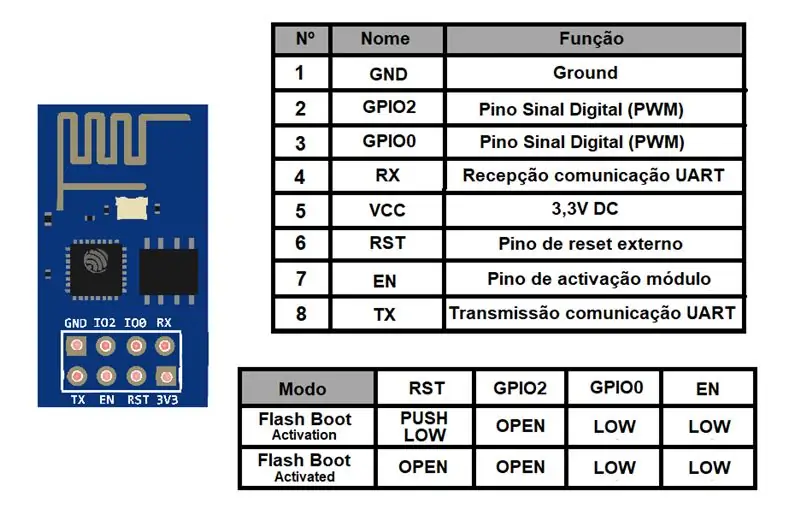
El muntatge d’aquest tutorial és molt senzill, només cal que connecteu tots els dispositius entre si i s’utilitzaran la majoria de les vostres connexions (vegeu la imatge superior).
Llista de peces:
- 1 mòdul ESP8266 ESP-01;
- 1 mòdul de relés ESP-01;
- 1x font d'alimentació 230V CA a 5V CC 700mA;
- 1x llum de taula 230V AC;
- 1x adaptador USB a ESP-01;
- 1x Smartphone;
- Sistema Wi-Fi a Internet;
- Aplicació Blynk;
Instal·leu el mòdul de relé a ESP-01 i la font d'alimentació:
Per controlar la làmpada de taula és necessari interrompre els cables de 230V CA per instal·lar aquest nou sistema de control de muntatge
Aquests cables solen tenir dos cables marcats de color blau (N) i marró (F). Aquests cables es connectaran mitjançant una connexió paral·lela entre la font d'alimentació i la làmpada de taula per dinamitzar els dos dispositius
Ara és necessari connectar el cable marró (F) del cable al connector comú (COM) del mòdul de relé, ara el control d'energia de la llum de taula es durà a terme a través del mòdul de relé
Finalment, la làmpada de taula es connectarà al connector de relé normalment obert (NO), aquesta connexió activarà la làmpada de taula quan el projecte Blynk l’encarregui
Tornant a la font d'alimentació, els pins de sortida de 5V CC es connecten als pins de tensió d'entrada del mòdul de relé. Aquesta és l'última connexió del conjunt amb tots els dispositius que es connecten
L’últim pas és instal·lar el mòdul ESP-01 al mòdul de retransmissió de la manera correcta, però abans de la instal·lació caldrà penjar el codi perquè funcioni correctament i respongui a l’aplicació Blynk
Prepareu l’ESP-01 per carregar el codi:
Si decidiu utilitzar l'adaptador USB per ESP-01 per carregar el codi (vegeu la imatge superior), seguiu els passos següents:
Munteu l’ESP-01 a l’adaptador USB de la manera correcta;
Configureu el commutador de l'adaptador al mode de programació (PROG);
Connecteu l'adaptador USB a l'ordinador;
Instal·leu els controladors de l'adaptador USB a l'ordinador i al dispositiu que estigui preparat;
Pas 2: creeu i configureu un projecte Blynk
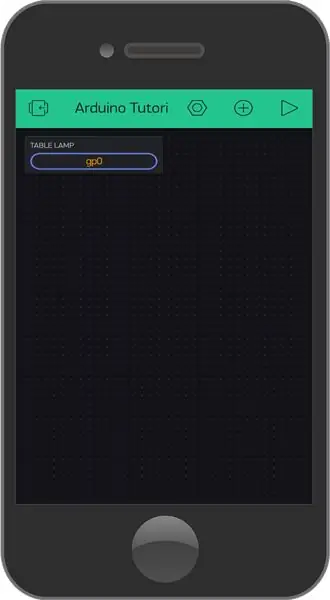
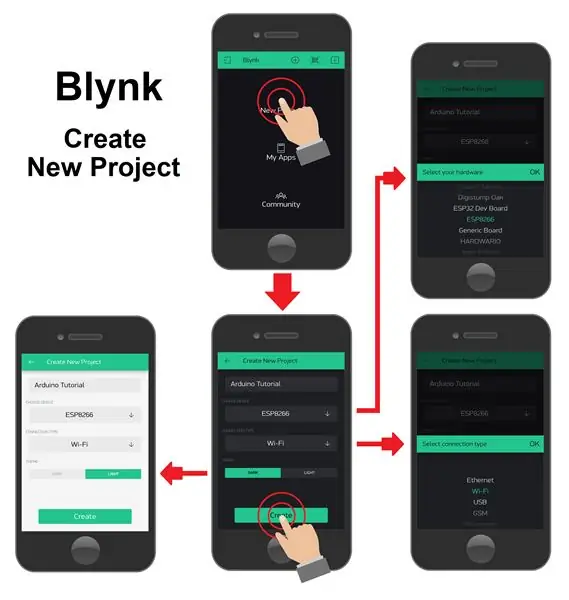
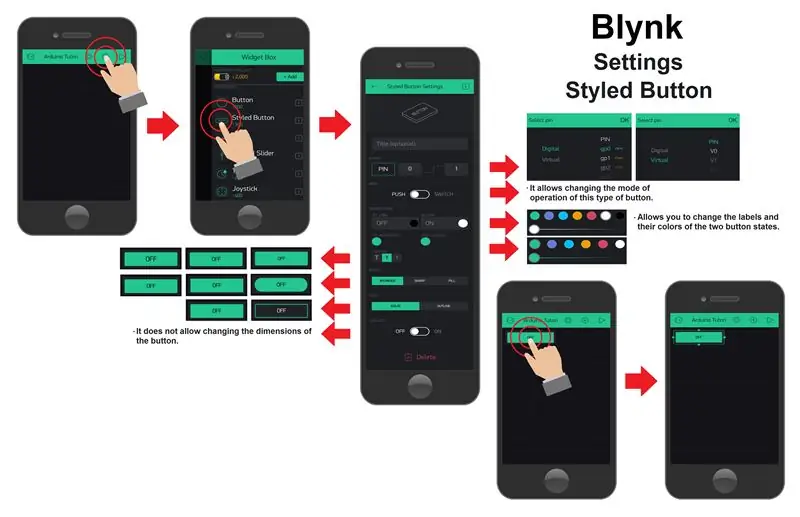
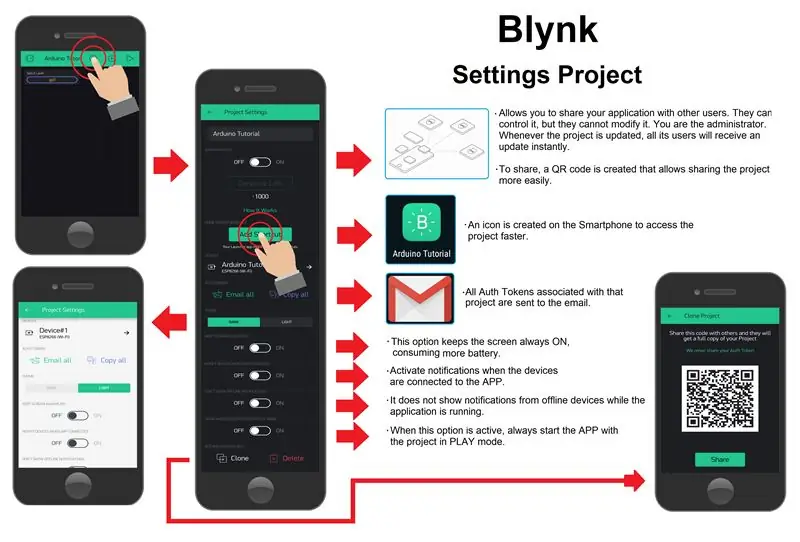
Abans de l'explicació del codi, primer creem el nostre projecte a l'aplicació Blynk. Com que el muntatge és bastant senzill, el projecte a l'aplicació Blynk també serà molt fàcil de crear i configurar les funcionalitats d'aquest sistema IoT.
Per crear el projecte a l'aplicació Blynk, primer haureu de descarregar aquesta aplicació i instal·lar-la al vostre telèfon intel·ligent o tauleta.
Descarregueu l'aplicació Blynk al lloc web:
Creeu un projecte nou:
Després d'instal·lar l'aplicació, per crear un compte a l'aplicació Blynk, heu de tenir un compte de correu electrònic. A continuació, només cal crear el primer projecte (vegeu la imatge superior).
Per crear un projecte nou, heu de seleccionar l'opció "Projecte nou" i s'obrirà una nova finestra amb la configuració bàsica i escollirem la configuració següent:
-
Quadre de text "Nom": us permet identificar el projecte perquè el puguem trobar fàcilment.
Nom del projecte: "Tutorial Arduino";
-
Opció "Trieu un dispositiu": us permet seleccionar el tipus de dispositiu que s'utilitza per al muntatge.
Tipus d’equip: "ESP8266";
-
Opció "Tipus de connexió": us permet seleccionar el tipus de connectivitat que utilitza el dispositiu seleccionat.
Tipus de connectivitat: "Wi-Fi";
-
Opció "Tema": us permet triar els colors d'aspecte del projecte, que poden ser foscos o clars.
Tipus de presentació: "No és important";
Per completar aquest pas, només cal que premeu el botó "Crea" i apareixerà una nova pantalla amb una barra verda a la part superior i és aquí on s'afegiran els ginys necessaris per al projecte.
Botó d'estil de configuració:
Per afegir ginys al projecte, només cal prémer a la pantalla o prémer el símbol (+) a la barra verda superior. Es mostra una llista de tots els tipus de ginys disponibles (vegeu la imatge superior).
Aquest projecte serà molt senzill i requereix només un widget per encendre i apagar la làmpada de taula. El tipus de giny escollit va ser el "Botó amb estil", aquest giny té la mateixa funcionalitat que el "Botó" del widget, però té moltes més opcions de configuració que ell.
Un cop hàgiu triat el tipus de giny, apareixerà a la pantalla. Ara, si el premeu només una vegada, apareixerà un marc al seu voltant, cosa que significa que podeu canviar les seves dimensions (vegeu la imatge superior).
Si es torna a prémer el giny, es mostrarà la pàgina amb les opcions de configuració. Les opcions de configuració seleccionades per a aquest widget són:
-
Quadre de text "Etiqueta": identifica el tipus de funció que farà el giny.
Etiqueta del widget: "Llum de taula";
-
Opció "Sortida": us dóna l'oportunitat de triar quin pin de sortida ESP8266 es controlarà mitjançant aquest widget. Podeu triar entre pins digitals i virtuals.
- Pin virtuals: funcionen com a variables senceres de tipus sencer (int) i emmagatzemen el valor d'estat del botó. Això permet manipular el valor d'estat per crear condicions al codi que afegeixin altres tipus de funcionalitat al widget.
-
Pins digitals: quan se seleccionen els pins digitals, el giny controla directament els pins de sortida digitals. Quan s’utilitza aquest tipus de pins no és necessari col·locar aquesta funcionalitat al codi. Aquest és un dels grans avantatges de l'aplicació Blynk, perquè simplifica la creació del codi.
Pin seleccionat: "Digital - gp0";
Nota: Quan seleccioneu el dispositiu ESP8266, se us permetrà seleccionar 16 pins digitals, però el model ESP-01 només disposa de 2 d’aquests pins, que són GPIO0 i GPIO2
-
Opció "Mode": us dóna l'oportunitat de triar el tipus de botó d'operació. Podeu triar una operació similar a un polsador que requereixi que la mantingueu premuda per canviar el seu valor d’estat o una operació similar a un commutador que canvia el seu valor d’estat només amb un toc momentani.
Mode de botó: "Canvia";
-
Opcions "Estats ON / OFF": en aquesta opció, podeu canviar el text, la mida de la lletra i el color de les etiquetes que es mostren durant els dos estats del botó, així com el color de fons del botó.
-
Estats OFF:
- Text OFF: "Apaga";
- OFF Color de l'etiqueta: "No és important";
- OFF Color de fons: "No és important";
-
Estats ON:
- Text ON: "Activa";
- ON Color de l'etiqueta: "No és important";
- ON Color de fons: "No és important";
-
-
Opcions "Vores" i "Estil": aquestes dues opcions també us permeten canviar algunes de les opcions estètiques del botó, com ara la seva forma, escollint formes més arrodonides o rectes. També es poden seleccionar opcions per fer que el fons del botó estigui completament complet o només una línia de vora.
- Forma del botó: "Arrodonit";
- Estil de fons del botó: "Esquema";
-
Opció "Mida del bloqueig": aquesta última opció, quan s'activa, bloqueja la possibilitat d'editar les dimensions del botó, mantenint sempre la mida actual.
Dimensions de bloqueig: "OFF";
Configuració del projecte:
Després de completar la configuració de tots els ginys necessaris per al projecte, es confirmen i editen alguns paràmetres del projecte per millorar-ne el funcionament.
Per accedir a la pàgina de configuració del projecte, seleccioneu un símbol de rosca que es troba a la barra verda de la part superior de l'aplicació. En aquesta pàgina, podeu canviar i configurar els paràmetres següents (vegeu la imatge superior):
-
Quadre de text "Nom": us permet canviar o editar el nom del projecte.
Nom del projecte: "Tutorial Arduino";
-
Opcions "Accés compartit": us permet compartir el vostre projecte amb altres usuaris de l'aplicació Blynk. Amb aquesta opció activada, altres usuaris poden controlar el muntatge però no el poden editar.
Opció per compartir: "DESACTIVAT";
Botó "Drecera de la pantalla d'inici": creeu una icona de drecera a la pantalla del telèfon intel·ligent per accedir fàcilment al projecte
-
Accés a "Fitxes d'autenticació": podeu accedir a totes les fitxes automàtiques del projecte mitjançant l'opció "Enviar-ho tot per correu electrònic" que envieu al compte de correu electrònic associat a l'aplicació Blynk o bé copieu tots els codis mitjançant l'opció "Copia-ho tot".
Aquests tokens d'autenticació identifiquen i autoritzen l'equip de muntatge que controlarà l'aplicació Blynk.
-
Opció "Tema": us dóna l'oportunitat de triar els colors d'aspecte del projecte, que poden ser foscos o clars.
Tipus d'aparença: "No és important";
-
Opció "Mantenir la pantalla sempre activada": quan està activada, manté la pantalla del telèfon intel·ligent sempre activada mentre utilitzeu l'aplicació Blynk.
Mantingueu la pantalla activada: "No és important";
-
Opció "Notifica els dispositius quan hi ha una aplicació connectada": us permet activar les notificacions del dispositiu quan l'aplicació està activada.
Activa les notificacions del dispositiu: "No és important";
-
Opció "No desactiveu les notificacions": us dóna la possibilitat de desactivar les notificacions de connectivitat del dispositiu en mode de reproducció. Amb aquesta opció activada, només és possible comprovar l'estat de connectivitat del dispositiu prement el botó amb el símbol "Connexions de dispositiu" a la barra verda de la part superior de l'aplicació.
Desactiva les notificacions del dispositiu: DESACTIVAT;
-
Opció "Mostra el fons del widget en mode de reproducció": quan està activada, obliga el projecte a iniciar-se sempre en mode de reproducció, cosa que facilita l'ús del projecte quan estigui acabat i llest per utilitzar-lo.
Activació del mode de reproducció: ON (Projecte finalitzat) o OFF (Projecte en fase de prova);
Botó "Clona": crea un codi QR que pot compartir una còpia exacta del projecte amb un altre compte de l'aplicació Blynk. Aquesta forma de compartir projectes és segura, sempre que només es comparteixi el codi QR i no les fitxes automàtiques
Configuració del dispositiu del projecte:
En aquesta mateixa pàgina de configuració del projecte, trobareu la pàgina dedicada als diversos dispositius que controla el projecte. En seleccionar aquesta pestanya, es mostra una pàgina i és possible visualitzar, afegir i eliminar tots els dispositius utilitzats al projecte.
Quan se selecciona un dispositiu, s'obrirà una pàgina on podreu editar i confirmar la configuració del dispositiu següent (vegeu la imatge superior):
-
Quadre de text "Nom": us dóna l'oportunitat de comprovar o canviar el nom del dispositiu perquè sigui més fàcil de trobar.
Nom del dispositiu: "Dispositiu núm. 1";
-
Opció "Tria un dispositiu": permet comprovar o canviar el tipus de dispositiu utilitzat per al muntatge.
Tipus d’equip: "ESP8266";
- Opció "Tipus de connexió": permet comprovar o canviar el tipus de connectivitat que utilitza el dispositiu seleccionat.
- Tipus de connectivitat: "Wi-Fi";
- Us permet accedir o modificar el "testimoni d'autenticació": si es posa en perill el codi d'autenticació del dispositiu, només cal que premeu el botó "Actualitzar" i es generarà un codi nou. En prémer el botó "Correu electrònic", aquest nou codi s'enviarà al correu electrònic associat amb el compte de l'aplicació Blynk.
- Una opció molt útil a l’hora d’afegir molts dispositius al projecte és l’opció "+ Noves etiquetes", ja que permet agrupar aquests dispositius per facilitar l’organització del projecte.
Un cop finalitzades totes les configuracions del projecte, és hora de convertir-lo en mode Play, però encara caldrà carregar el codi al mòdul ESP8266 ESP-0 1 per provar finalment el muntatge.
Si voleu copiar aquest projecte directament, amb tots els paràmetres i llest per utilitzar, només heu de fer el següent procediment (vegeu la imatge superior):
- Premeu el símbol del codi QR a la pàgina inicial de l'aplicació Blynk;
- Autoritzar l’ús de la càmera per part de l’aplicació;
- Apunteu la càmera del telèfon intel·ligent cap al codi QR;
- El projecte es copiarà instantàniament al vostre telèfon intel·ligent;
Pas 3: explicació del codi
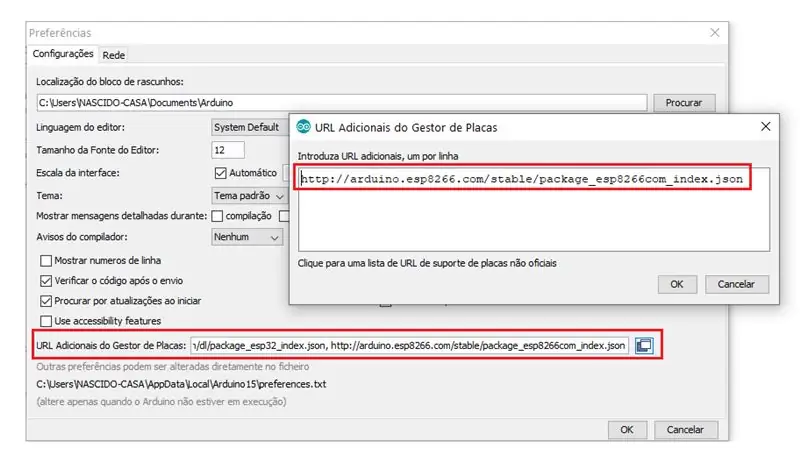
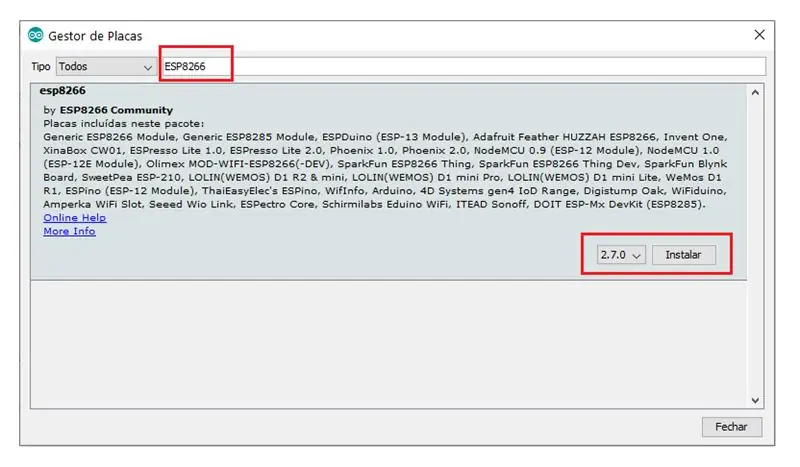
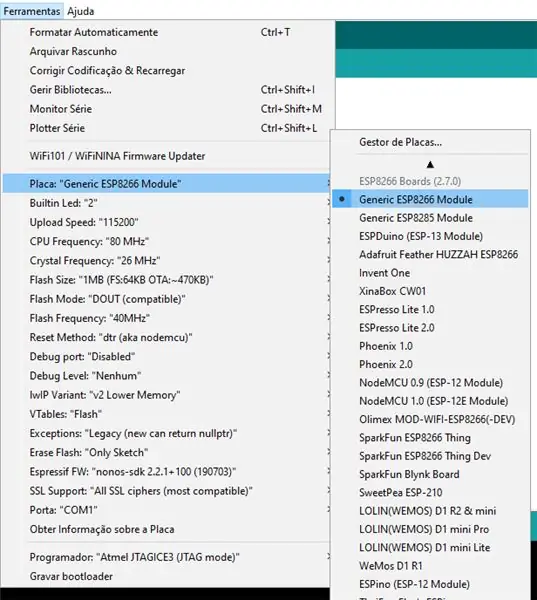
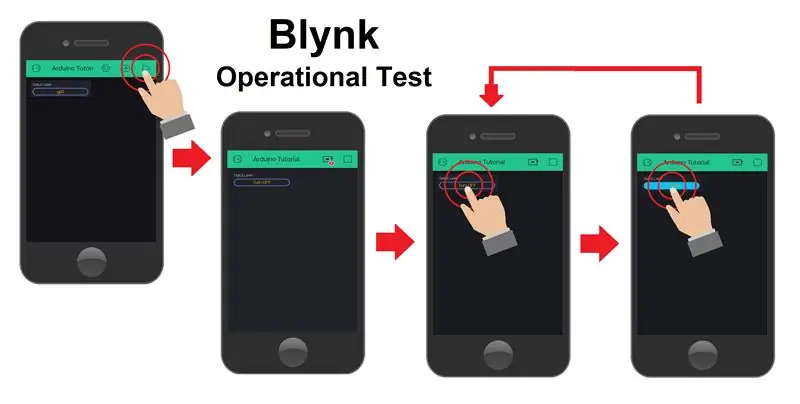
Com recordeu, el mòdul ESP-01 està instal·lat al mòdul adaptador USB i està llest per ser programat. Ara connectem el mòdul a una de les connexions USB de l'ordinador i obrim l'IDE Arduino.
Perquè l’aplicació Blynk controli el mòdul ESP-01, haureu de penjar un codi amb totes les autenticacions de l’aplicació Blynk i les vostres credencials de xarxa Wi-Fi.
Per tant, cada dispositiu té un codi estàndard amb totes les biblioteques i funcions necessàries perquè funcioni correctament. Per facilitar aquest codi estàndard per a cada tipus de dispositiu utilitzat, el lloc web de l'aplicació Blynk té una pàgina que us permet trobar i copiar el codi estàndard al mòdul ESP8266ESP-01 (vegeu el codi següent).
Exemple de navegador de Blynk: https://examples.blynk.cc/? Board = ESP8266 & shield = ESP8266% 20WiFi & example = GettingStarted% 2FBlynkBlink
// Activa la comunicació entre l'aplicació Blynk i Serial Monitor:
#define BLYNK_PRINT Serial #include // Importa una biblioteca "ESP8266_Lib". #include // Importa una biblioteca "BlynkSimpleShieldEsp8266". // Autenticació del compte a l'aplicació Blynk. char auth = "YourAuthToken"; // Introduïu el codi de testimoni d'autenticació del dispositiu. // Introduïu les credencials WiFi. char ssid = "YourNetworkName"; // Nom de la xarxa Wi-Fi. char pass = "La vostra contrasenya"; // contrasenya de xarxa Wi-Fi. // Nota: definiu la contrasenya a "" per a xarxes Wi-Fi obertes. // Executeu la funció SETUP només una vegada després de prémer Restablir: void setup () {// Inicia la sèrie de comunicacions: Serial.begin (9600); // Inicia la comunicació Wi-Fi: Blynk.begin (auth, ssid, pass); } // Executeu la funció LOOP repetidament.: void loop () {// Inicia la comunicació amb l'aplicació Blynk: Blynk.run (); // Col·loqueu el codi restant per al vostre projecte. }
Aquest conjunt, juntament amb el projecte desenvolupat a l'aplicació Blynk, té l'avantatge de no exigir-vos que canvieu ni afegiu més línies de codi al codi estàndard.
Com es va esmentar al pas anterior, si seleccioneu els pins digitals al botó del widget, aquest botó controlarà directament aquests pins i no és necessari posar aquestes funcionalitats al codi, motiu pel qual aquest conjunt és un dels sistemes IoT més senzills.
Ara, per carregar el codi del mòdul ESP8266 ESP-01, haureu de configurar l'IDE Arduino (vegeu la imatge superior). Per configurar-lo, primer heu d’instal·lar aquest mòdul a l’IDE Arduino i, per fer-ho, seguiu aquests passos:
Obriu la pàgina "Preferències" a la pestanya "Fitxer";
Copieu l'enllaç següent a la llista d'enllaços "URL de gestor de plaques addicional" a la pàgina "Preferències";
Enllaç:
Obriu la pàgina "Gestor de taulers" mitjançant la pestanya "Eines" de l'opció "Taulers";
Cerqueu el mòdul ESP8266 a la barra de cerca;
Premeu el botó "Instal·la" per instal·lar el mòdul ESP8266 a l'IDE Arduino;
Després d’instal·lar la placa, només heu de seleccionar el model de la placa utilitzada i el seu port de connexió; pot canviar segons on estigui connectat el mòdul adaptador USB ESP-01 (vegeu la imatge superior).
Ara només podeu penjar el codi del mòdul ESP8266 ESP-01. Un cop finalitzat el procés de càrrega, el mòdul ESP-01 s’elimina de l’adaptador USB i s’instal·la al mòdul de retransmissió. Després, cal prémer el botó "Restableix" perquè la connectivitat Wi-Fi s'iniciï correctament.
Finalment, el muntatge està complet i llest. Per tant, per provar el muntatge, només cal prémer el botó "Reprodueix" que es troba a la pàgina de construcció del projecte de l'aplicació Blynk.
A continuació, podeu comprovar si el dispositiu està connectat a l'aplicació Blynk i, si es confirma, l'aplicació començarà a controlar automàticament el dispositiu, cosa que us permetrà encendre i apagar el llum de taula a través d'Internet.
Gràcies per veure els nostres tutorials, el propòsit del nostre canal és contribuir i ajudar-vos en el desenvolupament de projectes, ara també a través de mòduls per al sistema IoT. No us perdeu els propers tutorials i visiteu el nostre canal a Youtube, Instagram, Facebook o Twitter.
Recomanat:
Font d'alimentació de mini banc: estil vintage: 6 passos (amb imatges)

Font d'alimentació de mini banc: estil vintage: he rebut massa sol·licituds sobre la meva font d'alimentació mini, de manera que vaig fer que fos instructiu. Estic en un procés de construcció de nous subministraments d’alimentació de 2 canals, però a causa de la pandèmia en curs, l’enviament és lent i els articles continuen desapareixent. Mentrestant vaig decidir construir
Telèfon mòbil de marcatge rotatiu d'estil retro: 4 passos (amb imatges)

Telèfon mòbil de marcatge rotatiu d'estil retro: aquest projecte va ser impulsat per la necessitat pràctica i el desig de fer alguna cosa divertida. Com a la majoria de famílies modernes, vam deixar de tenir una "llar" real telèfon (amb cable) fa molts anys. En canvi, tenim una targeta SIM addicional associada a la nostra "vella" número de casa
Interruptor de llum WiFi domòtica amb ESP-01 i mòdul de relé amb polsador: 7 passos

Interruptor de llum WiFi domòtica amb ESP-01 i mòdul de relé amb botó de pressió: per tant, a les instruccions anteriors vam programar un ESP-01 amb Tasmota mitjançant un ESP Flasher i vam connectar l’ESP-01 a les nostres xarxes wifi. Ara podem començar a programar-lo per encendre / apagar un interruptor de llum mitjançant WiFi o el polsador. Per al treball elèctric
Introducció a Esp 8266 Esp-01 amb Arduino IDE - Instal·lació de taules Esp a Arduino Ide i programació Esp: 4 passos

Introducció a Esp 8266 Esp-01 amb Arduino IDE | Instal·lació de taules Esp a Arduino Ide i programació Esp: En aquest instructables aprendrem a instal·lar taules esp8266 a Arduino IDE i a programar esp-01 i penjar-hi codi. Com que les taules esp són tan populars, vaig pensar a corregir un instructablesfor això i la majoria de la gent té problemes
Mòdul de mòdul de relé 5V per treballar amb Raspberry Pi: 4 passos

Mòdul de mòdul de relé 5V per treballar amb Raspberry Pi: en aquests dies és molt fàcil posar les mans en una placa de relés, però descobrirà ràpidament que la majoria estan dissenyats per a 5V, cosa que pot ser un problema per a un raspberry pi pobre o qualsevol altre microcontrolador funcionant a 3,3 V, simplement no tenen la volta
