
Taula de continguts:
- Autora John Day [email protected].
- Public 2024-01-30 08:12.
- Última modificació 2025-01-23 14:37.



Bonic petit projecte de soldadura i, un cop finalitzat un exercici de programació de Raspberry PI. Estem tancats a causa del virus de la corona, de manera que es tracta d’un intent d’escolaritzar a casa i mantenir ocupat el meu fill de deu anys. Aquest és un petit projecte agradable, ja que un cop soldat el tauler i comprovat que funciona amb una font d'alimentació, el pot connectar a un raspberry pi i programar-lo perquè funcioni com a daus.
I abans que ningú digui … aquest era un aspecte molt bàsic sobre un dau, si volíeu, només necessitareu tenir 3 cables que anessin als LED, el primer era el centre "ONE", el segon eren els dos LED que mostren el "DOS" i, finalment, el 4 Els LED que mostren el "QUATRE" el número 3 es fa mitjançant l'1 i el 2, cinc són l'1 i el 4 i, finalment, el 6 és el 2 i el 4. Tot això va formar part de l'aprenentatge, ja que podeu simplificar el programa per conduir l'1, 2 i 4 LEDs.
- 7 * LED,
- Resistències de 7 * 120 ohms,
- 1 * 10K ohm resistència,
- 1 * premeu per fer el botó.
- 1 * tauler de tires 14 tires per 20 forats (veure foto)
- 10 * petites seccions de filferro de colors.
- Connectors femella dupont de 10 *,
- 10 * seccions de contracció de calor per cobrir els connectors.
- 1 * longitud de soldadura.
Eines necessàries.
- soldador,
- pistola de calor,
- eina de premsat per a terminals dupont,
- talladores laterals.
Pas 1: tallar el tauler i trencar les pistes

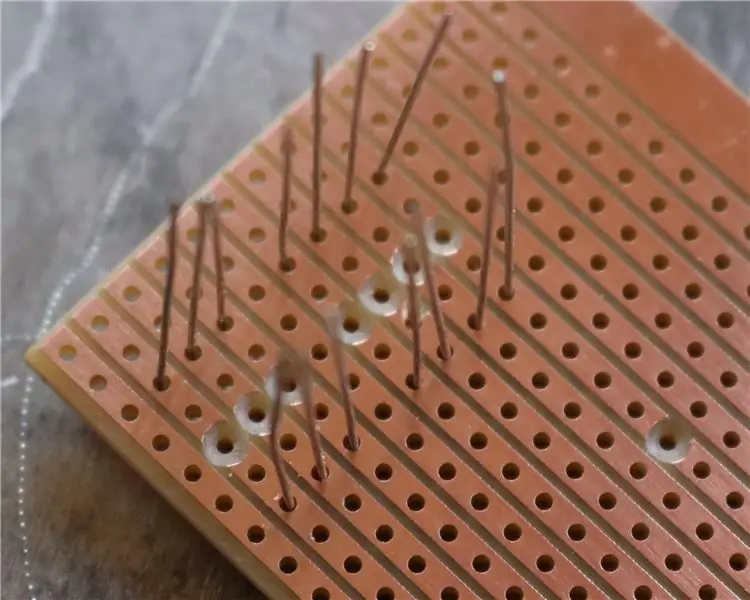

En primer lloc, donem una ullada al tipus de tauler que estic utilitzant. Passa per diferents noms, com ara veroboard, matrix board, strip board i prototype board. El conec com a veroboard i sembla que és capaç de buscar aquest nom per trobar-lo. M’agrada pensar en aquesta placa com a la següent etapa de l’ús de la placa de paret (la placa on només heu d’introduir components als terminals que funcionen en tires). només es farà un o dos d'un projecte, realment no passaria la molèstia de fer un PCB.
Llavors, com feu servir aquest tauler?
- En primer lloc, utilitzeu un tros de paper i planifiqueu el disseny. esbrineu la mida necessària.
- A continuació, talleu el tauler a mida amb una serra de dents fines i llimeu les vores. És important que les pistes estiguin netes al final, ja que poden tenir rebaves des del tall i reduir-se entre pistes.
- Si voleu que la prova s'ajusti a tots els components en aquesta etapa, assegureu-vos que tot s'adapti.
- Un cop feliç que tot s’adapti, m’agrada tallar les vies on sigui necessari.
Així podeu veure a les imatges que he tallat totes les pistes necessàries (11 en total) i heu instal·lat les resistències. Vaig tallar les vies amb una broca de 3 mm. Ara he d’assenyalar que col·locar components al llarg de la pista no és realment la forma correcta de fer les coses, però la col·locació del LED per representar un dau era més important.
Pas 2: resistències, LEDs i enllaços



Així que vaig col·locar les resistències al tauler i, tot i que no vaig entrar a la llei de l’ohm, li vaig explicar al meu fill que les resistències tenen valors diferents i els colors indiquen quin és el valor. En conseqüència, vaig dir al meu fill que posicionés totes les resistències en la mateixa direcció. De la mateixa manera, pel que fa als LEDs, li vaig mostrar el pla del cos del LED i la cama curta que era com identificar la forma correcta de col·locar el LED. Hauríeu de poder veure a les fotos que hi ha 4 LED muntats d’una manera i els altres 3 són oposats.
Després de soldar les resistències i els LED, vaig afegir els enllaços. Aquests es van fer a partir de les potes de la resistència tallades. Els enllaços més propers a les resistències dirigeixen el sòl cap a les potes comunes dels LED's (càtode), a més, podeu veure l'última resistència de 10K que també està connectada a la mateixa pista que la terra. Aquesta resistència tira el botó cap a terra. Els enllaços que hi ha entre els LED només s’han d’alignar amb la seva respectiva resistència.
Pas 3: botó i cablejat




El botó estava al costat d'afegir-se. Ja havia provat el meu botó per confirmar de quina manera s'havia de col·locar. això era important, ja que tenia una amplada diferent de la longitud i col·locava el commutador de manera equivocada, de manera que el commutador que funcionava al llarg d'una pista seria inútil com a mínim.
Un cop l’interruptor al seu lloc, també heu soldat els extrems de cada pista on s’havien de soldar els cables. En aquest punt podeu veure que estic subjectant el circuit en un petit vici per facilitar-lo.
Per últim es van afegir els cables, li vaig dir al meu fill que primer soldés el negre i el vermell perquè no es barrejessin. El vermell és el voltatge positiu (3,3 v) del commutador i el negre és el terra. Llavors no importava quins colors escollia per anar cap a on.
Els extrems dels cables es van enclavar als terminals Dupont per permetre-los empènyer als pins Raspberry PI GPIO. Sé que la majoria de vosaltres no tindreu accés a aquest tipus d’eines de premsat, però per al meu cas faig molts models controlats per ràdio i aquest terminal funciona bé per servos i ESC, així que vaig portar una eina fa anys. Tanmateix, podeu comprar capçaleres i fins i tot terminal "HATS", que pot ser una solució millor per connectar-vos al PI.
Pas 4: proves i connexió


Per tant, un cop completada la taula, la primera etapa de les proves és fer un visual molt bo. Comproveu si hi ha juntes i pantalons curts secs, també boles petites de soldadura i potes de components tallats. dóna un bon pinzell a la pissarra i, en el meu cas, utilitza una lupa per obtenir un aspecte realment bo.
Si esteu satisfets amb la soldadura, crec que és millor comprovar-ho en una font d’alimentació de 3,3 V o en un parell de bateries AA. Tinc una petita unitat de tensió que s’enganxa a l’extrem d’una tira de taulers i permet alimentar 3,3V o 5V (o tots dos) als rails d’alimentació a banda i banda de les tires principals. Ho vaig fer servir per comprovar que tots els LED funcionaven. La terra es va col·locar al pin GRD i un per un es van connectar els cables LED al 3.3V. A continuació, es va comprovar el botó col·locant el cable d’alimentació vermell al 3,3V, es va deixar la terra on estava i es va connectar un dels LED al cable de l’interruptor groc. Quan es prem el botó, s'hauria d'encendre el LED. Ho mostro al vídeo, si no ho heu explicat molt bé.
Pas 5: el programa i el programa Raspberry PI
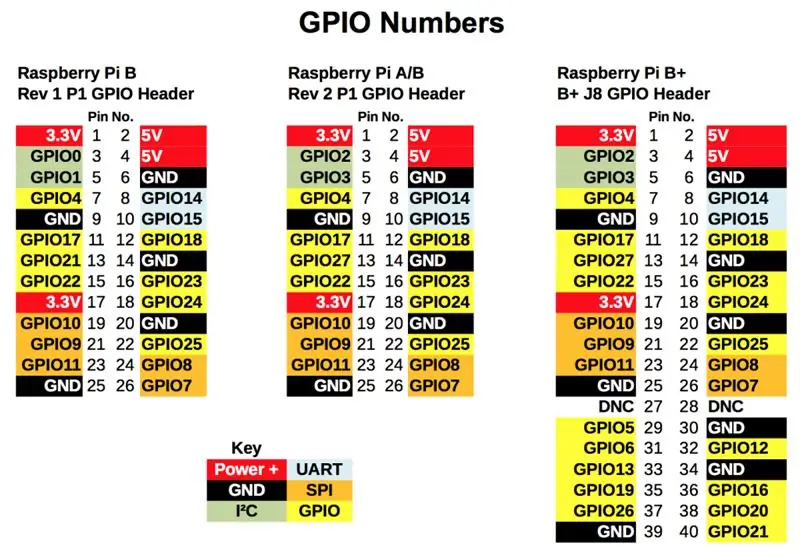
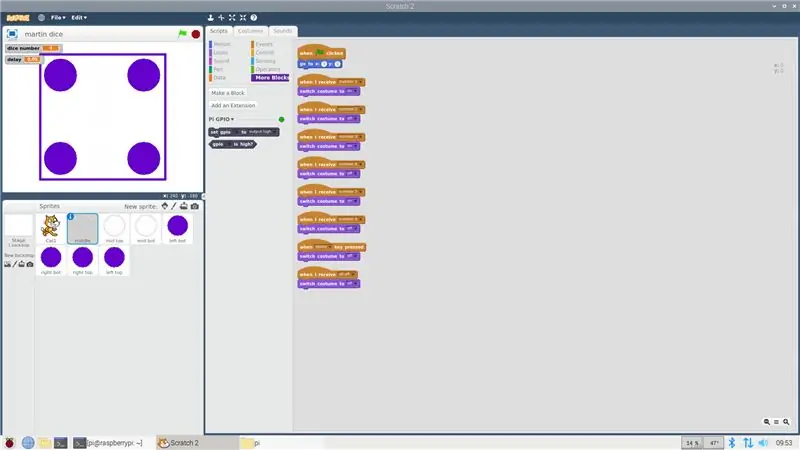
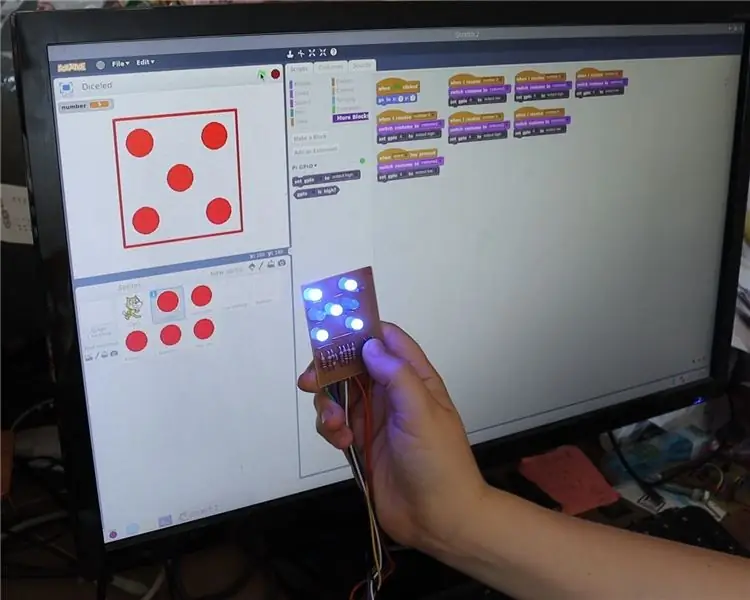
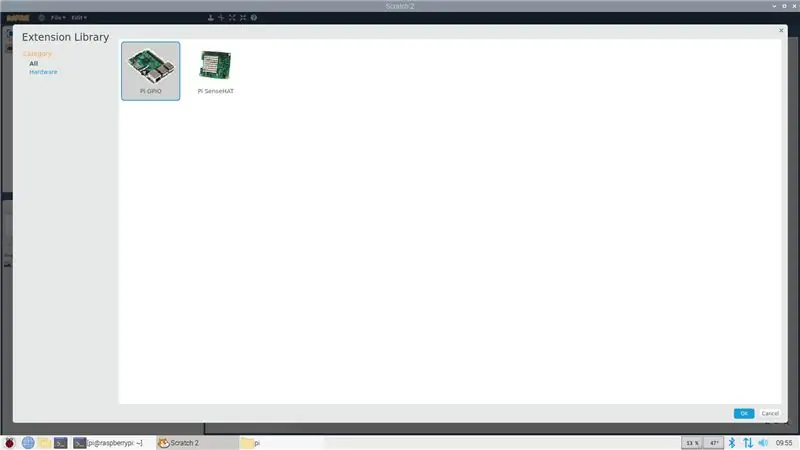
Aquest projecte sempre suposaria un bon repte, Thomas no només havia de fer el circuit, sinó que també havia de programar-lo, perquè funcionés.
Així que estic fent servir un Raspberry pi 3 model B +. Tinc un raspberry pi 4 però he decidit fer servir el 3. Per això també he optat per utilitzar Scratch 2 en lloc de Scratch 3, que funcionarà amb un Raspberry PI 3, però és molt lent i vaig cedir amb ell.
La primera etapa d'aquesta part del projecte va ser imprimir el pin de Raspberry PI i mostrar al meu fill com funcionava. Vaig connectar la terra i els cables de 3,3 V. Aleshores li vaig dir al meu fill que no importava on connectés els cables restants sempre que estiguessin marcats com a GPIO, i havia de fer una nota de quin cable havia posat on!
Un cop connectats tots els cables, el PI es va encendre i es va obrir Scratch 2. El primer que cal fer és afegir el GPIO, així que aneu a "Més blocs" i trieu GPIO. A continuació, teniu accés al raspberry pi GPIO i, en aquest moment, podeu provar cada LED arrossegant el bloc "SET GPIO ** a HIGH / LOW" a la zona i seleccionant el número GPIO i l'estat lògic correctes i, a continuació, feu clic al bloc per executeu el codi.
Pas 6: El programa complet gràfic i físic
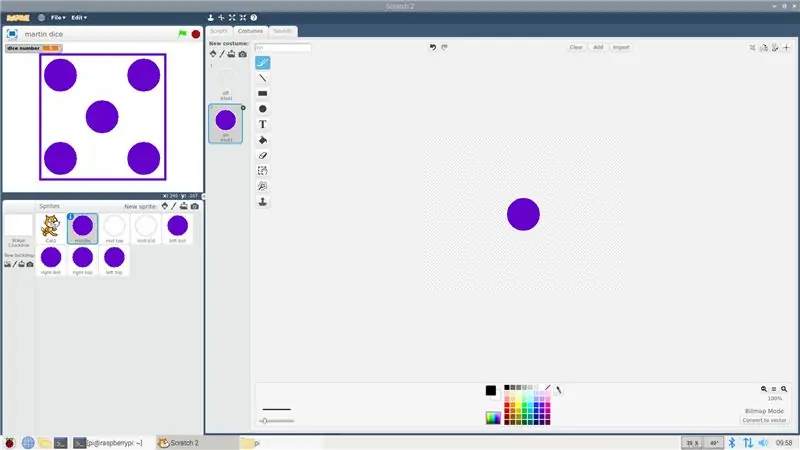
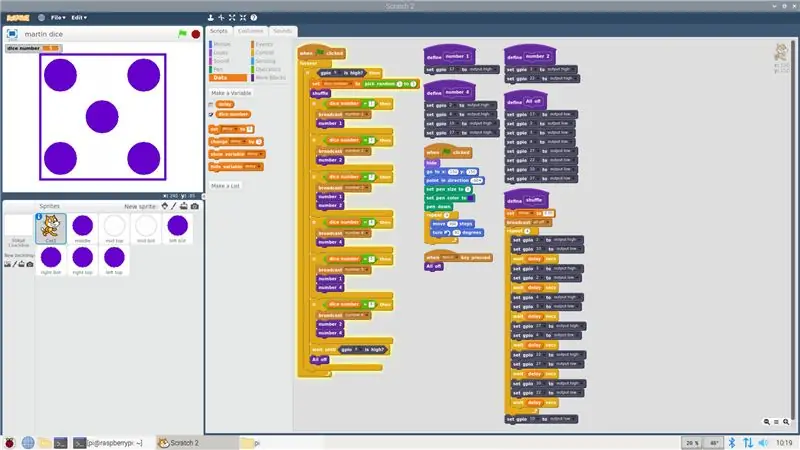
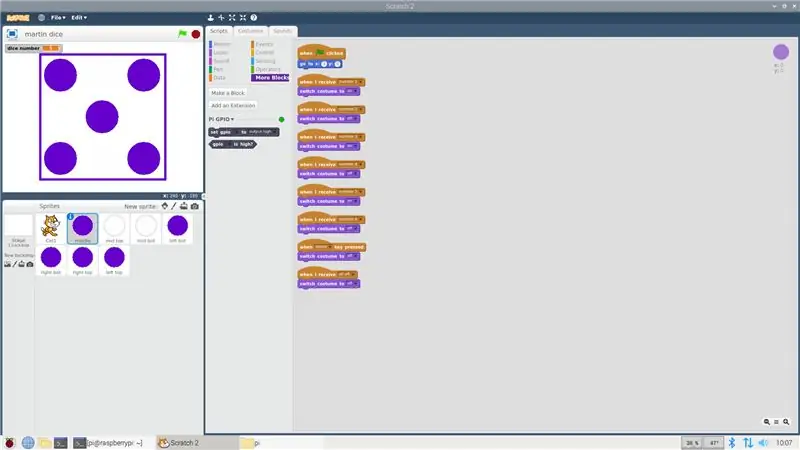
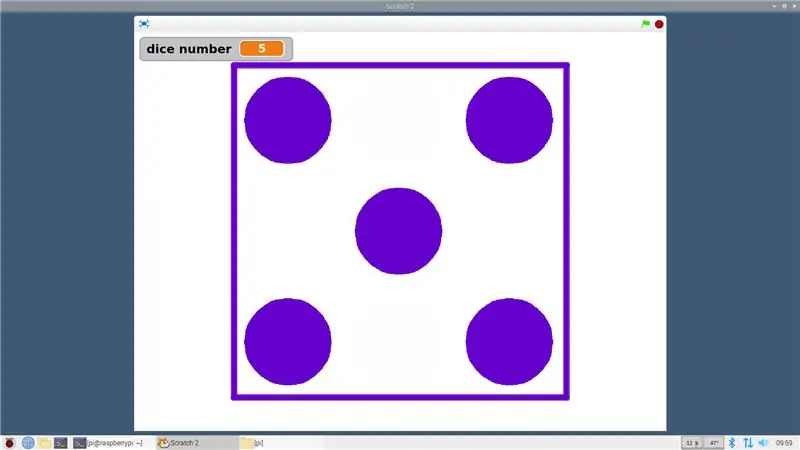
Per tant, podríeu dividir el programa en dues parts, en primer lloc els LED i, en segon lloc, la representació a la pantalla. Tots dos programes utilitzen el mateix principi bàsic que es mostra a continuació.
- Feu una variable al bloc de dades anomenat número de daus, que emmagatzemarà el nombre aleatori generat.
- Espereu a prémer el botó.
- truca al bloc "barreja" per llançar els daus.
- Genereu un número aleatori i assigneu-lo a la variable "número de daus"
- A continuació, feu 6 sentències "si" seqüencials per adaptar-se als 6 números diferents, en cada cas, transmeteu el número als sprites i truqueu als blocs numèrics per encendre els LED
- Espereu a prémer el botó per tornar a rodar.
- Afegiu l’opció de prémer l’espai per girar tots els LED, això és útil com quan tanqueu el programa Scratch, ja que els LED romandran en el seu estat actual independentment.
Per a la visualització a la pantalla, trio fer 7 sprites cadascun amb dos vestits (activats i desactivats), això sona complicat, però no va estar gens malament una vegada que hagueu programat completament el primer sprite amb les seves respostes per als 6 missatges de difusió, només cal que copieu-lo i canvieu-ne la ubicació i determineu quina disfressa hauria d’estar activada o desactivada a la nova ubicació.
Realment no sé si té sentit o no. Sigui com sigui, és un repte! No puc incloure el programa aquí com a tipus de fitxer no permès, però no dubteu a demanar més detalls.
Recomanat:
Daus de l'arc de Sant Martí: 6 passos (amb imatges)

Daus de l'arc de Sant Martí: fa que es formi una caixa de jocs de daus amb 5 dau formats per LEDs smd de 5 colors. El programari que el condueix permet diferents modes de joc amb diversos daus implicats. Un commutador principal permet la selecció de jocs i el llançament de daus. Commutadors individuals al costat de eac
Daus digitals - Diego Bandi: 4 passos

Digital Dice - Diego Bandi: L’objectiu d’aquest projecte és que pot tirar dels dats de forma concreta a traves d’un sol botó. El botó funciona a base d’un botó i un potenciometre per poder cordinar els números. Todo esto es en base de que las familias que juegan
Daus de Ludo digitals amb projecte de visualització de segments Arduino 7: 3 passos

Daus de Ludo digitals amb projecte de visualització de 7 segments Arduino: en aquest projecte, la pantalla de 7 segments s’utilitza per mostrar un número de l’1 al 6 de forma aleatòria cada vegada que premem el botó. Aquest és un dels projectes més interessants que tothom gaudeix fent. Per aprendre a treballar amb pantalla de 7 segments, feu clic aquí: -7 segme
Gravador USB Aquest projecte es pot cremar a través de plàstics / fusta / paper (el divertit projecte també ha de ser fusta molt fina): 3 passos

Gravador alimentat per USB. Aquest projecte pot cremar-se a través de plàstics / fusta / paper (el divertit projecte també ha de ser fusta molt fina): NO FEREU AIX US mitjançant USB !!!! He descobert que pot fer malbé el vostre ordinador per tots els comentaris. el meu ordinador està bé. Utilitzeu un carregador de telèfon de 600 ma 5 v. He utilitzat això i funciona bé i res es pot danyar si utilitzeu un endoll de seguretat per aturar l'alimentació
Daus digitals: un projecte Arduino .: 4 passos

Daus digitals: un projecte Arduino. A la gent li agraden els jocs "d'alta tecnologia". Per exemple: al meu país hi ha un joc anomenat "Monopoly". En aquest joc cal recollir "carrers" comprant-los amb diners. Aquest joc ha llançat recentment una versió on no es paga amb paper, sinó amb un crèdit
