
Taula de continguts:
- Autora John Day [email protected].
- Public 2024-01-30 08:12.
- Última modificació 2025-01-23 14:37.

Com fa la majoria, m’encanta tenir plantes per casa. Malauradament, gairebé sempre acaben morint en un parell de setmanes. Així, quan al final del meu primer any com a estudiant a MCT a Howest em van encarregar de crear un projecte que mostri tot el que he après fins ara, volia fer alguna cosa que reduís el nombre de plantes mortes a la casa. I així va néixer Plant'm.
Vaig mirar enrere a les meves plantes anteriors i vaig intentar pensar en les diverses raons per les quals no van sobreviure. Sobretot, perquè m’oblidava de regar-los, de regar-los massa o de no deixar-los veure mai la llum del dia. Aquí és on Plant'm intervé i s’encarrega d’aquestes coses.
Subministraments
Electrònica:
- Raspberry pi 4 + GPIO breakout
- Targeta SD de 16 GB o més
- Sensor de nivell de líquid
- LM35
- Sensor d'humitat del sòl
- LDR
- Transistor (BC337)
- Bomba d'aigua
- Tira LED
- Taula de pa + font d'alimentació
- Pantalla LCD
- Hi ha molts cables jumper masculí i femení
Materials
- Velles caixes de vi
- Vell desklamp
- Cargols i cargols
- Frontisses
- Ungles
- Cola i cinta adhesiva
Pas 1: Configuració del Raspberry Pi
Podeu descarregar la imatge necessària per al Pi aquí. Normalment trio la versió sense escriptori, ja que només em connecto al Pi mitjançant PuTTY. Un cop hàgiu escrit la imatge a la targeta SD, haureu de canviar i afegir alguns fitxers. Al fitxer "cmdline.txt" (no obriu aquest fitxer al bloc de notes, obriu-lo al Notepad ++ o qualsevol altre IDE) haureu d'afegir "ip = 169.254.10.1" al final. Això us assegurarà que pugueu connectar-vos al nostre dispositiu mitjançant Ethernet (assegureu-vos que no afegiu cap ENTERS al final del fitxer o tindreu problemes).
Ara podeu inserir la targeta SD, connectar el Pi a l'ordinador mitjançant Ethernet i arrencar el Pi. El Pi pot trigar una mica a arrencar la primera vegada. Un cop pugueu iniciar la sessió amb l'usuari per defecte "pi" amb la contrasenya "raspberry". Sempre podeu canviar-ho més endavant.
Primer haureu de canviar algunes configuracions. Utilitzeu "sudo raspi-config" per obrir el menú de configuració i aquí anirem a Opcions d'interfície. A continuació, canviarem la següent opció a SPI.
Ara podeu configurar una connexió sense fils tal com s’explica aquí. Ara que tenim connexió a Internet, podem descarregar alguns paquets en el següent ordre:
- "sudo apt update && apt upgrade -y" Això rebrà les darreres actualitzacions del Pi.
- "sudo apt install mariadb-server apache2" Aquests executaran el servidor web i la base de dades respectivament.
- "sudo pip3 install Flask Flask-Cors Flask-SocketIO gevent gevent-websocket greenlet spi SPI-Pyspidev" Aquests són alguns paquets de Python necessaris per executar el backend d'aquest projecte.
- I finalment "sudo apt install python3-mysql.connector -y" per connectar-se a la base de dades
A continuació, crearem un usuari de la base de dades. Utilitzeu "sudo mysql -u root" per iniciar sessió al vostre servidor MySQL, aquí crearem un usuari anomenat db_admin amb la seva contrasenya respectiva, mantindrem aquesta contrasenya en algun lloc per a més endavant a les instruccions. "@"% "IDENTIFICAT PER" yourPasswordHere "AMB OPCIÓ DE SUBVENCIÓ. Ara podeu visitar el servidor web a l’adreça IP que hem afegit abans.
Pas 2: Construir el circuit
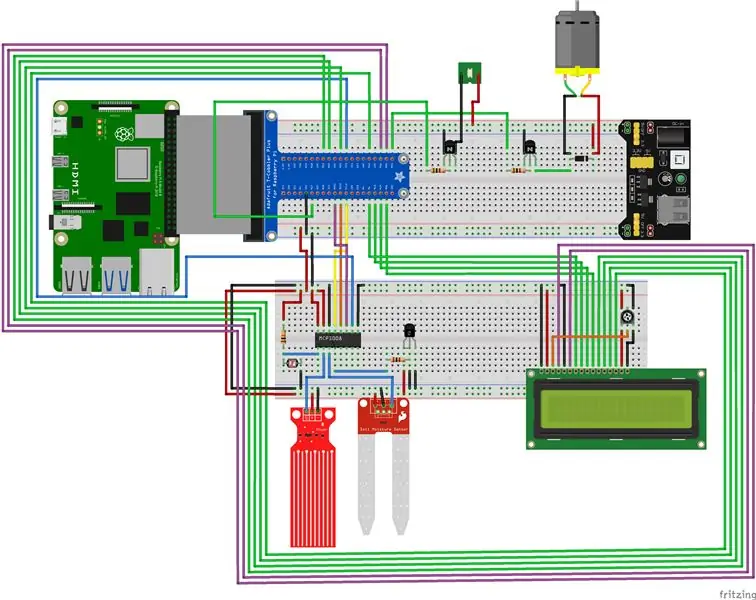
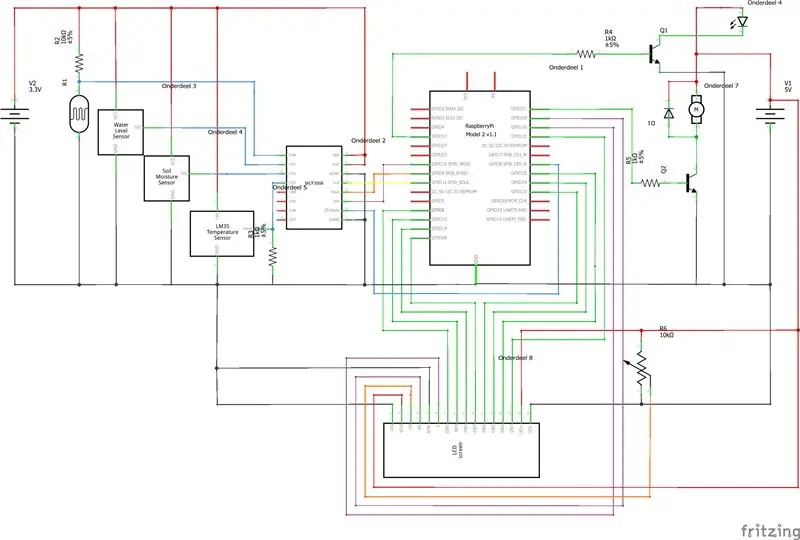

Per crear el circuit, podeu seguir-lo fent servir la vista esquemàtica i de taulers afegida amb les altres imatges.
Pas 3: construir el cas

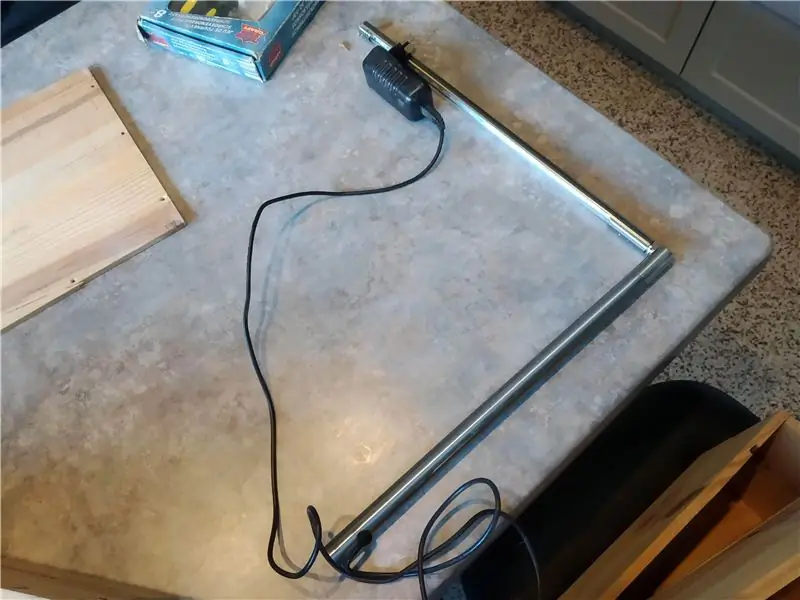


Aquest cas està format per 4 caixes de vi antigues, de les quals 3 es van trencar. He perforat alguns forats a la caixa principal per connectar la pantalla, la làmpada, el cable d’extensió i el sensor de temperatura.
Amb algunes frontisses, he adjuntat 2 tapes. Un per donar accés al dipòsit d’aigua. A l’altre, vaig tallar un forat perquè la meva planta creixés i 2 forats més perquè passés el sensor de llum. També té un retall per al llum.
Per mantenir l'electrònica separada de l'aigua, construeixo un segon nivell perquè el dipòsit d'aigua s'assegui amb un altre tauler i 4 cargols i perns. Hi vaig tallar alguns forats addicionals per al cablejat i per donar més espai per passar el llum.
Com a base de la làmpada, vaig fer servir una làmpada antiga que ja no funcionava. Vaig eliminar totes les parts internes ja que ja no eren necessàries. Després vaig enganxar al lloc la tira de leds i vaig connectar els 2 tubs metàl·lics amb una mica de tub de PVC i una gran quantitat de cola.
Pas 4: el codi
Podeu trobar el codi aquí. Només cal descarregar-lo.
Ara col·loqueu els fitxers. Copieu tots els fitxers de la carpeta "Code / Frontend" a "/ var / www / html" al Pi. Aquests són els fitxers del lloc web. Probablement ja hi haurà un fitxer anomenat "index.html" en aquesta carpeta, només podeu suprimir-lo. Els fitxers de la carpeta "Backend" es poden col·locar en una nova carpeta del directori "home / pi". Haureu d’utilitzar les vostres pròpies contrasenyes i noms d’usuari a "config.py".
Perquè es posi en marxa un cop el connecteu, haurem de fer-ne un servei. Podeu aprendre a configurar serveis aquí. Haureu de crear un fitxer a la carpeta "/ etc / systemd / system". En aquest fitxer, copieu i enganxeu el següent:
[Unitat]
Descripció = Plant'm
Després de = network.target
[Servei]
ExecStart = / usr / bin / python3 -u app.py
Directori de treball = / home / ine / project1
StandardOutput = heretar
StandardError = heretar
Reinicia = sempre
Usuari = ine
[Instal·la]
WantedBy = multi-usuari.target
Haureu de canviar el WorkingDirectory a la ubicació on deseu els fitxers del backend i l’usuari al vostre propi nom d’usuari. Un cop fet això, utilitzeu "sudo systemctl start myscript.service" per comprovar si el servei funciona. Si escriu "sudo systemctl enable myscript.service" per iniciar-lo automàticament en reiniciar.
Pas 5: Configuració de la base de dades
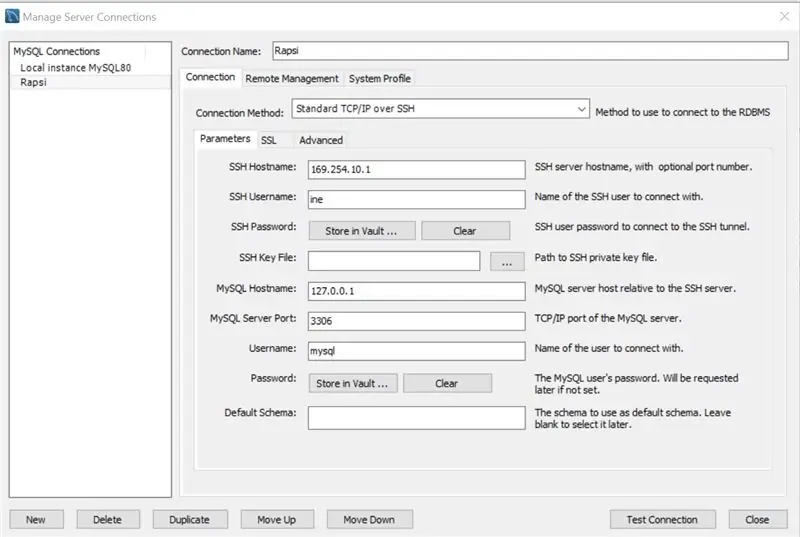
Per a això, utilitzarem MySQL Workbench. Començant, crearà una nova connexió al pi. Podeu veure la meva configuració a la captura de pantalla inclosa. No us oblideu d’utilitzar el vostre propi nom d’usuari i contrasenyes. Quan hàgiu emplenat la configuració, premeu "Prova de connexió" per assegurar-vos que funcioni.
Un cop feta la connexió, seguiu endavant i connecteu-vos. Ara farem servir el fitxer a la carpeta "Exporta la base de dades". Obriu el fitxer SQL i executeu-lo. Això crearà la base de dades i totes les seves taules. També he afegit algunes dades de proves per visualitzar-les al lloc web.
Pas 6: Mireu com creixen aquestes plantes


Amb tot fet, ara tenim un projecte de treball que s’encarregarà de les nostres plantes.
Si teniu problemes, teniu alguna pregunta o suggeriment, no dubteu a deixar un comentari. Intentaré contactar amb tu el més ràpid possible.
Recomanat:
Porta imatges amb altaveu incorporat: 7 passos (amb imatges)

Suport d'imatges amb altaveu incorporat: aquí teniu un gran projecte per dur a terme durant el cap de setmana, si voleu que us poseu un altaveu que pugui contenir imatges / postals o fins i tot la vostra llista de tasques. Com a part de la construcció, utilitzarem un Raspberry Pi Zero W com a centre del projecte i un
Reconeixement d'imatges amb plaques K210 i Arduino IDE / Micropython: 6 passos (amb imatges)

Reconeixement d’imatges amb plaques K210 i Arduino IDE / Micropython: ja vaig escriure un article sobre com executar demostracions d’OpenMV a Sipeed Maix Bit i també vaig fer un vídeo de demostració de detecció d’objectes amb aquesta placa. Una de les moltes preguntes que la gent ha formulat és: com puc reconèixer un objecte que la xarxa neuronal no és tr
Gesture Hawk: robot controlat amb gestos manuals mitjançant la interfície basada en el processament d’imatges: 13 passos (amb imatges)

Gesture Hawk: robot controlat amb gestos manuals mitjançant interfície basada en el processament d’imatges: Gesture Hawk es va mostrar a TechEvince 4.0 com una interfície simple màquina basada en el processament d’imatges. La seva utilitat rau en el fet que no es requereixen cap sensor addicional ni un dispositiu portàtil, excepte un guant, per controlar el cotxe robòtic que funciona amb diferents
Rory the Robot Plant: 5 passos (amb imatges)

Rory the Robot Plant: Rory és un robot d’aspecte divertit en forma de planta, interactua amb algunes entrades mitjançant sensors, reprodueix música i detecta qualsevol moviment humà al voltant, a més, per fer fotografies quan també ho demaneu. una petita planta dins del test, noti
Com desmuntar un ordinador amb passos i imatges senzills: 13 passos (amb imatges)

Com desmuntar un ordinador amb passos i imatges senzills: és una instrucció sobre com desmuntar un ordinador. La majoria dels components bàsics són modulars i fàcilment eliminables. Tanmateix, és important que us organitzeu al respecte. Això us ajudarà a evitar la pèrdua de peces i també a fer el muntatge
