
Taula de continguts:
2025 Autora: John Day | [email protected]. Última modificació: 2025-01-23 14:37

Projectes Tinkercad »
En aquest instructiu, us ensenyaré a imprimir el vostre nom en una pantalla LCD. Aquest projecte es pot fer a tinkercad, que és el programari que faig servir, o es pot fer a la vida real. El propòsit principal d’aquest projecte és aprendre alguna cosa nova, perquè mai no he utilitzat jo mateix una pantalla LCD, però ara que tinc ganes d’ensenyar als altres a fer-ho. Espero que us divertiu amb aquest projecte!
Pas 1: materials necessaris i costos

Com que estic fent aquest projecte en un lloc web anomenat tinkercad, on l'accés als materials del circuit és gratuït, ho tindré tot disponible. Però si voleu fer-ho a la vida real, us faré saber l’estimació del cost dels materials.
Material i costos necessaris (dòlars canadencs):
1. Arduino Uno 30 dòlars
2. LCD 16 * 2 15 $
3. Taula de pa 13 $
4. Jumper Wires 12 $
5. Resistències (1000 ohms) 17 $
6. Potenciòmetre de 20 dòlars
Pas 2: Dibuix esquemàtic

Abans de començar a fer aquest projecte, volia mostrar-vos com quedarà el dibuix esquemàtic d’aquest projecte. Un esquema és un dibuix o esbós d’un circuit.
Pas 3: Muntatge del circuit

Ara podeu començar a fer el vostre circuit utilitzant la següent imatge de més amunt. Recordeu fer-ho exactament perquè el codi que es donarà es basarà en el disseny del circuit i els pins Arduino. Si voleu canviar els pins possiblement per ser nets, haureu de canviar el codi en conseqüència. Si no utilitzeu tinkercad i ho feu a la vida real, el següent procés és el mateix, però és pràctic.
Pas 4: Muntatge del circuit (continuació)

Continueu muntant el circuit. He dividit el circuit en dues imatges separades, d'aquesta manera serà més fàcil de seguir i muntar.
Pas 5: Codi
Ara que heu acabat de muntar el circuit, podeu passar a l'aspecte de codificació. Per a aquells que fan aquest projecte a la vida real, podeu obrir el vostre programari de codificació i començar a codificar-lo. Per a aquells que utilitzen tinkercad, just al costat del lloc on es diu "inicia la simulació" hi haurà un lloc on es diu "codi". Feu clic al botó de codi i veureu com hi ha blocs de codi, no voleu els blocs, voleu el text. A continuació, veureu la secció on diu "blocs", feu-hi clic i podreu seleccionar l'opció de codi. Finalment, copieu el codi que se us proporciona. Al lloc on apareix lcd.print ("EL VOSTRE NOM") hi podeu imprimir el vostre nom o canviar el que vulgueu que digui la pantalla LCD. Tot el que heu de fer és canviar el codi entre claudàtors on diu "lcd.print".
Aquí teniu el codi si el fitxer que conté el codi no funciona:
LiquidCrystal lcd (1, 2, 4, 5, 6, 7); configuració nul·la ()
{lcd.begin (16, 2);
lcd.setCursor (5, 0);
lcd.print ("BENVINGUTS!");
lcd.setCursor (3, 1);
lcd.print ("COM FER");
endarreriment (2000);
lcd.setCursor (5, 0);
lcd.print ("EL VOSTRE NOM");
lcd.setCursor (3, 1);
lcd.print ("IMPRIMIR A LCD");
endarreriment (2000);
lcd.clear ();
}
bucle buit ()
{
lcd.setCursor (2, 0);
lcd.print ("PROJECTE COOL");
lcd.setCursor (2, 1);
lcd.print ("Per SAHIL");
retard (500); lcd.clear ();
lcd.setCursor (2, 0);
lcd.print (":)");
retard (500); }
Pas 6: executeu la simulació

Un cop hàgiu acabat d’escriure o copiar el codi. Podeu fer clic al botó d'inici de la simulació per a aquells que utilitzen tinkercad. Per a aquells que utilitzen un Arduino de la vida real, només cal que feu clic a "executar" al vostre programari de codificació. Recordeu que heu de desar el fitxer de codi abans de fer clic a "executar".
Pas 7: projecte finalitzat

Espero que hagueu trobat el meu tutorial directament i hagueu aconseguit fer aquest projecte. Si us plau, fes un cop d'ull a les meves altres instruccions si vols fer projectes més divertits com aquest. Gràcies!
Recomanat:
Steam Punk del vostre SAI per obtenir hores de funcionament del vostre router Wi-Fi: 4 passos (amb imatges)

Steam Punk del vostre SAI per obtenir hores de funcionament del vostre router Wi-Fi: hi ha alguna cosa fonamentalment desagradable que el vostre SAI converti la potència de la bateria de 12V CC en 220V CA perquè els transformadors que funcionen amb el vostre enrutador i la fibra ONT puguin convertir-lo de nou en 12 V CC! També esteu contra els [normalment
Impressió de pantalla LCD Arduino: 4 passos
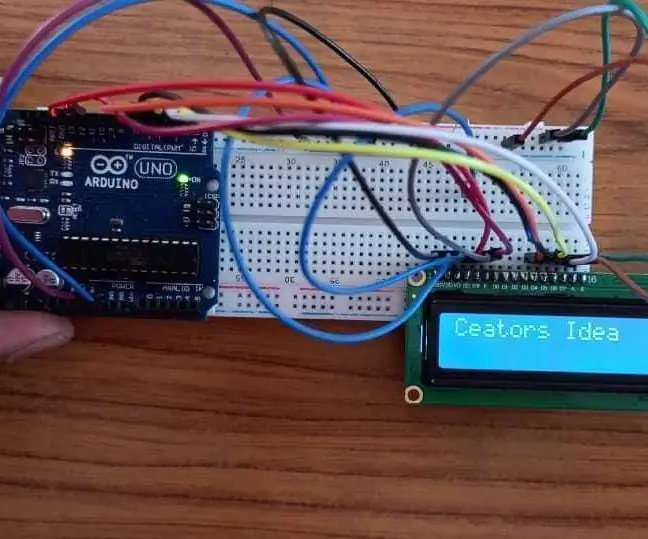
Impressió de pantalla LCD Arduino: Com fer una escriptura LCD senzilla per a arduino Aquest programa LCD és molt important per a l'escriptura LCD. Aquesta mateixa connexió es pot utilitzar en molts programes per mostrar la seva mesura
Etiqueta de nom LED de llum impresa en 3D: obteniu el vostre nom a les llums: 4 passos (amb imatges)

Etiqueta de nom LED de llum impresa en 3D: obtingueu el vostre nom a les llums !: Aquest és un petit projecte en el qual es crea una etiqueta de nom molt cridanera i atractiva mitjançant llums LED multicolors. Instruccions per al vídeo: necessitat: peces impreses en 3D https://www.thingiverse.com/thing:2687490 Small
Feu una placa de nom il·luminada amb les tecles del teclat: 6 passos

Feu una placa de senyalització il·luminada amb les tecles del teclat: aquest instructiu us mostrarà com podeu fer una placa de identificació il·luminada amb algunes tecles de teclat i alguns components electrònics. Comencem
Canvieu el nom i afegiu una icona al vostre dispositiu: 4 passos

Canviar el nom i afegir una icona a la vostra unitat de memòria: escriviu un fitxer d'execució automàtica senzilla per a la vostra unitat de memòria per assignar una icona i un nom nous
