
Taula de continguts:
- Subministraments
- Pas 1: entendre el flux
- Pas 2: Ngrok
- Pas 3: Node-VERMELL
- Pas 4: Integromat
- Pas 5: Mosquit
- Pas 6: Pulsador
- Pas 7: IDE Arduino
- Pas 8: el tauler de control
- Pas 9: sensor de llum
- Pas 10: activador de sortida intel·ligent
- Pas 11: Activador de la porta
- Pas 12: sensor de finestra
- Pas 13: sensor de l'escalfador espacial
- Pas 14: canvieu l’activador de premsa
- Autora John Day [email protected].
- Public 2024-01-30 08:12.
- Última modificació 2025-01-23 14:37.

Com a estudiants universitaris ocupats, que corren entre classes, feines i obligacions familiars, tendim a oblidar les petites coses. Un aniversari va i ve sense que ens adonem, es perd un termini important a causa de l’oblit i, de vegades, de vegades, només esclata foc i crema la vostra habitació perquè heu oblidat l’escalfador.
No us preocupeu, estimats amics, venim al rescat.
ForgetMeNot és una plataforma de notificacions de cases intel·ligents, creada a partir d’una necessitat real que hem trobat a la nostra vida diària (i, si som totalment honestos, lleugerament impulsada per un projecte final en una classe d’informàtica).
En essència, és una combinació de maquinari i programari. Assegura que sou conscient (i que podeu actuar!) Sobre les coses que us heu oblidat de sortir de casa.
Remesclar?
Tot i que només utilitzem uns quants sensors (coses que observen) i activadors (coses que sí), la generalitat de cada component el fa adequat per a diversos casos d’ús amb canvis mínims de maquinari i programari. Feu-nos-ho saber si heu remesclat alguns (o tots!) Del projecte: estem bojos de col·laboracions.
Qui?
Orgullosament creat per (un subconjunt de) equip Red Panda de IDC Herzliya a McCann Valley, Mizpe Ramon. Una bossa literal d’agraïments va per a Zvika Markfeld, de ForRealTeam, per anar amb nosaltres al desert a construir coses increïbles al bell mig de la part més bonica del nostre país.
Especial agraïment
A la gent de Random Nerd Tutorials pel seu interminable flux de conceptes nous i interessants que podem provar amb Node-RED i els nostres ESP8266, concretament aquí.
Subministraments
Vaja, tantes coses …
Es tracta d’un projecte força extens i hem fet algunes primeres eleccions de disseny pel que fa al maquinari, el programari i altres elements que fem servir.
Tot i que us recomanem la llista següent si teniu previst seguir-ho, es poden canviar moltes de les parts per obtenir articles més fàcilment. Un exemple són els taulers WeMos: sigui quina sigui la versió barata del tauler que tingueu assegut, probablement podríeu fer que funcioni sense fer molts canvis.
Un exemple d’un altre tipus és la carcassa del Smart Outlet. Tot i que és bonic i resistent, qualsevol caixa (no metàl·lica) funcionarà. Acabem de tenir accés a un tallador làser i tothom que té accés a un tallador làser de sobte té molts i molts usos per tallar làser. TOTES LES COSES. El mateix passa amb les nostres peces impreses en 3D.
Per tant, només cal canviar el vostre propi equip i deixar un comentari a continuació si necessiteu ajuda per substituir alguna part per una altra.
Microcontroladors, taules i escuts
- 4 x taules ESP8266 (hem utilitzat minis WeMos D1 fabricats per LoLin)
- 1 x Mini escut de relés D1
- 1 x L293N Hbridge (s'utilitza per al motor de corrent continu de l'activador de portes)
Potència
- 50 x cables de pont d'estil Arduino (segons la placa que utilitzeu, és possible que necessiteu més femella-home o més home-mascle. N'hi ha prou amb obtenir un munt de cadascun, sempre són útils): tingueu en compte que alguns d'ells ser despullat per a l’activador de portes
- Resistències de 3 x 10 Ohm
- 1 x Xuanshi XS-XB6 16A ~ 250v màx. Banda d’alimentació de 3500 W + cable d’extensió (hauria de fer-ho qualsevol cable d’extensió + divisor per a endolls de 220 V): tingueu en compte que es retirarà per a la presa intel·ligent
- 3 x cables micro-USB
- 3 carregadors de paret USB
- 1 x DY-0120200 (entrada: 100-240V, sortida 50-60Hz: 12V --- 2A) Adaptador AC / DC amb cap masculí de barril de CC (o adaptador equivalent)
- 1 x presa de barril DC femella
- 1 x transformador de 220V a 5V (per subministrar energia a la placa Smart Outlet directament des de la presa de corrent, sense una font d’alimentació addicional)
Sensors
- 1 x sensor de llum LDR
- 1 x Reed Relay (que actua com a sensor per a la finestra)
- 1 sensor de temperatura DHT
Motors
- 1 x motor de corrent continu (hem utilitzat un motor sense escombretes de metall, però qualsevol motor que s’adapti a la carcassa de l’activador de portes imprès en 3D sí que ho farà)
- 1 x Servomotor (probablement sigui de qualsevol mida, però assegureu-vos d'utilitzar-ne un de prou fort com per girar l'interruptor requerit)
Parts tallades amb làser
1 x Smart Outlet Box
Parts impreses en 3D
1 x carcassa activadora de portes
Telèfon mòbil
Aquest tutorial es va crear pensant en els telèfons Android i, per ara, sembla que Integromat no admet dispositius iOS. Per tant, per desgràcia, aquesta instrucció requereix un telèfon Android.
Programari
-
Arduino IDE (entorn de desenvolupament integrat - bàsicament un editor de codis de luxe)
- Feu que el tauler es carregui a l’IDE per facilitar la càrrega
- Vegeu esbossos adjunts de totes les biblioteques rellevants
-
Plataforma d’integració Node-RED
Utilitzem principalment nodes d’estoc, amb algunes excepcions; vegeu el flux adjunt per a tots els nodes rellevants
-
Integromat.com (connector de servei, que permet l’enllaç de diversos serveis junts, en el nostre cas, l’aplicació per a Android i el nostre servidor Node-RED)
Hem utilitzat el nivell gratuït, que hauria de ser suficient per a l’ús diari de la plataforma
-
PushBullet.com (servei de notificació push)
Hem utilitzat la versió gratuïta, que hauria de ser suficient per a l’ús diari de la plataforma
-
ngrok (servei de túnel segur)
Utilitzem aquest programari de túnel gratuït per exposar un enllaç des del nostre tauler de control local al món, de manera que puguem accedir al tauler des d’un URL a la notificació push
-
Corredor Mosquitto MQTT
MQTT és un protocol utilitzat per transferir missatges entre els nostres dispositius connectats i Node-RED. Com que Node-RED no té un servidor MQTT incorporat, hem d’utilitzar-ne un de extern
Pas 1: entendre el flux


Consulteu el vídeo anterior per obtenir una demostració del sistema. Tingueu en compte que el flux general del sistema (després del qual es construeix el flux Node-RED) és el següent:
- Surts de casa teva
- El telèfon es desconnecta del WiFi de casa
- Integromat rep notificació i notifica a Node-RED
- Node-RED comprova quin és l'estat dels sensors de casa i dels commutadors del tauler
- Si alguna cosa queda oberta o oberta, ho notifica a PushBullet
- PushBullet envia una notificació al telèfon, amb un enllaç al tauler de control Node-RED
- Podeu anar al tauler de control i tancar / apagar les coses rellevants
En essència, oferim un enfocament centralitzat per gestionar diversos objectes de casa i validar que es troben en l’estat correcte quan sortiu de casa.
A la pràctica, tenim les següents funcions en aquest projecte:
- Estat de la finestra: obert / tancat (indicat per l'estat de Reed Relay)
- Estat de les llums: encès / apagat (indicat per l'estat de LDR)
- Estat de l'escalfador espacial: activat / desactivat (indicat pel sensor de temperatura DHT)
- Activador de portes: obert / tancat (carcassa 3D a mida per a un motor de corrent continu)
- Activador de sortida intel·ligent: activat / desactivat (un relé D1 connectat a una presa de corrent)
- Activador / desactivació de l'activador de premsa de commutació (un Servo connectat a una placa)
Això és suficient, al nostre llibre, per mostrar les capacitats de la plataforma. Pot ser fàcilment extensible (mitjançant Node-RED) per afegir més indicadors / activadors d'estat, si cal.
Pas 2: Ngrok
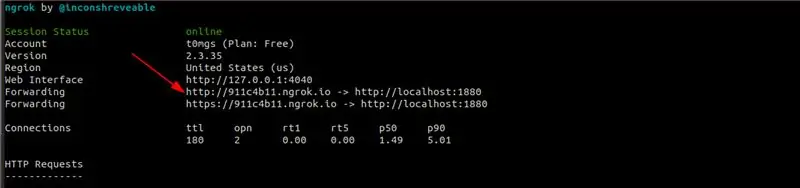
ngrok és un servei de túnels. Ens permet exposar un servei en execució local (en el nostre cas, Node-RED) al món exterior, sense la molèstia de configurar un servidor ni tractar registres DNS. Simplement executeu Node-RED a l'ordinador i, a continuació, executeu ngrok al mateix port on s'està executant Node-RED. Això és tot: obtindreu un URL que podeu utilitzar per accedir a Node-RED des de qualsevol part del món, independentment de la xarxa a la qual estigui connectat.
Instal·lació i configuració
- Descarregueu ngrok per al vostre sistema operatiu des d’aquí.
- Seguiu el pas de la pàgina de descàrrega fins al pas "Activa'l".
- Al "Fire it up step", canvieu el 80 per 1880, com a,./ngrok http 1880 o ngrok http 1880, segons el vostre sistema operatiu.
- Preneu nota de l'URL http que veureu a la vostra línia d'ordres; el necessitarem per més endavant. Vegeu la imatge per obtenir un exemple.
Pas 3: Node-VERMELL
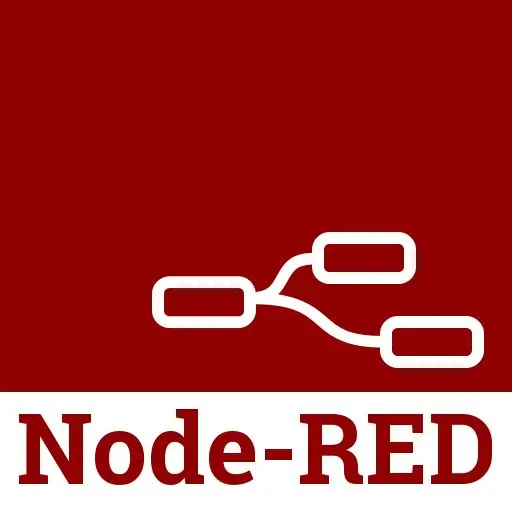
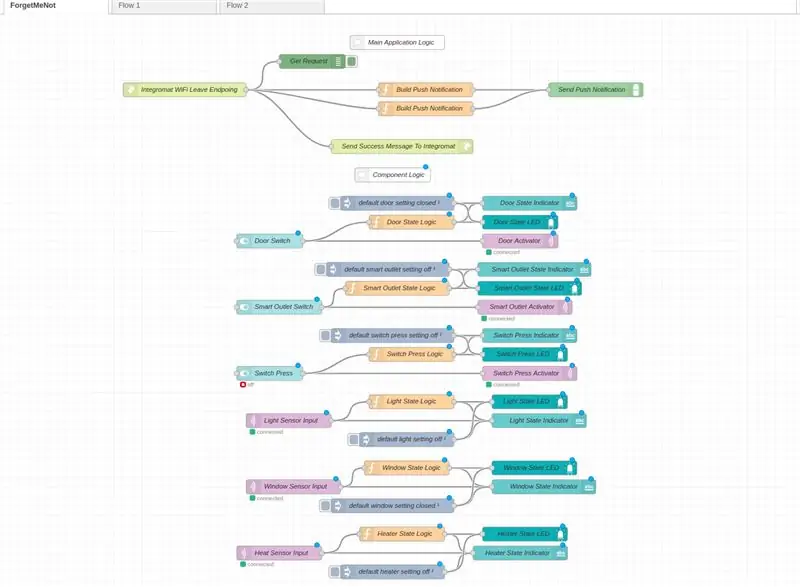
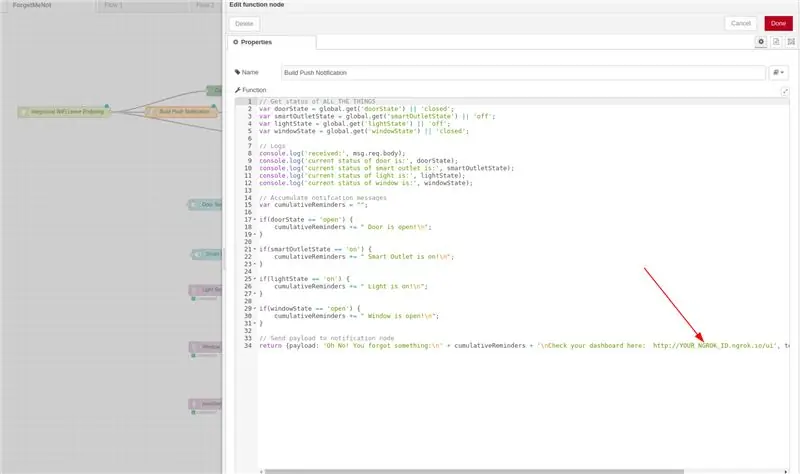
Instal·lació i configuració
El principal controlador lògic del projecte, Node-RED, és un entorn de programació visual que us permet connectar diversos serveis de programari (i maquinari!) Junts per crear una aplicació unificada. Com a bonificació, permet generar bells taulers de control que poden obtenir informació i fins i tot controlar els diversos serveis.
Si esteu familiaritzat amb Node-RED, només cal obtenir el nostre flux d’aquest Gist i afegir el vostre identificador ngrok des del pas 8 següent.
Si no esteu familiaritzat amb Node-RED o no el teniu instal·lat, seguiu els passos següents per carregar el flux Node-RED al vostre ordinador local:
- Node-RED requereix Node.js, que és un llenguatge de programació amb el seu propi entorn de desenvolupament especial. Agafeu l'instal·lador rellevant per al vostre sistema operatiu des d'aquí i seguiu les instruccions.
- Ara podeu instal·lar el propi Node-RED seguint les instruccions aquí. Tingueu en compte la ubicació on es va instal·lar Node-RED, ja que el necessitareu per al següent pas.
- Ara que teniu instal·lat Node-RED, executeu-lo seguint les instruccions del pas anterior i valideu-lo, podeu veure una pàgina de llenç buida. Ha d’estar ubicat a
- Ara haureu d’instal·lar alguns nodes addicionals (que és el que Node-RED anomena les seves extensions o mòduls) que s’utilitzen en aquest projecte. Seguiu les instruccions aquí i aquí i instal·leu aquests dos mòduls.
- Ara que els nodes estan instal·lats, reinicieu el servidor vermell del node (només haureu de matar el servei i reiniciar-lo). Ara hauríeu de tenir disponibles els dos nodes al vostre flux.
- Descarregueu el flux Node-RED d'aquest projecte des d'aquí i seguiu les instruccions aquí per importar-lo a la instal·lació Node-RED.
- Assegureu-vos de veure la imatge del flux tal com es veu a la pantalla.
- Recordeu l’URL ngrok de l’últim pas? Introduïu-lo al node de notificació push de compilació. Això ens permetrà veure un enllaç en directe del tauler (que s’executa a la nostra màquina local) en qualsevol dispositiu que fem servir per rebre notificacions.
Explicació del flux
Fixeu-vos que el flux està separat en dues parts: la superior és la lògica principal i la inferior és la lògica de components.
La lògica principal s’encarrega d’esbrinar si heu sortit de casa (rebent una sol·licitud GET d’Integromat al node Integromat WiFi Leave Endpoint), enviant-vos una resposta d’èxit (perquè Integromat no quedi penjat, dins del missatge d’enviament d’èxit a Integromat) i, a continuació, executeu una comprovació de tots els sensors i activadors per comprovar el seu estat actual (això passa dins del node de funció Notificació push automàtica, mitjançant el magatzem de context global per obtenir la informació). Si aquesta comprovació detecta que hi ha alguna cosa activada o oberta, activarà una notificació push PushBullet (al node d’enviament de notificació push més superior). El node d’enviament de notificacions push més baix s’encarrega d’enviar notificacions push tardanes (per a l’escalfador d’espai; consulteu el seu pas per obtenir més informació sobre la lògica que hi ha darrere). Tingueu en compte que també hi ha un node de depuració (anomenat Get Request) que registra totes les sol·licituds que arriben, de manera que podem detectar qualsevol problema al costat de la tanca d'Integromat.
El flux lògic de components s’encarrega d’actualitzar el magatzem de context global amb l’estat de cada activador / sensor, de manera que podem decidir quina informació (si n’hi ha) que hem d’enviar a la nostra notificació push. Tingueu en compte que hi ha dues variants diferents d'aquests fluxos:
Fluxos d'activador (commutador de premsa / porta / sortida intel·ligent): són fluxos que necessiten actualitzar el tauler de control després que s'hagi capgirat un interruptor al tauler de control + activar alguna activitat al món real. Concretament, tots dos esperen que es produeixi una acció al tauler (als nodes del commutador), a continuació, gira l’estat dins dels nodes de la funció State Logic i actualitza el tauler d’acord amb el commutador (activeu / apagueu el LED Indiqueu els nodes LED i canvieu el text als nodes indicadors d’estat). A més, després d’invertir l’interruptor, s’envia un missatge MQTT als controladors WeMos que controlen els activadors (mitjançant els nodes Activador de sortida MQTT) per crear una acció al món físic (és a dir, obrir / tancar una porta o matar / habilitar l’Smart Outlet).
Fluxos de sensors (llum / finestra / escalfador d’espai): són fluxos que han d’actualitzar el tauler després d’haver entrat un missatge del sensor a través de MQTT. Concretament, tots dos esperen que arribi un missatge MQTT (mitjançant els nodes del sensor d’entrada MQTT), després analitzen la informació i giren l’estat dins dels nodes de funció de la lògica d’estat. Després, actualitzen el tauler d’acord amb el missatge entrant (enceneu / apagueu el LED als nodes LED d’estat i canvieu el text als nodes d’indicadors d’estat).
Veieu els nodes d'injector connectats a cada component? Aquests s'encarreguen de proporcionar valors predeterminats sanejats al tauler de comandaments quan es gira la primera vegada, per garantir que no es produeixi cap negoci divertit a la primera càrrega.
Nota: Node-RED té dos "modes": canvas i UI. Canvas és el lloc on creeu i editeu els nodes (es troba a https://127.0.0.1:1880 o https://YOUR_NGROK_ID.ngrok.io) i la interfície d’usuari és on veieu els vostres taulers (a https://127.0.0.1: 1880 / ui o
Pas 4: Integromat
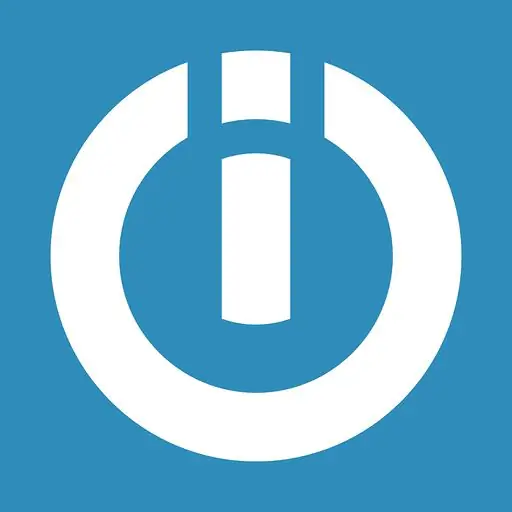
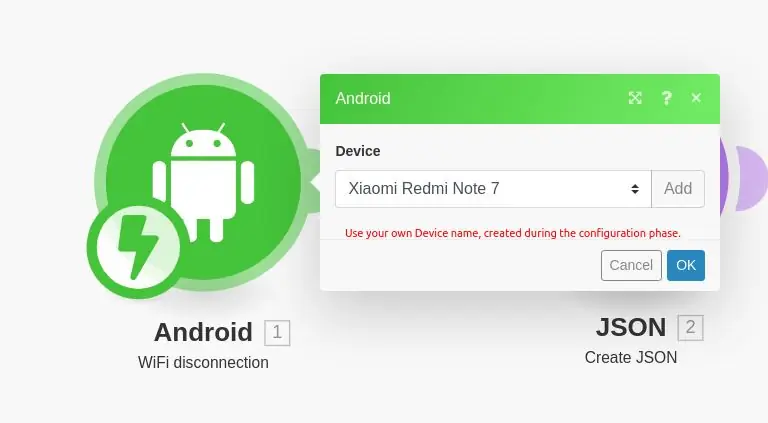
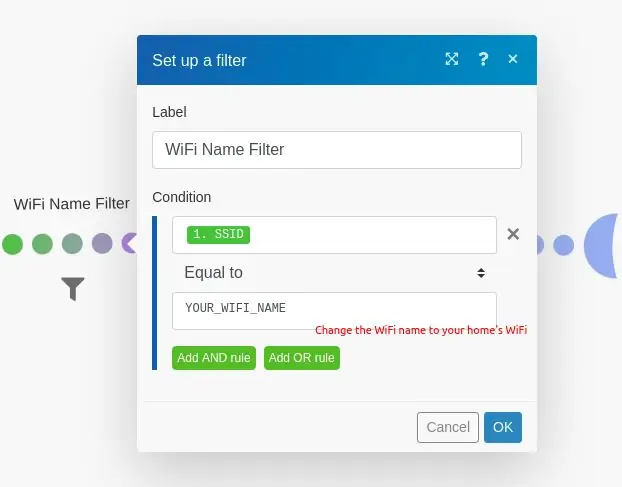
Registra't
Integromat, autodescrit com la "cola d'Internet", és un servei que connecta diversos programes junts de maneres interessants. En el nostre cas, utilitzem la seva aplicació per a Android per comprovar quan us heu desconnectat del WiFi de casa i, a continuació, activar una sol·licitud HTTP al nostre servidor Node-Red. Aquesta sol·licitud activarà tot el flux representat al pas anterior.
- Registreu-vos aquí per obtenir un compte Integromat.
- Descarregueu l'aplicació d'Android des d'aquí.
- A la consola web Integromat (hauríeu de veure-la un cop us hàgiu inscrit a Integromat), obriu la pestanya Dispositius a la part esquerra, al centre.
- Afegiu el dispositiu fent clic a "Afegeix un dispositiu" a la part superior esquerra i seguint els passos que es mostren.
- Quan hàgiu acabat d'autoritzar l'aplicació amb la consola web, obriu-la i aneu a la configuració de la part inferior dreta.
- Feu clic a WiFi i, a continuació, marqueu (a la secció Esdeveniments) la casella Esdeveniment desconnectat de WiFi. Això permetrà a l'aplicació veure quan el telèfon s'ha desconnectat d'una xarxa WiFi.
Creació del nostre escenari
Els fluxos d’accions a Integromat s’anomenen escenaris. Crearem un escenari que espera que es desconnecti qualsevol xarxa WiFi i, a continuació, filtra només aquelles que coincideixin amb la xarxa WiFi de casa nostra.
- Vegeu la imatge superior per a la descripció de l’escenari.
- Creeu cadascun dels nodes ("bombolles") fent clic al signe inferior "+" a prop de Favorits i afegint els tres nodes necessaris: Android (desconnexió WiFi), JSON (crear JSON) i HTTP (fer una sol·licitud).
- Connecteu el node Android al node JSON i el node JSON al node
- Configureu el filtre entre els nodes Android i JSON segons la imatge anterior.
- Configureu cada node segons les imatges anteriors. Tingueu en compte l'ús de l'URL ngrok creat al pas anterior per al node HTTP. Si el vostre URL ngrok és https://ac72hs.ngrok.io, el vostre identificador ngrok és ac72hs.
Pas 5: Mosquit

Com que Node-RED no té el seu propi broker MQTT, i haurem de comunicar-nos amb els nostres sensors i activadors mitjançant MQTT, utilitzarem un broker MQTT dedicat. Com que Node-RED recomana Mosquitto, aquest és el que farem servir. Vegeu aquí per obtenir informació sobre MQTT i per què s’utilitza sovint en el projecte IoT.
Instal·lació i configuració
- Descarregueu Mosquitto des d’aquí i instal·leu-lo, tot segons el vostre sistema operatiu.
- Normalment, haureu de seguir les instruccions aquí per connectar Node-RED a Mosquitto. Tanmateix, si heu utilitzat el nostre flux, ja està preconfigurat per a vosaltres. Mentre instal·leu correctament el flux i Mosquitrro, i Mosquitto funcioni al port 1883 (en el qual s’executa per defecte), hauria de sortir fora de la caixa.
- Tingueu en compte que això significa que el corredor MQTT i el servidor Node-RED funcionen a la mateixa màquina. Això és útil per simplificar la comunicació dins del sistema. Consulteu la nota següent per obtenir més informació.
Nota sobre les xarxes locals
Perquè els vostres dispositius funcionin correctament amb Node-RED, cal que tinguin accés al corredor. Tot i que podríem definir un servidor intermediari i fer-lo servir per comunicar-nos amb Mosquitto, per evitar complicacions, us suggerim una solució senzilla: assegureu-vos que l’ordinador (amb Node-RED i Mosquitto) i les plaques ESP8266 estiguin connectades al mateix WiFi. D’aquesta manera els vostres dispositius es poden comunicar directament amb el vostre agent sense cap intermediari.
Es podria preguntar per què no s’utilitza ngrok per a això, de la mateixa manera que l’utilitzem per navegar pel tauler des d’un altre dispositiu. La resposta senzilla és que podeu, però ngrok està limitat (a la versió gratuïta) a un túnel de cada usuari. Això significa que només podeu obrir un port al món exterior, que en el nostre cas s’utilitza per exposar Node-RED. Per tant, fem servir xarxes locals per evitar-ho.
Això vol dir que en cada esbós haureu de modificar l'adreça IP del corredor per adaptar-la a l'adreça IP del vostre ordinador a la xarxa local. Es pot accedir a aquesta adreça executant ipconfig (a Windows) i ifconfig (a Mac / Linux) i cercant la interfície WiFi corresponent. Ha de figurar a l'adreça inet.
No obstant això, és possible que encara tingueu problemes de MQTT en el camí. Per aquest motiu, és útil supervisar tot el trànsit MQTT entrant i sortint.
Supervisió del trànsit MQTT
Tot i que Mosquitto proporciona aquesta funcionalitat de manera immediata mitjançant mosuitto_sub, per a les persones més orientades a la interfície gràfica d’usuari pot ser més fàcil d’utilitzar un client amb una interfície gràfica. MQTTfx és una eina fantàstica que hem utilitzat àmpliament durant tot el treball en aquest projecte i que el recomanem des del fons del cor. Gràcies Jens Deters per aquesta fantàstica eina.
Pas 6: Pulsador

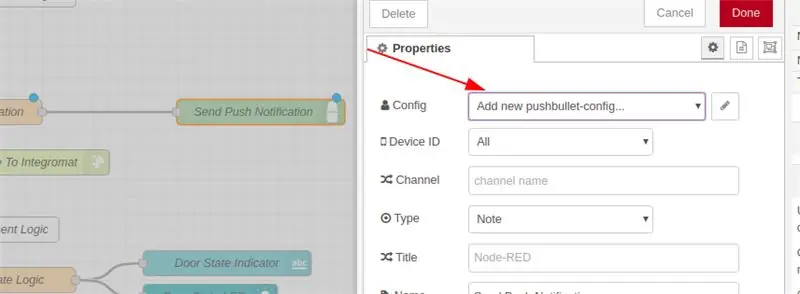
Pushbullet és un servei de notificació push. Us permet subscriure el vostre dispositiu al servei i, posteriorment, enviar-hi notificacions basades en algunes integracions possibles. L’utilitzarem per notificar al nostre dispositiu quan una de les coses de casa s’ha deixat encès o obert i afegirem un enllaç al tauler perquè puguem tancar o apagar les coses que ens hem oblidat de tenir cura abans de sortir de casa.
Registre i configuració
- Registreu-vos aquí per obtenir un compte de Pushbullet mitjançant el vostre compte de Google.
- Descarregueu l'aplicació Pushbullet per a Android des d'aquí.
- Després d'iniciar la sessió a Pusbullet, feu clic aquí i afegiu el dispositiu amb el botó de l'esquerra.
- A continuació, aneu aquí i seleccioneu Crea un testimoni d'accés. Preneu nota d’aquest testimoni, el necessitarem al següent pas.
- Aneu a Node-RED i feu clic al node Send Push Notification.
- A la barra lateral (vegeu la imatge) seleccioneu "PushBullet Config" i, a continuació, la icona de llapis.
- Afegiu el testimoni d'accés des del pas 4 al camp "Clau API".
- Ara hauríeu de poder rebre notificacions push al telèfon.
Pas 7: IDE Arduino

Utilitzem taules ESP8266 en aquest tutorial per controlar el maquinari que fem servir. Per poder penjar el nostre programari a les taules, haurem de fer-los passar el flaix mitjançant un cable USB. El procés és molt senzill: connecteu la placa a l'ordinador i, a continuació, premeu un botó. Tot i això, per arribar-hi, haurem de fer una configuració preliminar.
Instal·lació i configuració
- Seguiu la guia aquí per instal·lar Arduino IDE.
- Seguiu la guia aquí per instal·lar els "controladors" rellevants per a les plaques ESP8266 al vostre IDE Arduino.
- Assegureu-vos que utilitzeu un cable USB adequat (no un alimentador, un de dades) quan pengeu els esbossos (els fitxers.ino) als vostres taulers.
Pujant esbossos a taulers
En els passos següents, que tractaran de connectar el maquinari a la nostra interfície de programari existent, només direm "penjar l'esbós al tauler". Per tal de mantenir cadascun dels passos següents més sobre el maquinari i menys sobre el programari, detallem el flux de càrrega una vegada aquí:
- Connecteu la placa a l'ordinador mitjançant el cable USB.
- Obriu l'IDE Arudiono.
- Obriu l'esbós que heu baixat per al pas corresponent.
- Al menú "Eines", seleccioneu el tauler corresponent a l'opció "Tauler".
- Al mateix menú, assegureu-vos que l'opció "Port" seleccioni el port al qual està connectada la vostra placa. ho hauria de fer per defecte, però si no només assegureu-vos que sí. Si no esteu segur de quin port de l’ordinador és quin, consulteu el pas següent.
- Pengeu l’esbós al tauler fent clic al botó de fletxa situat a la part superior dreta de la pantalla (just al costat de la icona de marca de selecció). Això compilarà i intentarà penjar l'esbós al tauler.
- Si el pas següent ha fallat, proveu de seleccionar un altre port o una altra placa al menú d'eines.
- Si encara esteu atrapats, proveu de fer una ullada a aquesta resposta de Quora per obtenir els passos següents.
Pas 8: el tauler de control

La imatge superior mostra l'aspecte del tauler final. Tingueu en compte els commutadors? Activen diverses peces de maquinari que configurarem en els passos següents. Els LED són indicadors d’estat que canvien quan un sensor detecta algun tipus de canvi, així com quan gireu els interruptors.
Pas 9: sensor de llum
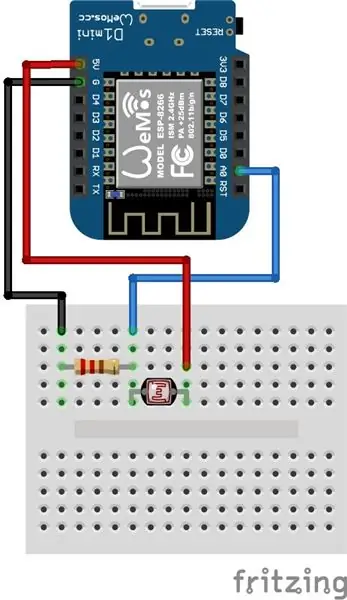
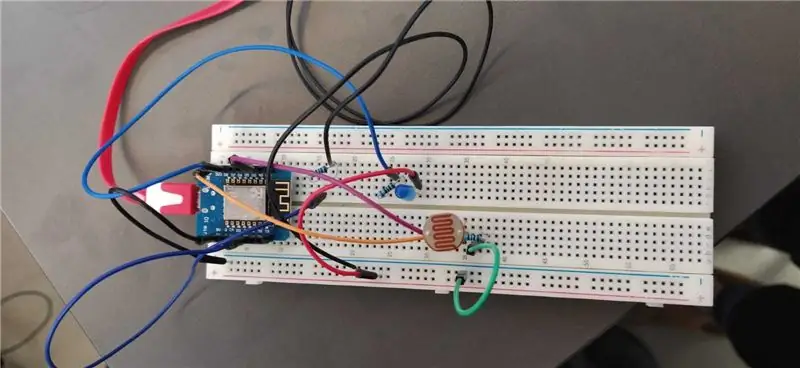

Aquest sensor de llum us permetrà saber si heu deixat la llum encesa o apagada en alguna de les habitacions de casa vostra. Quan es tanca correctament en una caixa i es posa prop de la llum, no pot superar les dues caixes de llumins enganxades.
Assmebly + Configuració
- Connecteu el circuit segons l’esquema de Fritzing inclòs.
-
Obriu l'esbós i canvieu les variables següents:
- mqtt_server: l'adreça IP local del vostre ordinador (ja que està executant Mosquitto, l'agent MQTT)
- ssid: el nom de la xarxa WiFi a la qual està connectat l’ordinador i voleu que estigui connectada la vostra placa
- contrasenya: la contrasenya d’aquesta xarxa WiFi
- Pengeu l'esbós inclòs al vostre tauler.
- Proveu-ho al tauler de control.
Tauler de control Mireu el LED de la pestanya "Llum": indicarà si el llum està encès o apagat.
Pas 10: activador de sortida intel·ligent
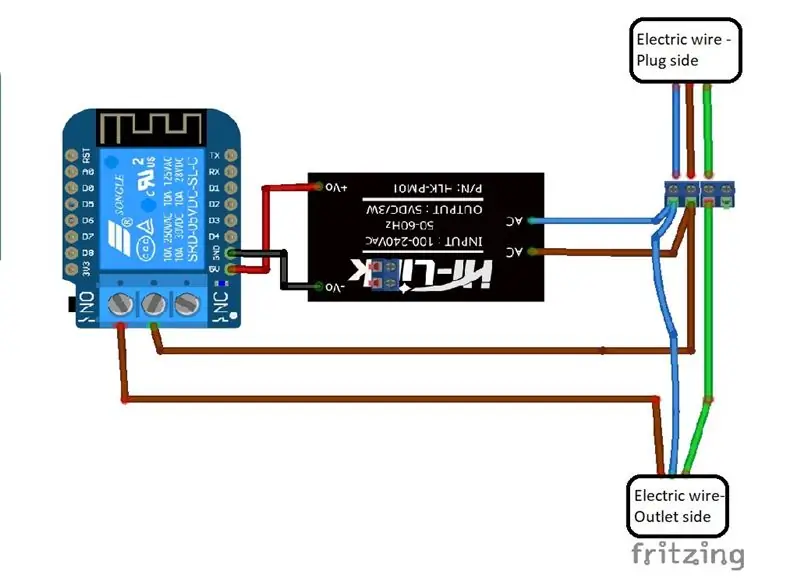
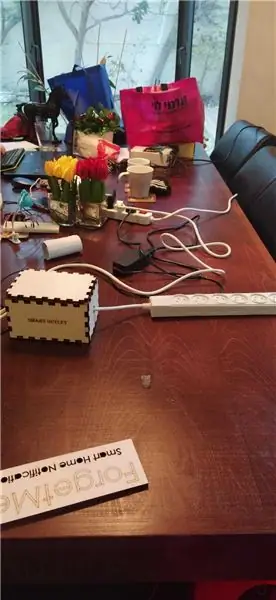
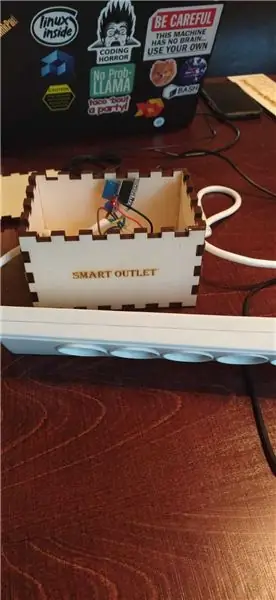
El Smart Outlet pren una presa d’alimentació normal (amb un cable d’extensió de longitud decent) i la transforma en un objecte intel·ligent, és a dir, un relé habilitat per WiFi s’encarrega d’engegar-lo i apagar-lo fent clic en un botó del Node-RED panell. D’aquesta manera, si heu oblidat d’apagar alguna cosa connectada a la presa de corrent, podreu apagar-la manualment.
Muntatge + Configuració
- Talleu el cable d'alimentació al centre i traieu els cables.
- Introduïu els cables pelats al terminal de cargol segons l’esquema Fritzing.
- Obriu l'esbós i canvieu les variables següents:
- mqtt_server: l'adreça IP local del vostre ordinador (ja que està executant Mosquitto, l'agent MQTT)
- ssid: el nom de la xarxa WiFi a la qual està connectat l’ordinador i voleu que estigui connectada la vostra placa
- contrasenya: la contrasenya d’aquesta xarxa WiFi
- Pengeu l’esbós al tauler.
- Connecteu el blindatge del relé a la placa.
- Muntar el circuit segons l’esquema de Fritzing.
- Proveu-ho al tauler de control.
Punts extra: carcassa
- Si podeu, talleu amb làser la carcassa mitjançant la imatge adjunta SmartOutletCasing. Si teniu pocs talladors làser, agafeu una caixa de cartró, enganxeu la imatge per un costat i retalleu les peces.
- Talla dos forats al lateral de la caixa i fes lliscar la tira elèctrica com a la imatge adjunta.
- Lligueu els extrems de la tira dins de la caixa per assegurar-vos que el circuit no s’estirarà pels forats.
panell
Mireu el LED de la pestanya "Smart Outlet": indicarà si el Smart Outlet està activat o apagat. A més, activeu i desactiveu l'interruptor per divertir-vos i obtenir beneficis.
Pas 11: Activador de la porta
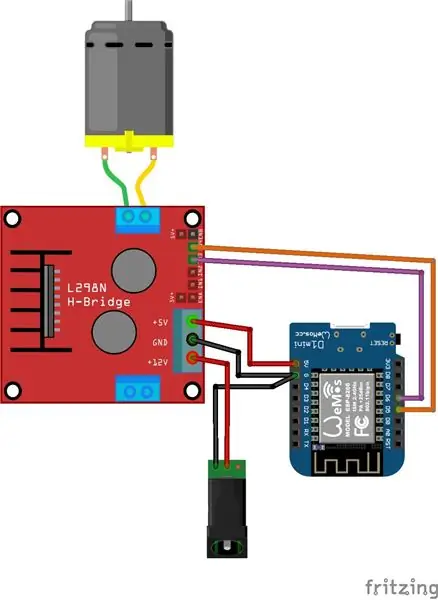
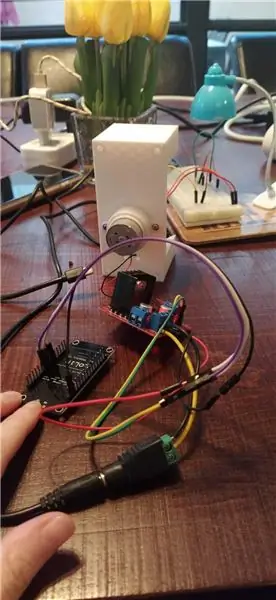

Aquest bonic mecanisme fa girar una clau cap endavant i cap enrere, cosa que ens permet bloquejar i desbloquejar una porta. Concretament, si heu deixat la porta desbloquejada quan heu sortit de casa, la podeu bloquejar remotament.:)
Muntatge + Configuració
- Obriu l'esbós i canvieu les variables següents:
- mqtt_server: l'adreça IP local del vostre ordinador (com ara Mosquitto, el corredor MQTT)
- ssid: el nom de la xarxa WiFi a la qual està connectat l’ordinador i voleu que estigui connectada la vostra placa
- contrasenya: la contrasenya d’aquesta xarxa WiFi
- Pengeu l'esbós al tauler ESP8266.
- Muntar el circuit segons l’esquema. Tingueu en compte que hem utilitzat una font d'alimentació externa per controlar el motor de CC (relativament fort). Per a això calia un L298-N HBridge i la font d'alimentació externa. No vam necessitar soldadura, ja que tant el gat femella de barril com l'HBridge tenien uns terminals de cargol simples que podríem utilitzar: vam treure un extrem d'alguns cables de connexió per tal d'aquestes connexions. Que descansin en pau.
- Proveu-ho al tauler de control.
Punts de bonificació: carcassa
Hem utilitzat un disseny existent de Jack Lew. Si teniu accés a una impressora 3D, és un cas fantàstic que podeu enganxar a la porta i subjectar-lo amb perns o cola calenta.
Tauler de control Mireu el LED de la pestanya "Porta": indicarà si la porta està oberta o tancada. A més, activeu i desactiveu l'interruptor per divertir-vos i obtenir beneficis.
Pas 12: sensor de finestra
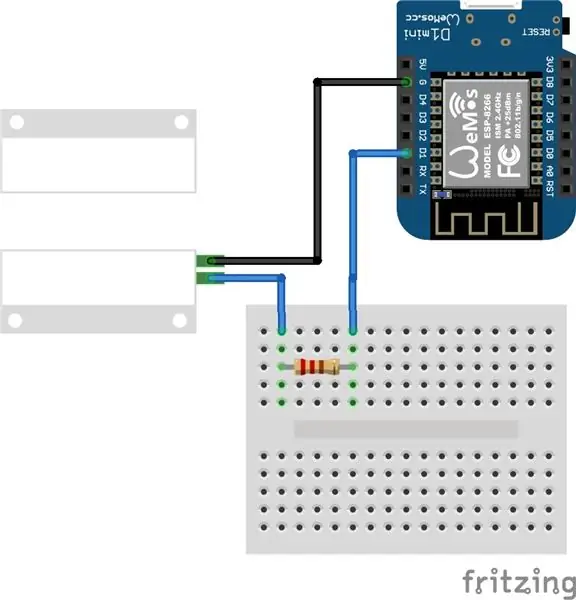
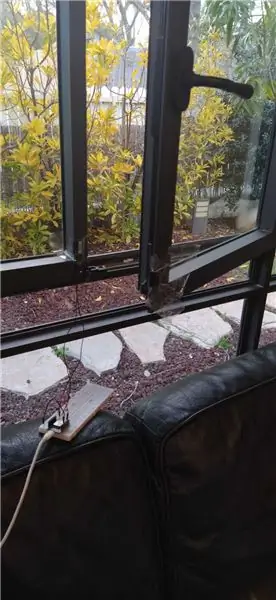
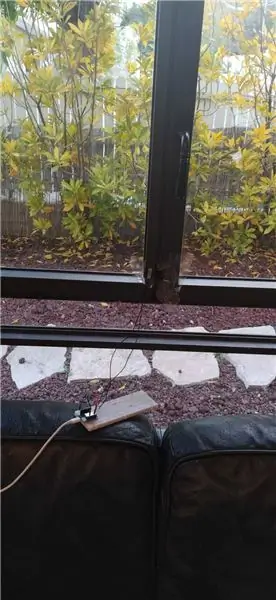
No deixeu que el gat surti! Aquest sensor utilitza un relé Reed per comprovar si una finestra està oberta o tancada. Tingueu en compte que hem escollit una finestra pel bé de l'exemple: es pot utilitzar per a moltes altres coses, inclosa la comprovació de si una porta està oberta o no, incloses les portes de la casa, l'habitació i la nevera.
Muntatge i configuració
- Munteu el circuit segons l’esquema de Fritzing anterior.
- Obriu l'esbós i canvieu les variables següents:
- mqtt_server: l'adreça IP local del vostre ordinador (com ara Mosquitto, el corredor MQTT)
- ssid: el nom de la xarxa WiFi a la qual està connectat l’ordinador i voleu que estigui connectada la vostra placa
- contrasenya: la contrasenya d’aquesta xarxa WiFi
- Pengeu el vostre esbós al tauler.
- Connecteu una part del relé Reed al llindar de la finestra i una altra a la mateixa finestra (o a qualsevol obertura a la qual hàgiu decidit fixar el sensor).
- Feu la prova al tauler.
panell
Mireu el LED de la pestanya "Finestra": indicarà si la finestra està oberta o tancada.
Pas 13: sensor de l'escalfador espacial
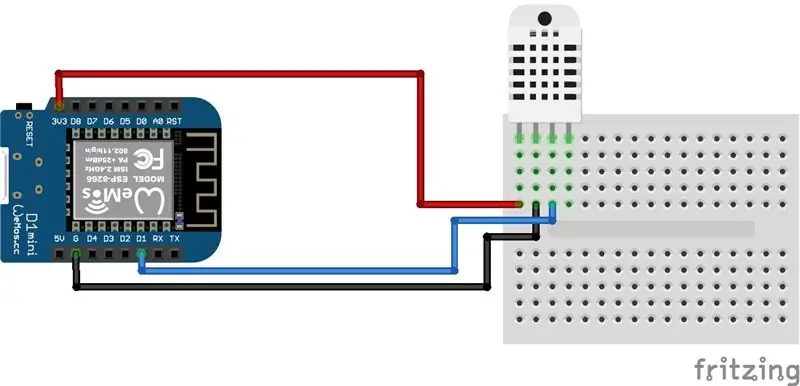
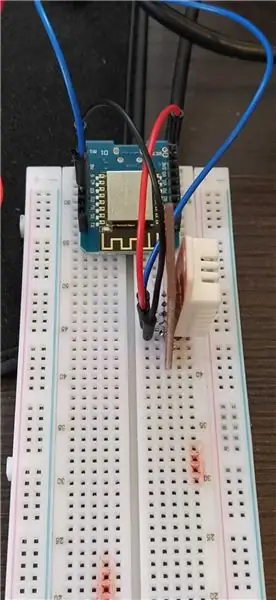
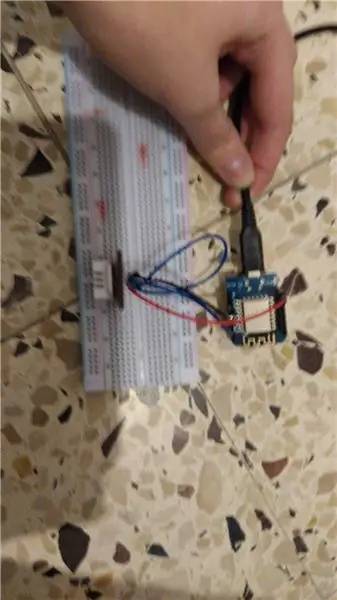
Deixar un escalfador actiu és un perill d'incendi garantit. Mantingueu-vos segur i controleu el vostre escalfador espacial des de lluny, mitjançant aquest circuit. Específicament, el sensor de calor del circuit controla la calor durant un període de temps prolongat (codificat durament fins a 5 minuts per defecte sanejat) i continua funcionant després d’aquest període de temps, llança el LED al tauler. Això es fa per evitar que la calor dissipant (com després d’haver apagat l’escalfador) no encengui el LED per accident.
Muntatge i configuració
- Munteu el circuit segons l’esquema de Fritzing adjunt.
- Obriu l'esbós i canvieu les variables següents:
- mqtt_server: l'adreça IP local del vostre ordinador (com ara Mosquitto, el corredor MQTT)
- ssid: el nom de la xarxa WiFi a la qual està connectat l’ordinador i voleu que estigui connectada la vostra placa
- contrasenya: la contrasenya d’aquesta xarxa WiFi
- Pengeu l'esbós adjunt al vostre tauler.
- Acosteu-lo a un escalfador, espereu 5 minuts i comproveu el tauler.
panell
Mireu el LED de la pestanya "Escalfador d'espai": indicarà si l'escalfador d'espai està activat o apagat.
Pas 14: canvieu l’activador de premsa
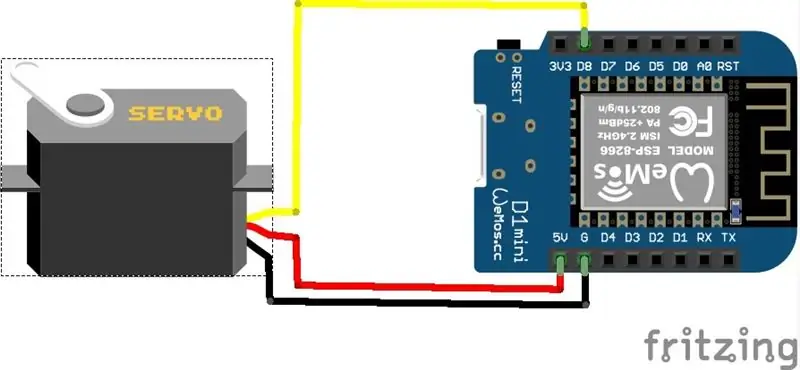

Es tracta d’un motor Servo molt senzill que pot activar o desactivar un interruptor físic (un interruptor de llum, un interruptor de caldera d’aigua, un interruptor de corrent, etc.). Si heu deixat encès un dels elements controlats per interruptors de la vostra casa (per exemple, un llum o una caldera d’aigua), podeu apagar-lo remotament.
Muntatge i configuració
- Obriu l'esbós i canvieu les variables següents:
- mqtt_server: l'adreça IP local del vostre ordinador (com ara Mosquitto, el corredor MQTT)
- ssid: el nom de la xarxa WiFi a la qual està connectat l’ordinador i voleu que estigui connectada la vostra placa
- contrasenya: la contrasenya d’aquesta xarxa WiFi
- Pengeu l'esbós al vostre tauler.
- Muntar el circuit segons l’esquema de Fritzing.
- Connecteu el Servo al commutador corresponent mitjançant hotglue o una carcassa adequada que hàgiu creat vosaltres mateixos. Envia’ns una foto si n’has fet una!
- Proveu el tauler.
panell
Mireu el LED de la pestanya "Premeu el commutador": us indicarà si el commutador està activat o apagat. A més, activeu i desactiveu l'interruptor per divertir-vos i obtenir beneficis.
Recomanat:
Llum LED d'escriptori intel·ligent - Il·luminació intel·ligent amb Arduino - Espai de treball Neopixels: 10 passos (amb imatges)

Llum LED d'escriptori intel·ligent | Il·luminació intel·ligent amb Arduino | Espai de treball de Neopixels: ara passem molt de temps a casa estudiant i treballant virtualment, per què no fer que el nostre espai de treball sigui més gran amb un sistema d’il·luminació personalitzat i intel·ligent basat en els LEDs Arduino i Ws2812b. Aquí us mostro com construir el vostre Smart Llum LED d'escriptori que
Converteix un telèfon intel·ligent no utilitzat en una pantalla intel·ligent: 6 passos (amb imatges)

Converteix un telèfon intel·ligent no utilitzat en una pantalla intel·ligent: el tutorial de Deze es troba a Engels, per a la versió del clàssic espanyol. Teniu un telèfon intel·ligent (antic) sense utilitzar? Convertiu-lo en una pantalla intel·ligent amb Fulls de càlcul de Google i paper i llapis seguint aquest senzill tutorial pas a pas. Quan hagis acabat
Làmpada LED intel·ligent controlada per telèfon intel·ligent Bluetooth: 7 passos

Làmpada LED intel·ligent controlada per telèfon intel·ligent Bluetooth: sempre somio amb controlar els meus aparells d’il·luminació. Aleshores algú va fabricar una increïble llum LED de colors. Fa poc em vaig trobar amb una làmpada LED de Joseph Casha a Youtube. Inspirant-me en ell, vaig decidir afegir diverses funcions mantenint la comoditat
Rellotge despertador intel·ligent: un despertador intel·ligent fabricat amb Raspberry Pi: 10 passos (amb imatges)

Rellotge despertador intel·ligent: un rellotge despertador intel·ligent fet amb Raspberry Pi: Heu volgut mai un rellotge intel·ligent? Si és així, aquesta és la solució per a vosaltres. He creat Smart Alarm Clock (Rellotge despertador intel·ligent), aquest és un rellotge que permet canviar l’hora de l’alarma segons el lloc web. Quan l’alarma s’activi, hi haurà un so (brunzidor) i 2 llums
Com controlar l'interruptor intel·ligent bàsic Sonoff basat en ESP8266 amb un telèfon intel·ligent: 4 passos (amb imatges)

Com controlar el commutador intel·ligent bàsic de Sonoff basat en ESP8266 amb un telèfon intel·ligent: Sonoff és una línia de dispositius per a Smart Home desenvolupada per ITEAD. Un dels dispositius més flexibles i econòmics d’aquesta línia és Sonoff Basic. És un commutador habilitat per Wi-Fi basat en un gran xip, ESP8266. En aquest article es descriu com configurar el Cl
