
Taula de continguts:
- Autora John Day [email protected].
- Public 2024-01-30 08:12.
- Última modificació 2025-01-23 14:37.
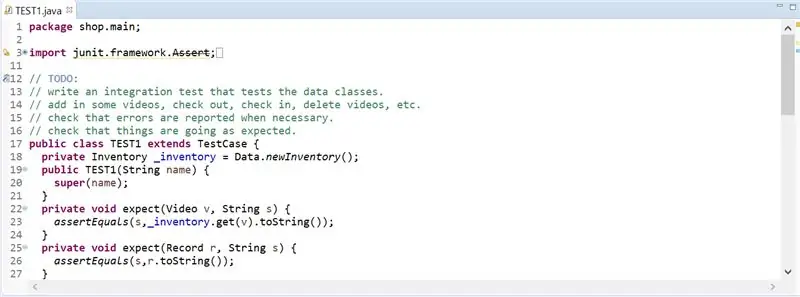
Per provar el codi Java a Eclipse, el programador ha d’escriure les seves pròpies proves. Les proves JUnit s’utilitzen amb més freqüència per programadors experimentats per verificar la correcció i l’eficiència del seu codi. Aquest estil de proves s’ensenya a la majoria de les universitats, com la Universitat DePaul, i es recomana que els estudiants l’utilitzin per provar les seves solucions de deures. El nivell de dificultat per crear els casos de prova és mínim, tot i que la creació del fitxer JUnit Test és difícil per a qualsevol principiant. Es mostra un exemple de fitxer de prova JUnit.
Pas 1: obriu Eclipse
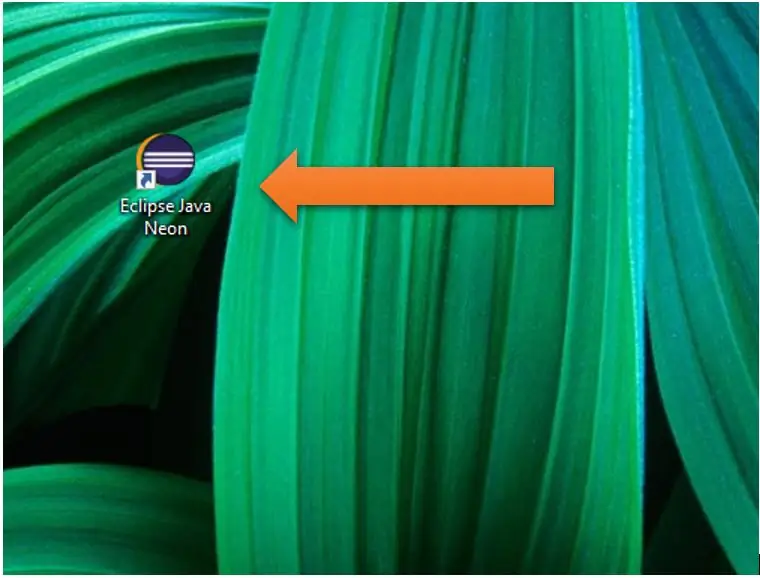
Feu clic a la icona de neó Java Eclipse a l'escriptori o cerqueu Eclipse al quadre de cerca.
Pas 2: Propietats
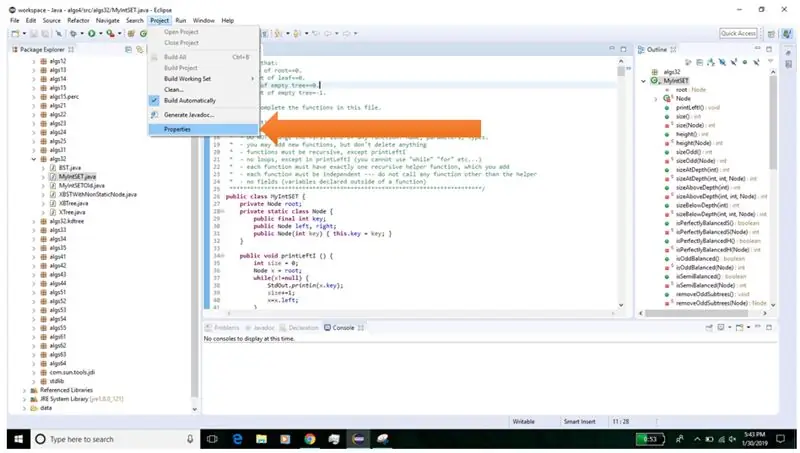
A la barra de navegació superior, feu clic a Projecte. Al menú desplegable, feu clic a Propietats.
Pas 3: Java Build Path
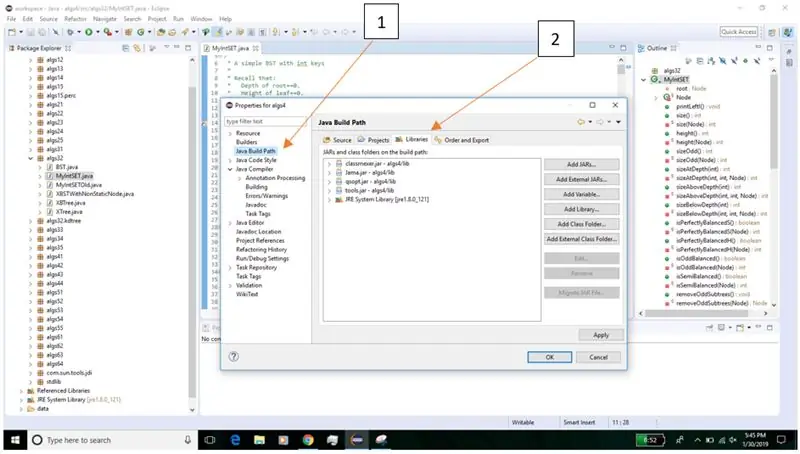
Primer, feu clic a "Java Build Path" al costat esquerre. A continuació, feu clic a "Biblioteques" a la part dreta, a prop de la part superior.
Pas 4: afegiu una biblioteca
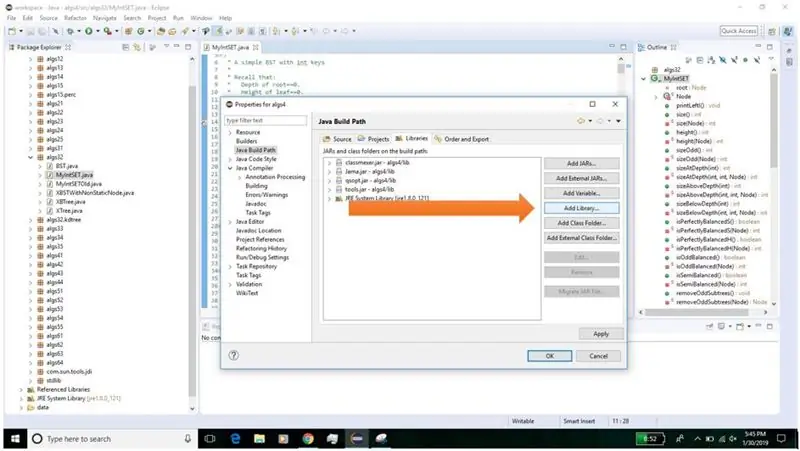
Feu clic a la icona "Afegeix biblioteca …" a la part dreta.
Pas 5: JUnit
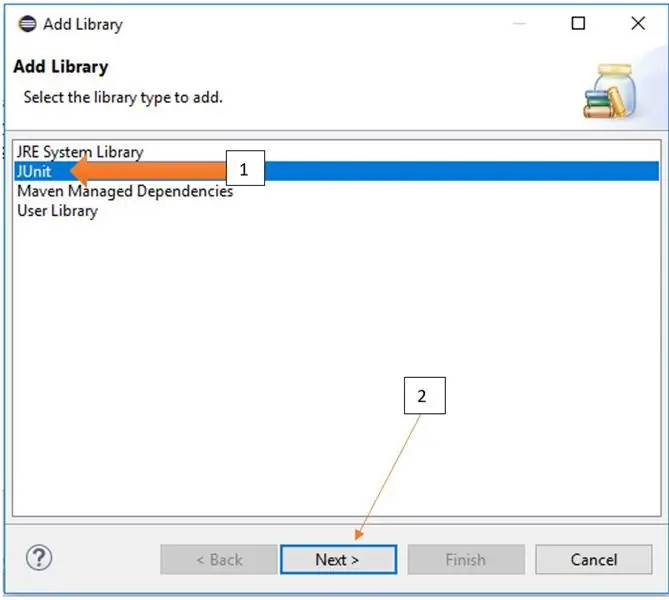
En primer lloc, feu clic a "JUnit" per assegurar-vos que estigui ressaltat. A continuació, feu clic a la icona "Següent>" de la part inferior.
Pas 6: versió de JUnit
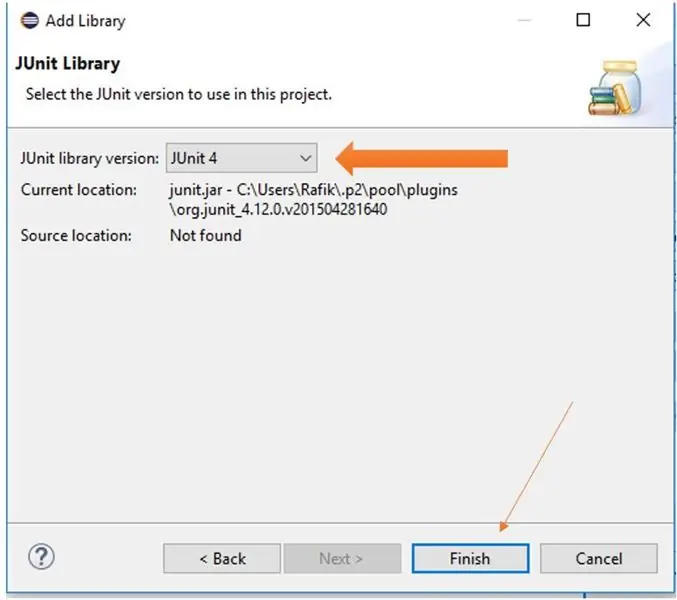
Feu clic al menú desplegable que hi ha al costat de "Versió de la biblioteca JUnit:". Seleccioneu la versió més recent disponible, és a dir, JUnit 4 o JUnit 5. A continuació, feu clic a "Finalitza".
Pas 7: apliqueu els canvis
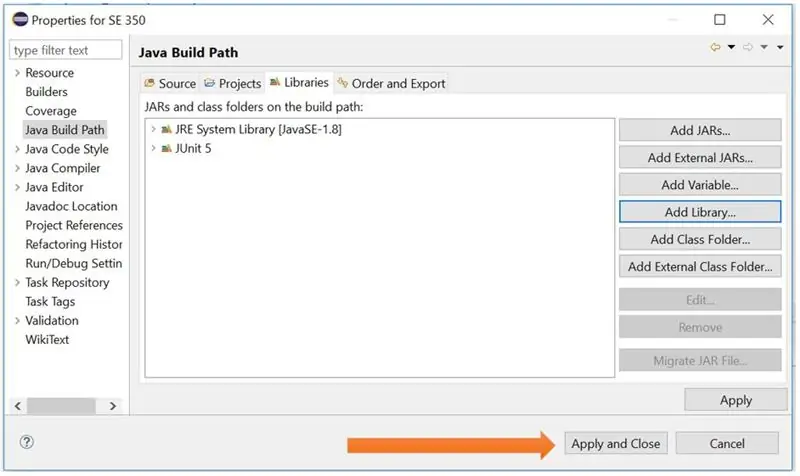
Feu clic a "Aplica i tanca" a prop de la part inferior dreta de la finestra.
Pas 8: nou fitxer de prova JUnit
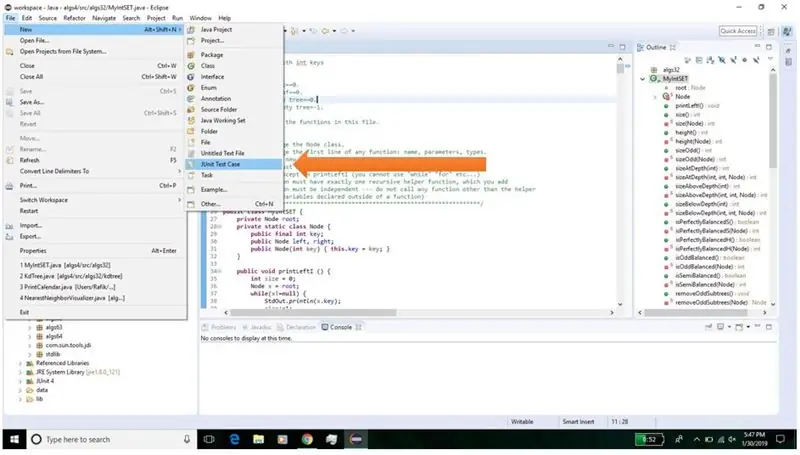
Estant a la pantalla principal d'Eclipse, feu clic a Fitxer, Nou, JUnit Test Case mitjançant el menú desplegable.
Pas 9: Acabeu de crear el fitxer
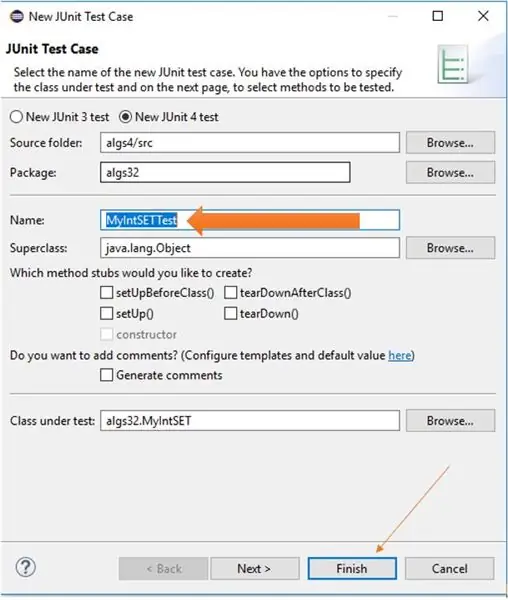
Al costat del quadre "Nom:", escriviu el nom del fitxer de prova. Eclipse escriu un nom de fitxer per defecte, però es pot canviar. A continuació, feu clic a "Finalitza" a la part inferior.
Recomanat:
Creació de ROM de Macintosh Plus: 3 passos (amb imatges)

Creeu ROM per a Macintosh Plus: aquest manual us guiarà durant el procés de "arrencada" Imatges EPROM dels vostres xips ROM del Macintosh Plus i (o) "gravació" les imatges a nous xips. El procés es realitzarà bàsicament dues vegades per crear & quot
Creació del vostre propi sistema fotovoltaic de 5V: 4 passos (amb imatges)

Creació del vostre propi sistema fotovoltaic de 5V: utilitza un convertidor de buck com a sortida de 5V per carregar la bateria (Li Po / Li-ion). I convertidor Boost per a bateries de 3,7 V a 5 V de sortida USB per a dispositius que necessiten 5 V. Similar al sistema original que utilitza bateria de plom àcid com a càrrega d’emmagatzematge d’energia per e
Creació de PC pas a pas: 9 passos

Creació de PC pas a pas: subministraments: maquinari: placa base CPU i amp; Refredador de CPU PSU (unitat d'alimentació) Emmagatzematge (HDD / SSD) RAMGPU (no obligatori) Eines: Tornavís Polsera ESD / pasta termal amb aplicador
Configuració d'Eclipse i JUnit: 11 passos

Configuració d’Eclipse i JUnit: coses que necessitareu: un ordinador amb IDE Eclipse Un fitxer Java amb funcions / mètodes que voleu provar Un fitxer de prova amb proves JUnit per executar-lo a les vostres funcions
Creació d'un cas d'iPod Altoids: 5 passos

Creació d’una funda per a iPods Altoids: així es fabrica una funda iPod Nano segura amb una funda Altoids, una cinta adhesiva i una mica d’escuma. El que necessiteu: els Altoids poden escuma (preferiblement buida) (això encoixinarà el vostre iPod i el mantindrà segur) Cinta adhesiva (ho he utilitzat més com a acabat per a
