
Taula de continguts:
- Autora John Day [email protected].
- Public 2024-01-30 08:12.
- Última modificació 2025-01-23 14:37.

Primer, feu clic al botó de Windows a l'extrem inferior esquerre de la pantalla. Al botó de cerca de Windows, escriviu "indicador d'ordres". Per als dispositius amb Windows 10, només podeu escriure "cmd". A continuació, feu clic al primer resultat amb el quadre negre com a icona.
Subministraments
Per fer-ho, necessitareu un dispositiu (ordinador, tauleta, telèfon, etc.) amb Windows instal·lat.
Pas 1: cerquem el Ping

Per trobar el ping, escriviu "ping" al cursor. A continuació, trieu un servidor al qual vulgueu connectar-vos. Recomano el servidor "www.google.com" perquè proporciona una mesura del vostre wifi a nivell internacional. Per tant, al costat del "ping" que heu escrit, poseu un espai i, a continuació, escriviu "www.google.com". No premeu la tecla "enter" encara.
Pas 2: Com trobar la velocitat Wi-Fi precisa

"Oh, Déu, amable! Vinga! Per què Internet és tan lent avui! No puc jugar a Fortnite amb aquest ping!" Aquesta és la vida quotidiana del meu amic com a jugador professional. Com a bon amic, vull solucionar alguns dels seus problemes. El primer problema que té el meu amic és que només confia en la velocitat Wi-Fi que mostra Fortnite. Per solucionar-ho, tampoc no podeu utilitzar i confiar sempre en aplicacions mòbils o en proves d’amplada de banda en línia. Podeu fer alguns passos senzills per trobar la velocitat Wi-Fi precisa en poc temps. Necessitareu aquesta instrucció per trobar l’amplada de banda en qualsevol lloc i serà útil en els moments en què vulgueu comparar l’amplada de banda entre utilitzar un dispositiu precís i un altre dispositiu en poc temps.
Pas 3: continueu el procés

Després d'haver escrit el servidor, poseu un espai i escriviu "-n" perquè representi "número" per al següent pas.
Pas 4: trieu la vostra quantitat

Al costat de la tecla "-n", escriviu un altre espai i, a continuació, trieu quantes vegades voleu provar la vostra velocitat de Wi-Fi. Per exemple, si voleu veure els resultats 4 vegades, escriviu "4" després de la barra espaiadora. Com més proveu el ping, més resultats obtindreu. Recomano unes 10 a 15 proves. Això és important perquè cada vegada que envieu podeu obtenir un resultat diferent. Com més envieu la Wi-Fi al servidor, més precís podeu calcular la vostra velocitat de Wi-Fi.
Pas 5: Resultats

Quan premeu la tecla "Retorn", la prova s'executarà segons la quantitat que hàgiu triat (per exemple, 4 vegades). Veureu una adreça IP, la llarga combinació de números, els bytes i la velocitat. La velocitat serà al costat del "temps =". Com menys sigui el número, més ràpida serà la vostra velocitat de Wi-Fi. A la part inferior dels resultats, veureu la pèrdua de paquets, el mínim, el màxim i el ping mitjà dels resultats.
Pas 6: pèrdua de paquets

La velocitat del Wi-Fi no ho significa tot. Hi ha una cosa anomenada "pèrdua de paquets" que indica el percentatge de vegades que el servidor ha respost segons la quantitat. Per exemple, he posat un "4" després del "-n" que volia dir que volia provar el ping 4 vegades. Si n’he enviat 4 i n’he rebut 4, tinc una pèrdua de paquets del 0%, cosa que significa que la Wi-Fi és correcta i estable. Si he enviat 4 i només he rebut 3 resultats, vol dir que tinc una pèrdua de paquets del 25%, que és un ping dolent.
Pas 7: Acabat

Ara heu descobert la vostra velocitat de Wi-Fi. Un consell és provar el ping una i altra vegada, i també és bo provar el ping moltes vegades alhora augmentant la quantitat de proves. Com més baix sigui el vostre ping, millor serà el vostre Wi-Fi. Un ping mitjà seria de 100 ms, on gairebé podeu veure vídeos de YouTube sense problemes en 480 p. Si teniu un bon ping (0-40 ms), podeu fer pràcticament qualsevol cosa a Internet (jocs, veure vídeos, veure pel·lícules) sense interrupcions al WiFi. Tot i això, si teniu més de 150 ping, és possible que hàgiu de lluitar per veure vídeos o jugar a Internet. Realment espero que utilitzeu aquest procés amb freqüència perquè proporciona un ample de banda realment precís i és accessible des de qualsevol lloc, en un curt període de temps.
Recomanat:
Tutorial del mòdul GPS i GPRS A9G - Ai-Thinker - Ordres AT: 7 passos

Tutorial del mòdul A9G GPS i GPRS | Ai-Thinker | Ordres AT: Ei, què passa, nois! Akarsh aquí des de CETech.Avui passarem pel mòdul A9G GPS, GSM i GPRS d’AI Thinker. Hi ha diversos altres mòduls, com ara A9 i A6 d'AI Thinker que tenen capacitats GSM i GPRS similars, però
Configuració d'ordres Bluetooth AT (HC05 HC06): 4 passos

Configuració d'ordres Bluetooth AT (HC05 HC06): Ei, nois! Espero que hagueu gaudit del meu instructiu anterior "Com controlar el servomotor Arduino Tutorial". Aquest és un altre tutorial informatiu per ensenyar-vos a interactuar amb el mòdul Bluetooth i configurar-ne la configuració mitjançant A
Programa qualsevol targeta / mòdul ESP8266 amb firmware d'ordres AT: 5 passos
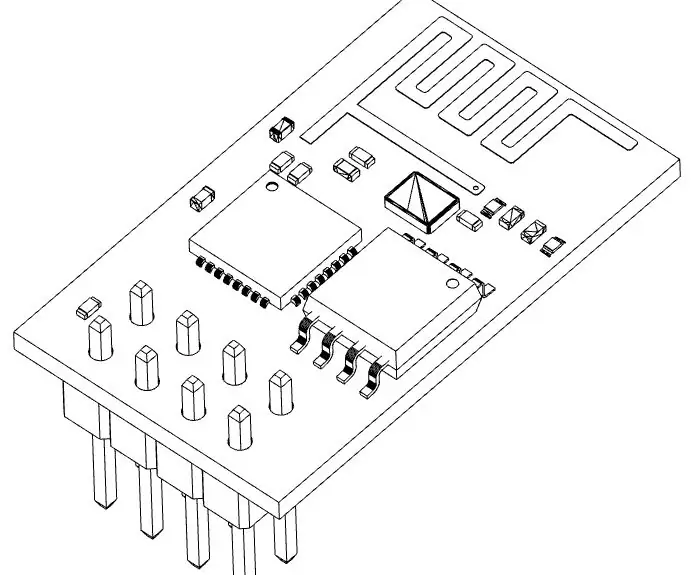
Programa qualsevol targeta / mòdul ESP8266 amb firmware de comandaments AT: tots els mòduls i taules ESP8266 es poden programar de moltes maneres: comandes Arduino, python, Lua, AT, moltes més probablement … Els tres primers són els millors per al funcionament autònom, el firmware AT és per utilitzar ESP8266 com a mòdul o per fer proves ràpides amb TTL RS232 c
Creació de fitxers mitjançant ordres de Windows DOS: 16 passos

Creació de fitxers mitjançant ordres de Windows DOS: això us ensenyarà a utilitzar algunes ordres bàsiques de Windows DOS. Anirem al nostre escriptori, crearem una carpeta i crearem un fitxer dins d’aquesta carpeta
Ordres AT per al mòdul Bluetooth (HC-05 W / EN Pin i BUTTON) mitjançant la placa Arduino !: 5 passos

Comandaments AT per al mòdul Bluetooth (HC-05 W / EN Pin i BUTTON) Usant la placa Arduino !: Per Jay Amiel AjocGensan PH Aquest instructiu us ajudarà a començar a utilitzar el mòdul bluetooth HC05. sobre l'enviament d'ordres AT al mòdul per configurar-lo / modificar-lo (nom, clau de pas, baud ra
