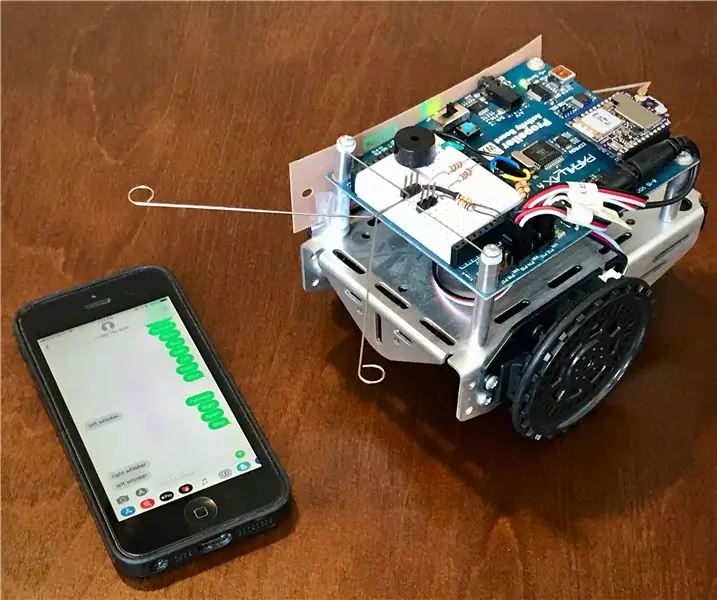
Taula de continguts:
- Autora John Day [email protected].
- Public 2024-01-30 08:12.
- Última modificació 2025-01-23 14:37.
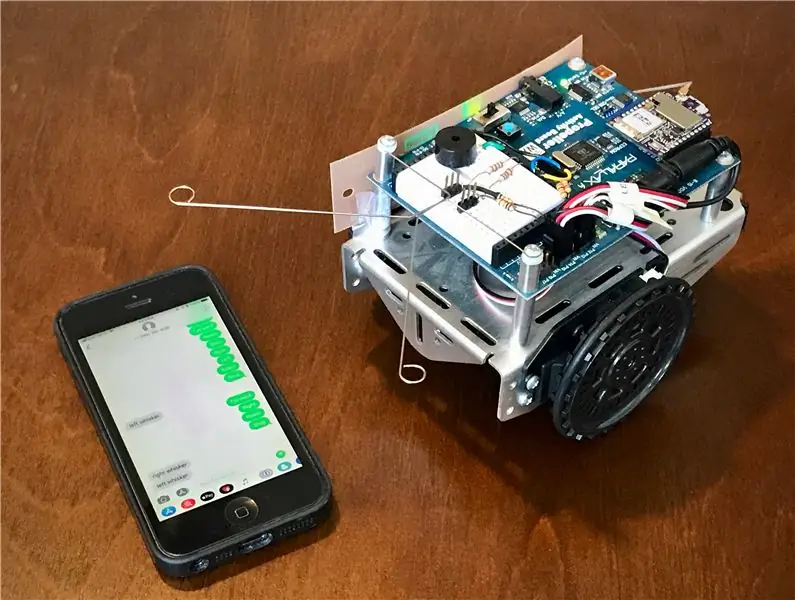
El Digi XBee3 ™ Cellular SMS ActivityBot és un robot educatiu que es pot controlar amb missatges de text des de qualsevol telèfon mòbil a qualsevol part del món. El ActivityBot, realitzat pels amics de Digi a Parallax Inc., està dissenyat per a primers fabricants de robots i s’utilitza àmpliament en educació en tecnologia i enginyeria.
Els missatges de text SMS enviats al robot poden ordenar-lo que es dirigeixi cap endavant, cap enrere o cap a l'esquerra o cap a la dreta. Té un mode d'itinerància integrat on es converteix en autònom, mitjançant dos sensors "bigotis" per detectar obstacles a la dreta o esquerra. L'ActivityBot utilitza el mòdul Digi XBee3 Cellular per informar del que intueix en temps real. Per exemple, cada vegada que s'activa un dels sensors "bigotis", l'esdeveniment s'informa immediatament al telèfon mòbil com a text. (Per descomptat, només els robots han de enviar missatges de text i conduir).
Els SMS només són el principi. Digi XBee3 Cellular és compatible amb TCP / IP, de manera que les ordres i les dades es poden intercanviar amb la mateixa facilitat amb una pàgina web o un servidor al núvol. ActivityBots i Blockly, el sistema inventat per Google que s’utilitza per programar-lo, provenen de Parallax.com. Digi XBee Cellular està disponible a Digi.com.
Pas 1: reuniu materials


Aquí teniu tots els subministraments necessaris per crear aquest projecte:
-
Parallax ActivityBot
-
Inclòs amb ActivityBot:
- Cable USB A a Mini-B
- Bigotis de filferro
- Capçaleres masculines
- Cable de connexió
- Resistències de 220 ohm
- Resistències de 10K ohm
-
-
Kit Digi XBee3 Cellular LTE-M
-
Inclòs al kit mòbil XBee3:
- Tauler de desenvolupament XBIB
- Cable USB
- Antenes
- Alimentació de 12 volts per a placa XBIB
- Targeta SIM de mida nano amb servei de SMS
- (Nota: l'antena, la placa XBIB, la font d'alimentació i la targeta SIM també es poden obtenir per separat si es desitja)
-
- Qualsevol telèfon mòbil amb servei de SMS
- Un ordinador Windows o MacOS amb USB (per a la programació de codi Blockly)
- Bateries AA x 5 - (ens agraden les recarregables amb un carregador)
- XCTU per configurar XBee - (descàrrega gratuïta)
Pas 2: Creeu el robot


Seguiu les instruccions en línia completes per muntar el Parallax ActivityBot:
- Comprovació de maquinari
- Prepareu codificadors externs
- Prepareu els pneumàtics
- Prepareu el xassís
- Prepareu Servos
- Servo de muntatge dret
- Servo de muntatge esquerre
- Muntatge del codificador dret
- Muntatge del codificador esquerre
- Muntar el paquet de bateries
- Muntar la roda de cua
- Muntar rodes motrius
- Muntar el tauler d'activitats
- Connexions elèctriques
- Comprovació de programari i programació
- Feu un so
- Conceptes bàsics de navegació
Fer tots els passos de la guia de muntatge és la millor manera d’entendre el vostre nou robot. Us recomanem que, com a mínim, feu servir el pas Navegació amb tacte per entendre l'ActivityBot i construir tots els sistemes que necessiteu per a aquest projecte.
Pas 3: personalitzeu el robot
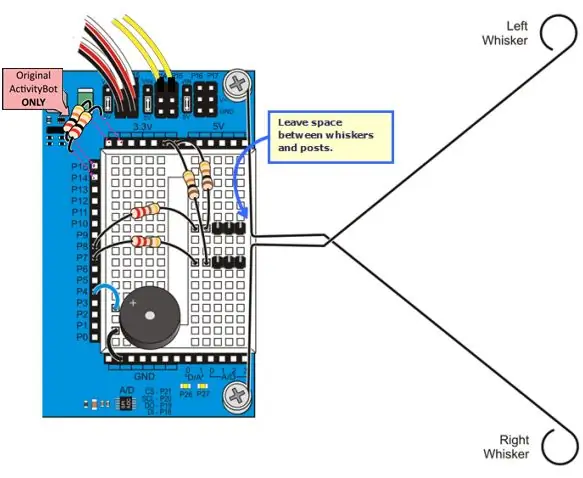
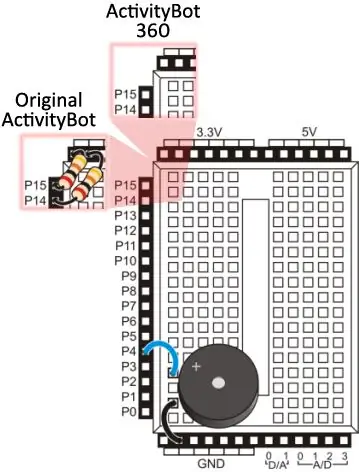
1. Localitzeu i instal·leu els commutadors de bigotis
2. Localitzeu i instal·leu el brunzidor per obtenir informació d’àudio
3. Utilitzeu un cable per connectar SEL a GND per encaminar comunicacions de sèrie al XBee.
4. Cable per a connexió sense fils: mitjançant dos cables de pont, connecteu les capçaleres XBee al microcontrolador de l'hèlix:
- Utilitzeu un cable per connectar XBee DO a P11
-
Utilitzeu l’altre cable per connectar XBee DI a P10

Imatge Parallax també disposa d’instruccions de cablejat clares, però assegureu-vos d’utilitzar els números de pin tal com s’enumeren més amunt
Pas 4: configureu XBee Cellular
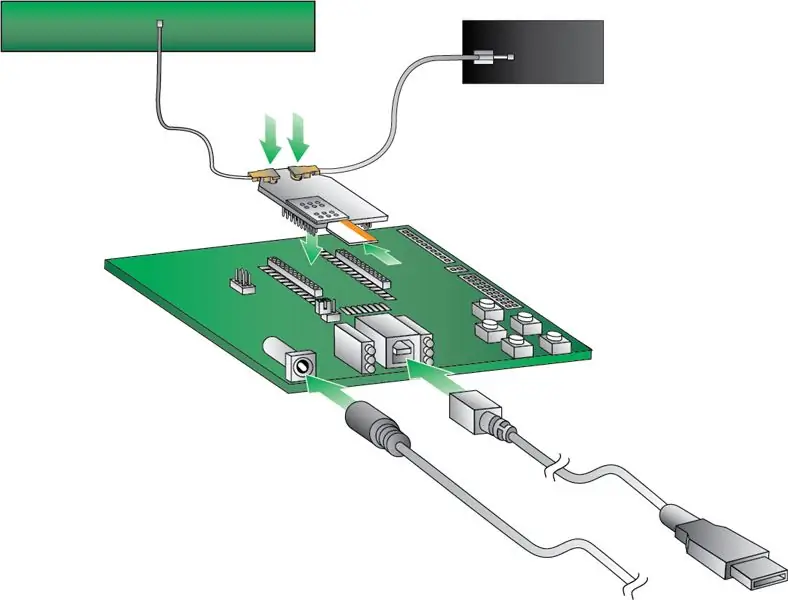

Inseriu el mòbil XBee3 a la placa de desenvolupament XBIB o al vostre adaptador USB XBee, tenint cura de alinear-lo perquè tots els pins quedin correctament al sòcol, tal com es mostra a les fotos.


Munteu el maquinari XBee3 Cellular i connecteu-lo a l'ordinador. Assegureu-vos d'utilitzar la font d'alimentació de 12 volts perquè l'USB per si sol no proporciona prou corrent per fer funcionar correctament el mòdul. El kit inclou una targeta SIM gratuïta d’ús limitat. També podeu comprar el vostre a un venedor com AT&T o Twilio.
Instal·leu i inicieu el programa XCTU. Actualitzarà automàticament la seva biblioteca de microprogramari a la versió més recent. Al programa XCTU:
-
Afegiu un dispositiu mitjançant la configuració predeterminada de fàbrica (9600, 8 N 1) per a ràdios XBee:

Imatge - El llum d’associació del tauler de desenvolupament començarà a parpellejar tan bon punt el vostre XBee tingui una connexió mòbil. Si no és així, podeu comprovar el registre i la connexió del mòbil
- Actualitzeu el mòdul XBee3 Cellular al darrer firmware. Nota: això es recomana fins i tot si el mòdul és recentment comprat.
- Seleccioneu el dispositiu de la llista de mòduls de ràdio fent-hi clic. XCTU mostrarà la configuració actual del firmware per a aquest dispositiu.
- Establiu el mode de protocol IP a SMS [2].
- Introduïu el número de telèfon mòbil al camp P # i feu clic al botó Escriu. Escriviu el número de telèfon només amb números, sense guions. Podeu utilitzar el prefix + si cal. El número de telèfon de destinació és el número de telèfon al qual el robot envia missatges de text.
- Comproveu el paràmetre TD. S'ha d'establir a 0 perquè el delimitador de text no s'utilitzarà en aquest projecte.
- Assegureu-vos d’escriure la configuració a l’XBee mitjançant el botó amb la icona de llapis.
Instal·leu XBee al robot
- Traieu el XBee3 de la placa de desenvolupament XBIB, tirant-lo cap amunt i tenint cura de no doblegar els passadors. Si no en doblegueu cap, rectifiqueu-los amb cura abans de continuar.
- Assegureu-vos que encara teniu la targeta nano-SIM inserida al vostre XBee Cellular
- Introduïu l'XBee3 al sòcol XBee de l'ActivityBot, orientat de manera que el connector de l'antena estigui cap a la vora exterior del robot, igual que el petit dibuix de XBee al tauler.
- Connecteu l'antena al petit connector U. FL prement-la cap avall mentre la gireu una mica endavant i enrere per assegurar-vos que estigui centrada correctament. Apareixerà al seu lloc quan l’alineïs correctament i prems fermament cap avall. De vegades, el connector de l'antena apareix immediatament, però sovint és una mica complicat, així que no us desanimeu. Sabreu que ho heu encertat quan gira endavant i enrere lliurement sense desconnectar.
- Munteu l’antena al costat del robot amb cinta adhesiva. Tot i que aquest no és el posicionament ideal, en la majoria dels casos funciona sense cap problema.
Pas 5: programa el robot
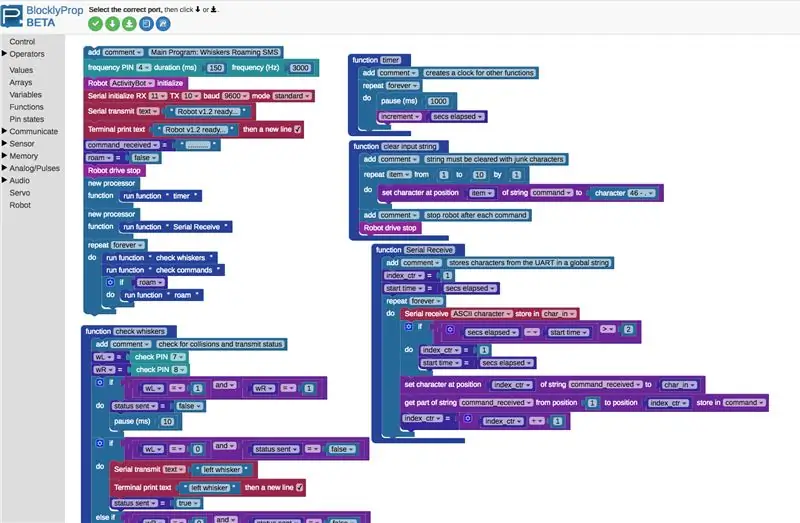

Carregueu el codi XBee3 Cellular ActivityBot
- Connecteu el robot a l'ordinador mitjançant el cable USB
-
Poseu l’interruptor d’encesa del robot a la posició “1”. Això només alimenta la seva placa de control, amb les rodes desactivades de manera que el robot no fuig mentre el programa.

Imatge - Obriu blocky.parallax.com i registreu un compte nou
- Baixeu-vos el BlocklyProp Client per al vostre ordinador i instal·leu-lo. Aquest programa client ha d’executar-se al vostre ordinador per utilitzar BlocklyProp Online.
- Premeu el botó Connecta de BlocklyProp Client per permetre l'accés IP local.
- Carregueu el codi SMS de Whiskers al navegador.
-
Utilitzeu el botó verd amb la fletxa cap avall per carregar i executar el firmware mitjançant la EEPROM del robot per USB

Imatge - Després d'un missatge de progrés de descàrrega, el terminal hauria d'aparèixer i imprimir un missatge "Robot v1.2 ready …". Ja esteu a punt per provar el robot.
Pas 6: proveu el robot
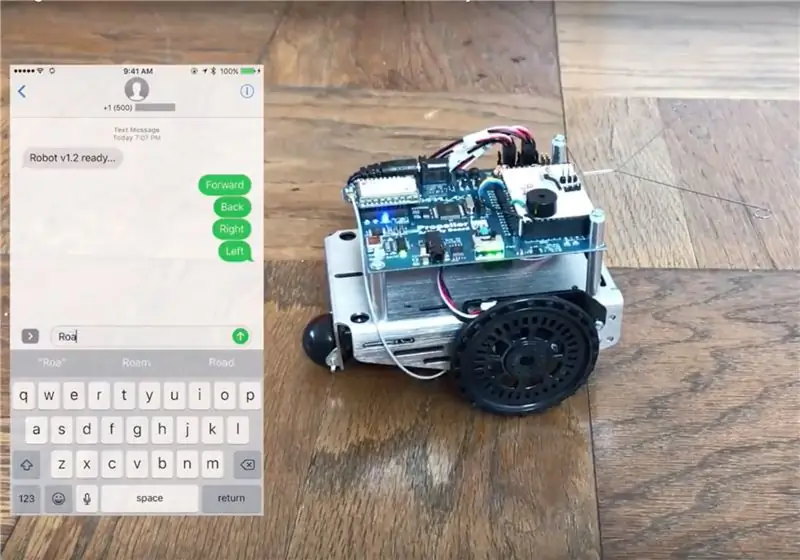

- Poseu l'interruptor d'alimentació a la posició "0"
- Instal·leu les cinc bateries AA a la part inferior del robot.
- Desconnecteu el cable USB perquè el robot pugui vagar lliurement.
- Poseu l'interruptor d'alimentació a la posició "1" per alimentar la placa i XBee3 Cellular.
-
Espereu a que parpellegi el llum blau ASSOC, que indica una connexió a la xarxa cel·lular:

Imatge -
Col·loqueu l'interruptor d'alimentació a la posició "2" i premeu el botó RST que hi ha a sobre.

Imatge - Consulteu el vostre telèfon mòbil per si hi ha un missatge de text: "Robot 1.2 ready …"
Tens el missatge? Genial! En cas contrari, aquí teniu algunes coses que cal comprovar:
- XBee3 està instal·lat correctament al seu sòcol
- El número de telèfon s'ha introduït correctament a la configuració de l'XBee
- El mode IP de XBee està definit a 2 per als SMS
- Els cables connecten els pins XBee DO a P11 i XBee DI a P10
- La targeta SIM té servei de SMS
- El robot té alimentació; hi ha llums indicadors a prop de l’interruptor
- La targeta SIM està instal·lada al XBee3
Pas 7: utilitzeu-lo

Amb el robot en funcionament, aquí teniu les ordres que podeu utilitzar. Envieu-los com a missatge de text dirigit al número de telèfon de la vostra targeta SIM:
- Endavant: condueix el robot cap endavant unes polzades (cm)
- Enrere: fa retrocedir el robot unes polzades (cm)
- Esquerra: gira el robot uns 90º cap a l’esquerra
- Dreta: gira el robot uns 90º cap a la dreta
- Roam: posa el robot en mode itinerància lliure
- Atura: atura el robot
El robot envia dos missatges de sensor:
- bigoti esquerre: el robot ha contactat un objecte de l'esquerra
- bigoteta dreta: el robot ha contactat un objecte de la dreta
Voleu que el robot condueixi més lluny, més ràpid i que tingui més sensors? Tot el codi és de codi obert perquè pugueu canviar qualsevol cosa que vulgueu. Publiqueu les vostres millores amb crèdit en aquesta original guia i gaudiu del vostre robot de missatges de text.
Recomanat:
Enviar SMS si es detecta fum (Arduino + GSM SIM900A: 5 passos)

Enviament de missatges SMS si es detecta fum (Arduino + GSM SIM900A: Hola a tothom! En la meva primera instrucció faré una alarma de gas que envia un missatge a l'usuari si es detecta contaminació. Aquest serà un simple prototip mitjançant Arduino, mòdul GSM i electroquímica sensor de fum. En el futur es podrà ampliar a
Enviar un SMS mitjançant un ESP8266: 5 passos

Enviar un SMS mitjançant un ESP8266: aquesta instrucció us permet seguir els passos necessaris per enviar missatges SMS per Internet des d’una placa del mòdul ESP8266 NodeMCU a un telèfon mòbil. Per poder enviar el missatge, haureu de seguir els passos per obtenir un número de telèfon virtual de
Tutorial Arduino Cellular Shield: 9 passos (amb imatges)

Tutorial Arduino Cellular Shield: El Arduino Cellular Shield us permet fer trucades telefòniques mòbils i enviar missatges de text. El cervell d’aquest escut és l’SM5100B, que és un mòdul mòbil robust capaç de realitzar moltes de les tasques de la majoria de telèfons mòbils estàndard. Aquest sh
Com utilitzar SIM800L per enviar SMS i controlar el relé per SMS: 3 passos

Com utilitzar SIM800L per enviar SMS i controlar el relé per SMS: Descripció: Aquest tutorial mostra com utilitzar SIM800L per enviar sms i rebre sms per controlar el relé. El mòdul SIM800L és de mida petita i es pot utilitzar per connectar-se amb Arduino per enviar sms, rebre sms, trucar, rebre trucades, etc. En aquest tutorial
Carregador d'emergència 3, 7v Nokia Cellular amb bateria de 9v: 6 passos

Carregador d'emergència 3,7v Nokia Cellular amb bateria de 9v: Hola a tots. Volia proposar-vos un carregador mòbil senzill amb tecnologia de baix nivell que tanmateix funcioni i realitzi la seva tasca perfectament. Esborrany d'una càrrega cel·lular d'emergència que pot ser indispensable si ens trobem amb el b
