
Taula de continguts:
- Autora John Day [email protected].
- Public 2024-01-30 08:12.
- Última modificació 2025-01-23 14:37.

Després que algunes persones em preguntessin com aconseguia aquests jocs retro al meu televisor, vaig decidir escriure aquest instructiu per tal que sàpiguen fer els seus. Intentarem que això sigui tan fàcil com sigui possible.
Per tant, sense aprofundir en les coses tècniques, ens endinsem en la creació d’una consola retro.
Subministraments
1. Raspberry Pi Zero o Raspberry Pi 1 o Raspberry Pi 2 o Raspberry Pi 3 (Qualsevol). Enllaç de compra: Raspberry Pi
2. Targeta SD de 16 GB
3. Lector de targetes
4. Cable USB OTG (necessari si utilitzeu Raspberry Pi Zero)
5. USB HUB (Necessari si utilitzeu Raspberry Pi amb menys de 4 ports USB)
6. Cable HDMI
7. Adaptador HDMI Mini a estàndard HDMI (Necessari si utilitzeu Raspberry Pi Zero)
8. Gamepad USB
9. Unitat de llapis USB
10. Adaptador de 5 V CC, 2 A CC per a Raspberry Pi. Enllaç de compra: adaptador Raspberry Pi
Pas 1: descarregueu RetroPi
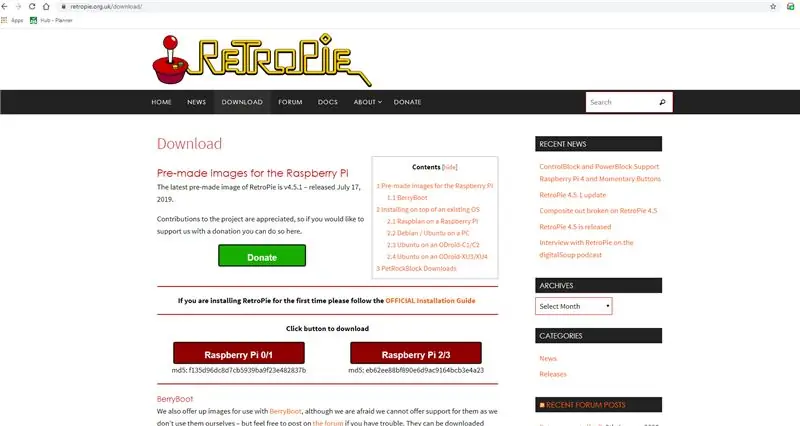
Aneu a https://retropie.org.uk/download/ i descarregueu la imatge ja feta per al vostre Raspberry Pi.
En el meu cas, tenia un Raspberry Pi 3, de manera que vaig descarregar la Raspberry Pi 2/3 Image.
Un cop finalitzada la descàrrega, obtindreu un fitxer amb l'extensió.img.gz
Extraieu aquest fitxer i obtindreu un fitxer amb l'extensió.img
Pas 2: descarregueu Win32Disk Imager (per a Windows)
Si utilitzeu el sistema operatiu Windows, heu de descarregar Win32DiskImager
sourceforge.net/projects/win32diskimager/
Executeu l'instal·lador i instal·leu el programa.
Per als sistemes operatius basats en Linux no cal descarregar cap eina. Per a Mac, necessitareu Etcher o Apple Pi Baker.
Pas 3: instal·leu a la targeta SD
- Introduïu la targeta SD al lector de targetes SD. Podeu utilitzar la ranura de la targeta SD si en teniu un o un adaptador SD al port USB. Tingueu en compte la lletra de la unitat assignada a la targeta SD. Podeu veure la lletra de la unitat a la columna esquerra de l'Explorador de Windows
- Executeu la utilitat Win32DiskImager des del vostre escriptori o menú.
- Seleccioneu el fitxer d'imatge que heu extret anteriorment.
- Al quadre del dispositiu, seleccioneu la lletra de la unitat de la targeta SD. Aneu amb compte de seleccionar la unitat correcta: si escolliu la unitat incorrecta, podríeu destruir les dades del disc dur de l'ordinador. Si feu servir una ranura per a targetes SD a l’ordinador i no veieu la unitat a la finestra Win32DiskImager, proveu d’utilitzar un adaptador SD extern.
- Feu clic a "Escriu" i espereu que finalitzi l'escriptura.
- Sortiu de la imatge i expulseu la targeta SD.
(Font:
Pas 4: connecteu i inicieu
Un cop s'hagi completat el procés d'escriptura de la targeta, traieu-la i inseriu-la al Raspberry Pi.
Connecteu el cable HDMI a un monitor, TV o qualsevol altra pantalla amb entrada HDMI. Connecteu un teclat, un ratolí i un gamepad als ports USB del Raspberry Pi. En cas que el vostre RPi no tingui diversos ports USB, utilitzeu un concentrador USB.
Un cop tots els dispositius perifèrics estiguin connectats al Raspberry Pi, connecteu l'adaptador d'alimentació i enceneu el Raspberry Pi.
La primera posada en marxa dura una mica més de l’habitual i, un cop iniciada, us rebrà una pantalla RetroPi i després una pantalla de benvinguda. En detectar el gamepad, es dirà "1 Gamepad detectat"
Pas 5: Configuració del Gamepad
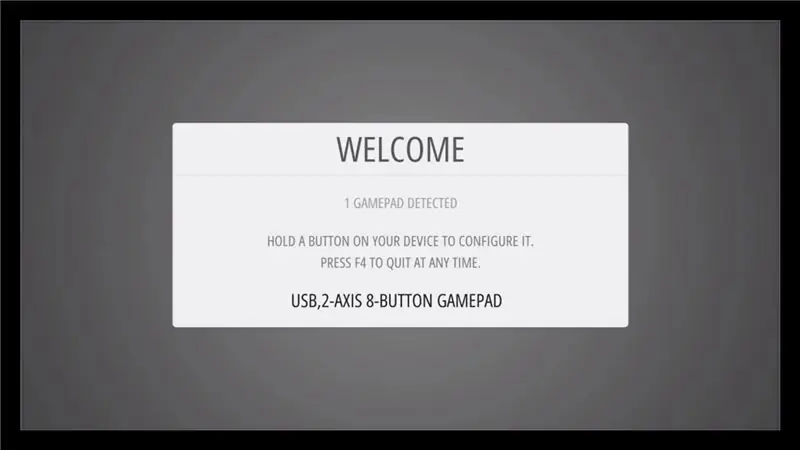
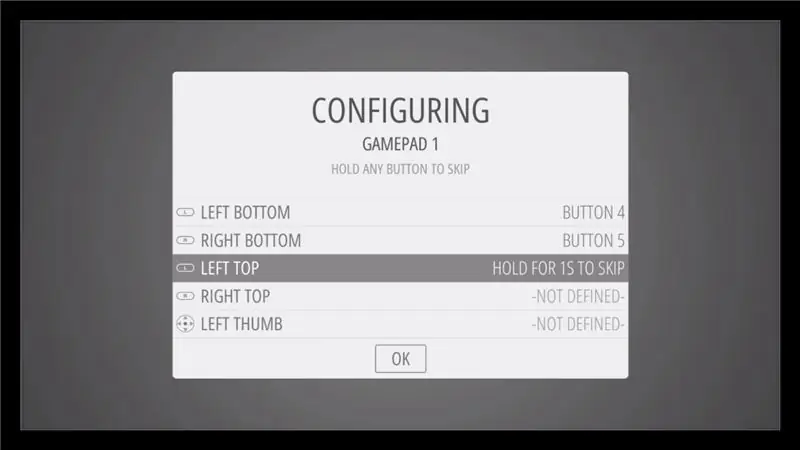
Premeu qualsevol tecla del gamepad per configurar-lo.
A continuació, a la pantalla de configuració, premeu els botons corresponents del vostre gamepad.
En cas que no tingueu cap botó, premeu llargament qualsevol botó del gamepad per saltar-lo.
L'última tecla que heu de configurar és la tecla d'accés directe, premeu la tecla de selecció aquí.
Premeu per última vegada el botó que heu configurat com a "A" per seleccionar D'acord a la pantalla.
La configuració s'ha completat i se us dirigirà a la pantalla d'inici.
El següent pas és obtenir les ROM
Pas 6: Obteniu les ROM
Al principi, no veureu cap consola a la pantalla inicial. Per aconseguir-los, necessiteu ROM
Les ROM són la versió digital dels cartutxos de jocs.
A causa de la naturalesa / complexitat de la llei de drets d'autor / drets de propietat intel·lectual, que difereix significativament d'un país a un altre, les ROM no es poden proporcionar amb RetroPie i han de ser proporcionades per l'usuari. Només heu de tenir memòries ROM de jocs que tingueu.
Els passos per utilitzar les ROM des d’una memòria USB són els següents
- (assegureu-vos que el vostre USB estigui formatat a FAT32 o NTFS). Les unitats USB fora de la caixa solen ser FAT32, de manera que això és tot el que necessiteu.
- primer creeu una carpeta anomenada retropie a la vostra memòria USB
- connecteu-lo al pi i espereu que acabi de parpellejar. Si no teniu un LED al pal, espereu un minut més o menys.
- traieu l'USB i connecteu-lo a l'ordinador
- afegir les roms a les seves respectives carpetes (a la carpeta retropie / roms)
- torneu-lo a connectar al Raspberry Pi
- actualitzeu l'emulationstation escollint reiniciar emulationstation al menú d'inici
Recomanat:
Controlador de jocs DIY basat en Arduino - Controlador de jocs Arduino PS2 - Jugar a Tekken amb el bricolatge Arduino Gamepad: 7 passos

Controlador de jocs DIY basat en Arduino | Controlador de jocs Arduino PS2 | Jugar a Tekken amb el bricolatge Arduino Gamepad: Hola nois, jugar sempre és divertit, però jugar amb el vostre propi controlador de jocs de bricolatge és més divertit
Com penjar jocs a Arduboy i 500 jocs a Flash-cart: 8 passos

Com penjar jocs a Arduboy i 500 jocs a Flash-cart: vaig fer Arduboy casolà amb memòria Flash Serial que pot emmagatzemar fins a 500 jocs per jugar a la carretera. Espero compartir com carregar-hi jocs, inclòs com emmagatzemar-los a la memòria flash en sèrie i crear el vostre propi paquet de jocs consolidat
Mini consola de jocs Ardubaby amb 500 jocs: 10 passos

Ardubaby Mini Game Console Amb 500 jocs: crèdits per al creador (Kevin Bates), Arduboy és una consola de jocs de 8 bits molt reeixida. Hi havia milers de jocs escrits per l’aficionat que els compartia lliurement al fòrum de la comunitat d’Arduboy perquè més gent pugui aprendre a codificar
Màquina de jocs retro amb Raspberry PI, RetroPie i estoig casolà: 17 passos (amb imatges)

Màquina de jocs retro amb Raspberry PI, RetroPie i Case Case: Fa un temps vaig trobar una distribució Linux per a Raspberry Pi anomenada RetroPie. De seguida vaig saber que era una gran idea amb una gran implementació. Sistema de joc retro un sol propòsit sense funcions innecessàries. Brillant. Poc després, vaig decidir
Simulador de jocs SmartPhone: juga a jocs de Windows mitjançant control de gestos IMU, acceleròmetre, giroscopi, magnetòmetre: 5 passos

Simulador de jocs SmartPhone: juga a jocs de Windows mitjançant IMU de control de gestos, acceleròmetre, giroscopi i magnetòmetre: dóna suport a aquest projecte: https://www.paypal.me/vslcreations donant a codis de codi obert & suport per al desenvolupament posterior
