
Taula de continguts:
- Autora John Day [email protected].
- Public 2024-01-30 08:12.
- Última modificació 2025-01-23 14:37.


Els Raspberry Pi s’utilitzen per impulsar un gran nombre de projectes. Els Pi van ser adoptats per primera vegada per professors i aficionats, però ara la indústria manufacturera i les empreses han captat el sorprenent poder de Pi. Tot i ser petit, fàcil d’utilitzar i econòmic, el vostre Pi conté un nombre impressionant de subsistemes complexos que han de funcionar per mantenir el projecte en execució. Això fa que el poder controlar la salut del vostre Pi sigui important en moltes aplicacions, des del manteniment continu d'un projecte a llarg termini fins a la creació de perfils del rendiment d'un nou prototip.
Construirem el nostre propi tauler basat en navegadors per controlar la salut i el rendiment d’un Raspberry Pi connectat a la web. Per dur a terme aquesta tasca, executarem un senzill script Python que recopilarà informació del sistema del Pi i l’enviarem a una plataforma en el núvol especialitzada en taulers, analítiques i visualitzacions.
En aquest tutorial pas a pas:
- apreneu a recopilar informació del sistema del vostre Pi mitjançant un simple script Python
- esbrineu com es fa servir Initial State per crear el vostre propi tauler de salut / rendiment del sistema per al vostre Pi
Pas 1: estat inicial

Volem transmetre totes les dades d’utilització del nostre sistema Pi a un servei al núvol i que aquest servei converteixi les nostres dades en un tauler de control. Les nostres dades necessiten una destinació, de manera que utilitzarem l’Estat inicial com a destinació.
Registreu-vos al compte estatal inicial
Aneu a https://iot.app.initialstate.com i creeu un compte nou. Obteniu una prova gratuïta de 14 dies i tothom que tingui una adreça de correu electrònic edu es pot inscriure a un pla d'estudiant gratuït.
Instal·leu ISStreamer
Instal·leu el mòdul Initial State Python al vostre Raspberry Pi. A l'indicador d'ordres, executeu l'ordre següent:
$ cd / home / pi /
$ / curl -sSL https://get.initialstate.com/python -o - | sudo bash
Feu una mica d’Automagic
Després del pas 2, veureu una cosa similar a la següent sortida a la pantalla:
pi @ raspberrypi ~ $ / curl -sSL https://get.initialstate.com/python -o - | sudo bash
Contrasenya: Començant a instal·lar fàcilment ISStreamer Python. Això pot trigar uns quants minuts a instal·lar-se, prendre un cafè:) Però no oblideu tornar, ja que tindré preguntes més endavant. Trobat easy_install: setuptools 1.1.6 Trobat pip: pip 1.5.6 de /Library/Python/2.7/site-packages/pip-1.5.6- py2.7.egg (python 2.7) versió principal pip: 1 versió pip menor: 5 ISStreamer trobat, actualitzant-se … Requisit ja actualitzat: ISStreamer a /Library/Python/2.7/site-packages Neteja … Voleu obtenir automàticament un exemple de script? [Sí / N] On voleu desar l'exemple? [predeterminat:./is_example.py] Seleccioneu l'aplicació Estat inicial que utilitzeu: 1. app.initialstate.com 2. [NOU!] iot.app.initialstate.com Introduïu l'opció 1 o 2: Introduïu iot.app Nom d'usuari de.initialstate.com: Introduïu la contrasenya iot.app.initialstate.com:
Quan se us demani si voleu obtenir automàticament un exemple de script, poseu "y" per sí i premeu Retorn per desar el script a la ubicació predeterminada. Per a la pregunta sobre quina aplicació utilitzeu, seleccioneu 2 (tret que us hàgiu registrat abans de novembre de 2018) i introduïu el vostre nom d'usuari i contrasenya.
Executeu el script d’exemple
Executeu l'script de prova per assegurar-vos que podem crear un flux de dades al vostre compte d'estat inicial. Escriviu l'ordre següent:
$ python és_exemple.py
Dades d’exemple
Torneu al vostre compte d’estat inicial al navegador web. A la part esquerra del prestatge de registre s’hauria d’haver aparegut un nou dipòsit de dades anomenat “Exemple de corrent de Python” (és possible que hagueu d’actualitzar la pàgina). Feu clic en aquest dipòsit per veure les vostres dades.
Pas 2: Psutil
Utilitzarem psutil per accedir fàcilment a la majoria de la informació del sistema que utilitzarem per construir el nostre tauler. Per instal·lar la biblioteca psutil Python, aneu a un terminal del vostre Pi i escriviu:
$ sudo pip install psutil
Un cop finalitzada la instal·lació, simplement hem d’executar un script Python per iniciar la recopilació de dades. Posem aquest script al seu propi directori de la següent manera:
$ cd / home / pi /
$ mkdir pihealth $ cd pihealth
Un cop al nou directori, creeu un script fent el següent:
$ nano pihealth.py
Això obrirà un editor de text. Copieu i enganxeu el codi d’aquest dipòsit de Github a l’editor de text.
A la línia 8, veureu la secció Configuració d'usuari:
# --------- Configuració de l'usuari ---------
# Initial State settings BUCKET_NAME = ": computer: Pi3 Performance" BUCKET_KEY = "pi0708" ACCESS_KEY = "POSE YOUR INITIAL STATE ACCESS_KEY AQUÍ" # Estableix el temps entre comprovacions MINUTES_BETWEEN_READS = 1 METRIC_UNITS = Fals # --------- ------------------------
Haureu de col·locar la clau d'accés a l'estat inicial a l'assignació de variable ACCESS_KEY. Per trobar-ho, aneu a la pàgina d'inici de l'estat inicial, feu clic al vostre nom d'usuari a la part superior dreta, aneu a la meva configuració i hi trobareu una clau d'accés de transmissió. Si no ho feu, les vostres dades no es transmetran al vostre compte d’estat inicial, cosa que us farà sentir molt trist i frustrat.
És important establir la variable MINUTES_BETWEEN_READS en funció de la vostra aplicació. Si esteu executant aquest script al llarg de dies / setmanes / mesos, voldreu que sigui un nombre més gran com cada 2-5 minuts. Si esteu executant aquest script per supervisar el rendiment d'una aplicació a curt termini, és possible que vulgueu una actualització cada pocs segons.
Un cop hàgiu actualitzat el text, deseu i sortiu de l'editor de text. Estem preparats per començar a recopilar dades del sistema. Per executar el fitxer python, escriviu l'ordre següent:
$ python pihealth.py
Consell: Si voleu executar aquest script en segon pla i assegureu-vos que no surti si la vostra connexió SSH està trencada o el terminal està tancat, podeu utilitzar l'ordre següent:
$ nohup python pihealth.py &
error python.h: si apareix un error referenciant python.h sempre que intenteu utilitzar psutil en un script, la instal·lació de les biblioteques de desenvolupament de python pot resoldre l'error:
$ sudo apt-get install gcc python-dev
$ sudo pip install psutil
Pas 3: personalitzeu el tauler


Aneu al vostre compte d’estat inicial i feu clic al nou dipòsit de dades anomenat Pi3 Performance. Aquest és el vostre tauler. Personalitzem i organitzem les dades d’aquest tauler en alguna cosa útil.
Hi ha molts fluxos de dades i rajoles en aquest tauler. Reduïm les rajoles i obtenim tota la informació en una sola pantalla. Feu clic al botó Edita rajoles a l'extrem superior esquerre i desseleccioneu "Ajusta sempre a rajoles". Això posa el nostre disseny del tauler en mode manual. A continuació, canvieu la mida de cada mosaic a 1/4 de la mida original fent clic i arrossegant la cantonada de cada mosaic mentre esteu en mode d'edició. Podeu arrossegar cada mosaic a la posició que vulgueu a la pantalla.
Una de les moltes coses intel·ligents que podeu fer amb aquest tauler és crear diversos mosaics i visualitzacions de dades per flux de dades. Per exemple, podeu crear rajoles per veure el gràfic de línies de la temperatura de la CPU, així com un gràfic d'indicador i l'últim valor. Per afegir una fitxa nova, feu clic a Edita fitxes i després + Afegeix fitxa. Apareixerà el nou quadre de configuració de Rajoles. Seleccioneu el flux de dades que conduirà aquest mosaic al quadre SignalKey i, a continuació, trieu el tipus de mosaic i creeu un títol per a aquest mosaic.
Al meu tauler, he transmès tres Pi a un únic tauler per comparar l’ús i la temperatura de la CPU.
El gràfic de calibre és extremadament útil per a fluxos de dades com ara Ús de disc (%) i Ús de CPU (%). Quan seleccioneu una vista de gràfic de calibre, podeu establir el valor mínim i màxim per al calibre a la configuració de rajoles. És important establir el mínim / màxim a 0/100 per als indicadors Ús de disc (%) i Ús de CPU (%) perquè els mosaics tinguin sentit.
Podeu afegir una imatge de fons al tauler de control per donar-vos més dades.
Aquí teniu les accions públiques de dos taulers que he creat:
- https://go.init.st/6g3spq4
- https://go.init.st/ynkuqxv
Recomanat:
GranCare: Monitor de salut de mida de butxaca: 8 passos (amb imatges)

GranCare: Monitor de salut de mida de butxaca!: Comenceu, doncs, tinc una àvia. És una mica vella, però molt sana i sana. Fa poc, havíem estat al metge per a la seva revisió mensual i el metge li va aconsellar que caminés cada dia durant almenys mitja hora per mantenir les articulacions sanes. Necessitem
Monitor de salut vegetal: 7 passos

Monitor de salut vegetal: Hola, de nou. El motiu d’aquest projecte va ser la meva germana petita. Arriba el seu aniversari i li encanten dues coses: la natura (la flora i la fauna), així com els petits quincalla i altres. Així que volia combinar aquestes dues coses i convertir-la en un aniversari
Sensor de salut a la llar: 8 passos

Sensor de salut per a la llar: Hola a tots, espero que tots aneu bé. Com es va esmentar anteriorment, havia de publicar un sensor de salut a la llar en una de les meves instruccions anteriors. Així que aquí ho teniu: la tecnologia portàtil fa un bon treball mantenint al dia el vostre estat físic personal. Però per mesurar la salut
Monitorització de la salut estructural d’infraestructures civils mitjançant sensors de vibració sense fils: 8 passos

Control de la salut estructural de les infraestructures civils mitjançant sensors de vibració sense fils: el deteriorament de l’edifici antic i de la infraestructura civil pot provocar una situació perillosa i mortal. El seguiment constant d’aquestes estructures és obligatori. El seguiment estructural de la salut és una metodologia extremadament important per avaluar el
Tauler lleuger o tauler de vidre: 4 passos
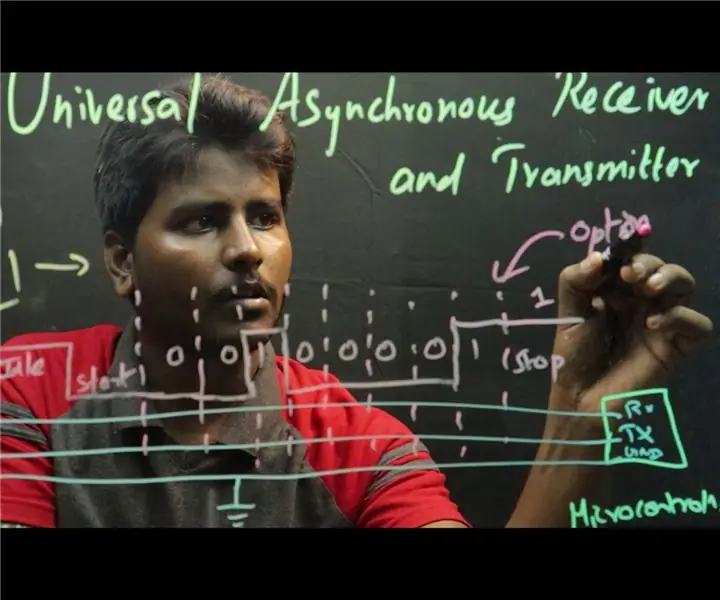
DIY Lightboard o Glassboard: Hi ha moltes innovacions en el sector educatiu. L’ensenyament i l’aprenentatge a través d’Internet ja són coses quotidianes. La majoria de les vegades els tutors en línia tendeixen a centrar-se més en el contingut tècnic, deixant als espectadors desinteressats. Aprenentatge en 3D
