
Taula de continguts:
- Autora John Day [email protected].
- Public 2024-01-30 08:12.
- Última modificació 2025-01-23 14:37.
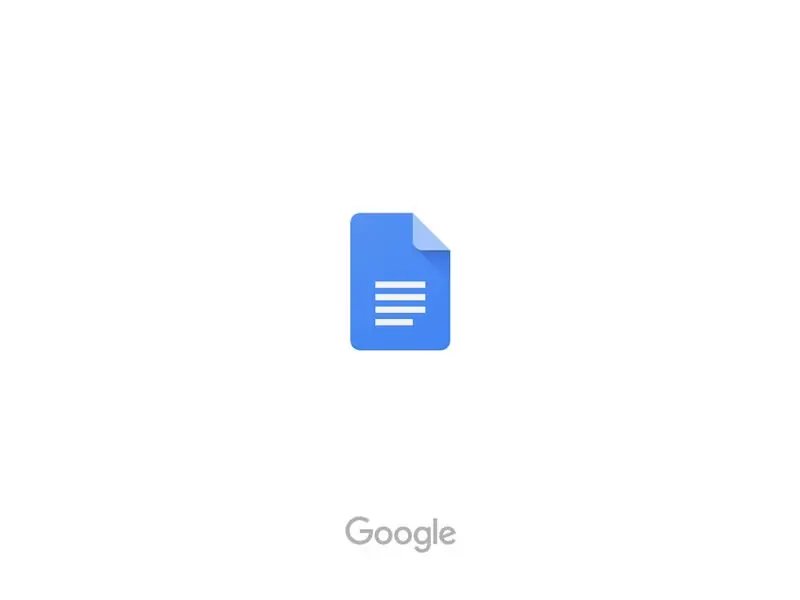
Molts han tingut problemes a l’hora d’esbrinar com crear una sagnia penjant a l’iPad amb la manera fosca de fer-ho. Aquests passos us guiaran pel procés de com fer-ho per aconseguir que la pàgina citada de treball es faci al vostre assaig.
Pas 1:
Baixeu l'aplicació Google Docs a l'iPad si encara no la teniu i obriu l'aplicació.
Pas 2:
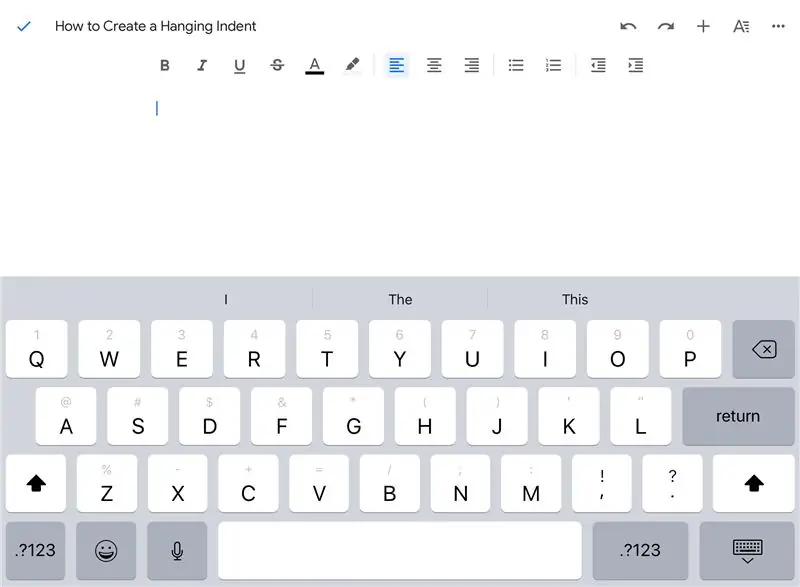
Al document on col·loqueu la cita, col·loqueu el cursor al lloc on vulgueu posar-la.
Pas 3:
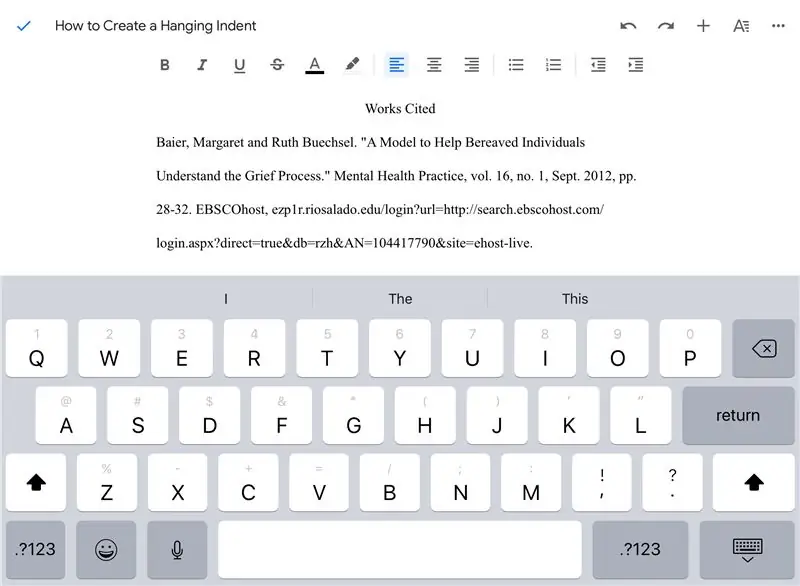
Afegiu la cita que heu trobat anteriorment i copieu-la i enganxeu-la al vostre document de Google.
Pas 4:
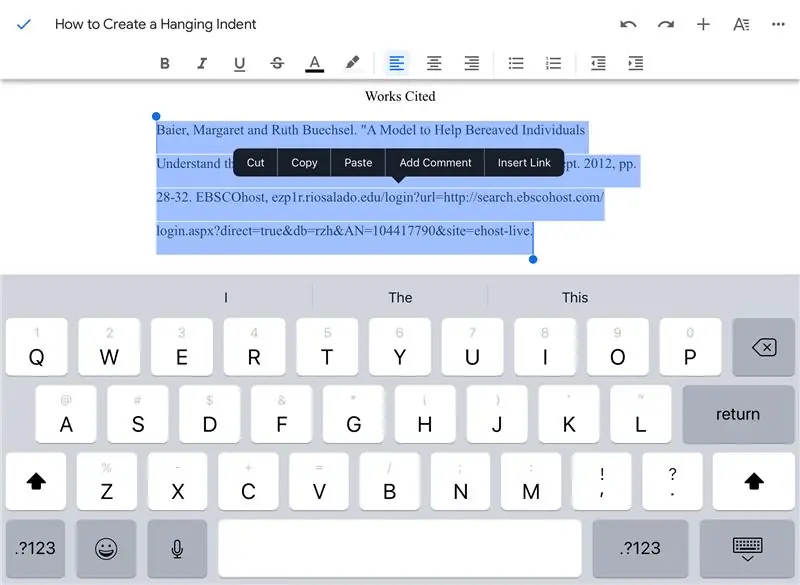
Ressalteu la cita que heu fet.
Pas 5:
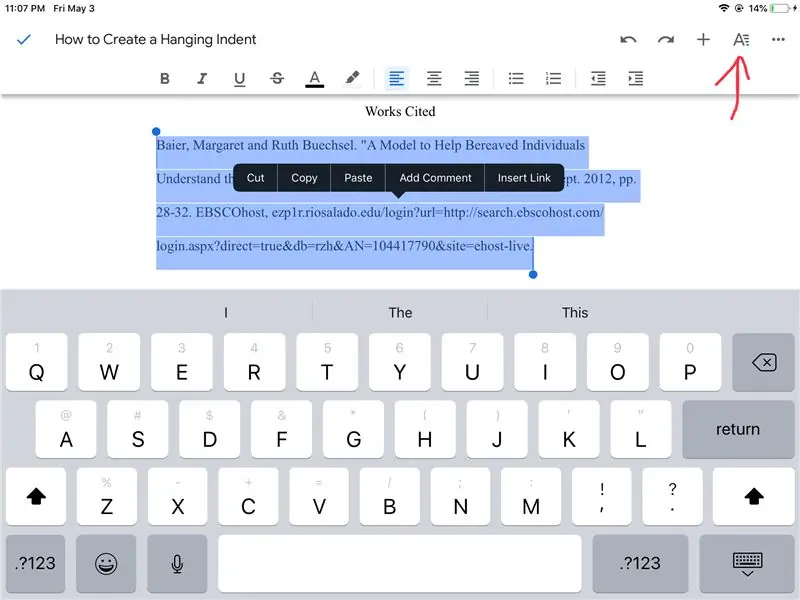
Toqueu la "A" a l'extrem superior dret de l'aplicació.
Pas 6:
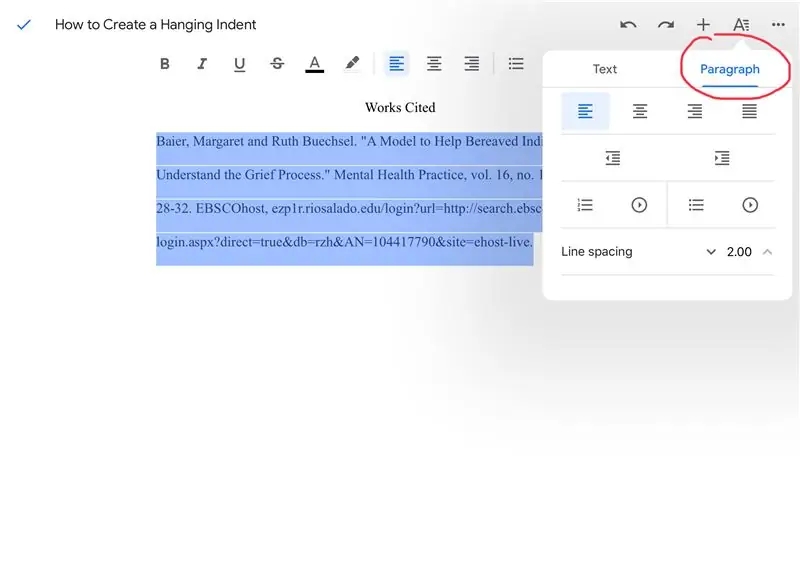
Un cop apareguin les opcions, voldreu prémer l'opció "paràgrafs".
Pas 7:
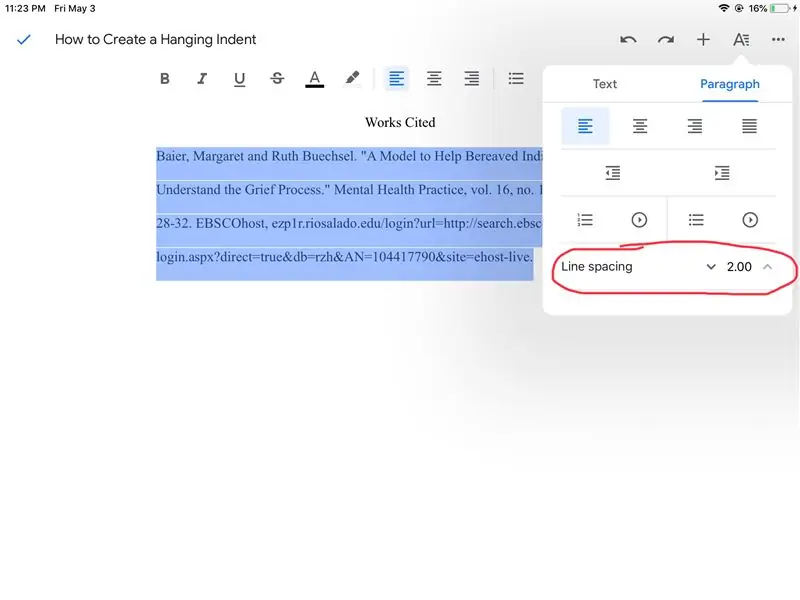
Si l'espaiat entre línies diu 1.5, que és el valor predeterminat, voldreu tocar la fletxa cap amunt fins que es llegeixi 2.0 perquè la vostra cita es doblegi.
Pas 8:
Per sortir d’aquest menú d’opcions, només cal que toqueu el centre de la pantalla.
Pas 9:
Toqueu després de l'última lletra de la primera línia de la cita i premeu el botó "tornar" del teclat. Això hauria de portar el cursor automàticament a la part frontal de la segona línia de la citació.
Pas 10:
Torneu a tocar la "A" a l'extrem superior dret de la pantalla.
Pas 11:
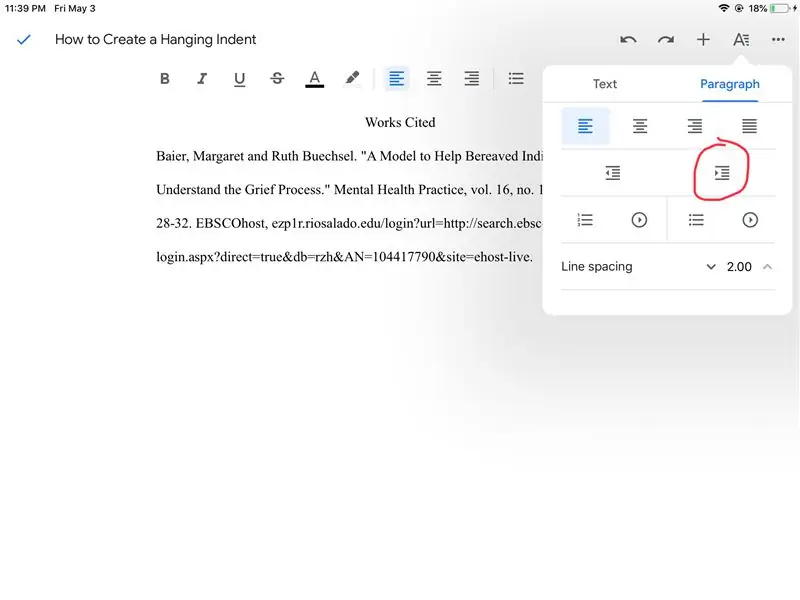
A les opcions del paràgraf, premeu ara el botó de sagnat dret.
Pas 12:
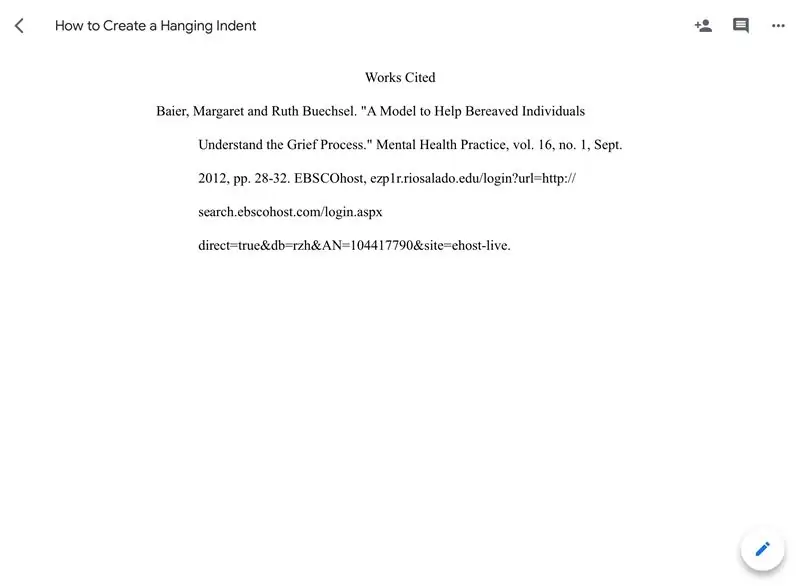
Ara tindreu una cita amb sagnat de doble espai. Una vegada més, per tancar les opcions de paràgraf, toqueu el centre de la pantalla.
Recomanat:
Crea un joc Arduino Simon en 2 minuts!: 3 passos

Crea un joc d'Arduino Simon en 2 minuts! SENSE Jumpers! SENSE cables SENSE soldar! SENSE Taula de pa! Pensar fora de la caixa. Per tant, voleu mostrar el vostre microcontrolador en concert amb alguns models de perifèrics addicionals molt ràpidament, abans que els amics o familiars estiguin en camí
CREA OMBRES AMB EL TRIANGLE I EL TELÈFON SMART DE SIERPINSKI: 11 passos
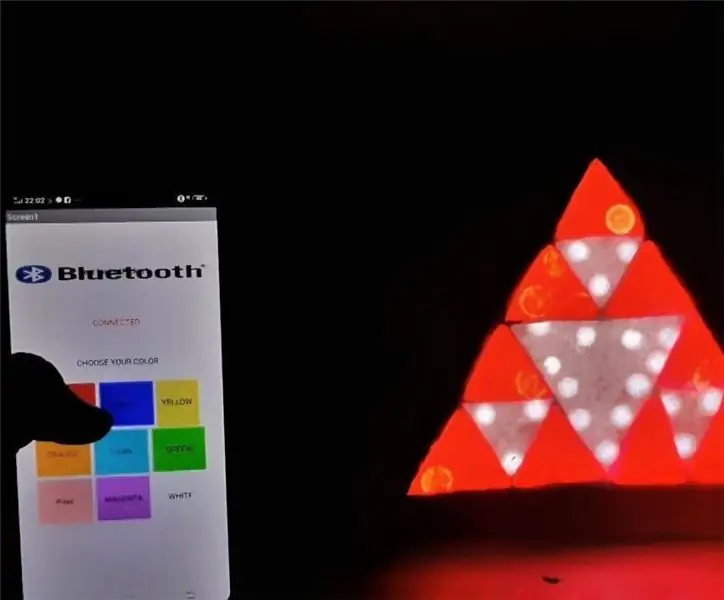
CREA OMBRES AMB EL TRIANGLE I EL TELÈFON INTEL·LIGENT DE SIERPINSKI: LES OMBRES LED són increïbles de veure i ens fascinen, a més de calmar els nostres ulls i relaxar el nostre cervell. Així doncs, en aquest article us explicaré com he creat ombres amb el TRIANGLE de SIERPINSKI i el vostre SMART PHONE mitjançant una aplicació que us pot crear
Crea VPN al dispositiu Raspberry Pi: 6 passos (amb imatges)

Creeu VPN al vostre dispositiu Raspberry Pi: VPN o xarxa privada virtual poden ajudar els usuaris normals a mantenir una mica més privats mentre naveguen per la xarxa. També pot ajudar els desenvolupadors de programari professionals mentre treballen en els seus projectes. I la connexió VPN Raspberry Pi, que es basa
Com es crea la primera acció per a Google Home (en 10 minuts) Part 1: 10 passos

Com es crea la primera acció per a Google Home (d'aquí a 10 minuts) Part 1: Hola, aquest és el primer d'una sèrie d'articles que escriuré on aprendrem a desenvolupar i implementar Accions a Google. De fet, estic treballant en "accions a Google" dels darrers mesos. He passat per molts articles disponibles a
Ús de Google Docs: 11 passos

Ús de Google Docs: és la pantalla que apareixerà si heu trobat Google Docs. Per accedir a aquesta pantalla, només cal que escriviu Documents de Google a la barra de cerca de Google i, a continuació, feu clic al primer resultat. Després, faràs clic al botó al mig de la pantalla
