
Taula de continguts:
- Autora John Day [email protected].
- Public 2024-01-30 08:13.
- Última modificació 2025-01-23 14:37.



Projectes Fusion 360 »
Si us agrada aquest projecte, penseu a votar-lo al Concurs de PCB (a la part inferior de la pàgina)
Stargate SG-1 és el meu programa de televisió preferit de tots els temps. Durant els darrers dos mesos, he estat obligant la meva xicota a veure tota la sèrie. Estàvem al voltant de la temporada 4 quan vaig veure que Instructables organitzava un concurs de PCB i em va semblar l’oportunitat perfecta per dissenyar el meu propi Stargate que podia posar al meu escriptori.
Aquest projecte és el que se m’ha acudit. Es tracta d’un PCB Stargate de 4 polzades de diàmetre, amb DHD acompanyant (que és un dispositiu Dial-Home per a laics), que s’asseu a l’escriptori i s’il·lumina. Toqueu la pantalla tàctil capacitiva de la DHD i cada chevron s’il·luminarà en seqüència. Arribeu al setè chevron i el forat de cuc s’il·lumina.
El PCB està dissenyat com una sola peça i es separa. El DHD es troba al centre i les cantonades exteriors són suports per a Stargate i DHD. Funciona amb dues bateries AA i el suport de la bateria actua com a base del DHD.
La lògica la proporciona un ATtiny85, que encén els LED mitjançant un registre de desplaçament 74HC595. Seguiu llegint per veure com el vaig dissenyar i per obtenir instruccions sobre com muntar-lo.
Pas 1: prototipatge
Si és possible, voleu prototipar els vostres dissenys de PCB en una taula abans de fabricar res. Actualment és molt assequible fabricar PCB, però encara no voleu perdre el vostre temps ni diners.
En el meu cas, mai havia treballat amb un registre de torns, de manera que era el que necessitava per concentrar-me en les proves. Vaig confiar molt en aquest tutorial instructiu per saber com funcionen:
De fet, vaig cometre l'error de demanar PCB abans de fer proves exhaustives. El meu disseny original feia servir LEDs WS2812B adreçables individualment. Aquests no van acabar funcionant bé per uns quants motius i vaig perdre molt de temps i diners. El nou disseny és més senzill i menys costós.
Per prototipar el disseny del meu registre de torns per a la segona revisió dels PCB, vaig posar tot en una taula de treball. L’ATtiny85, el registre de desplaçament, les resistències i els LED estan allà. També hi ha una segona àrea per programar l’ATtiny85 a través d’un Arduino (com fer-ho Google, hi ha molts tutorials).
La llista completa de peces d’aquest projecte:
- 1x ATtiny85-20PU
- 1x 74HC595 Registre de torns
- 7x LEDs vermells de 3 mm
- 1x LED blau de 3 mm
- 2x 120ohm resistència
- 1 commutador SPDT 1P2T
- 1x Suport de bateria
S'adjunta el codi ATtiny85 (intermitent amb un Arduino). Després de fer la prova, vaig passar al disseny del PCB.
Pas 2: disseny de PCB
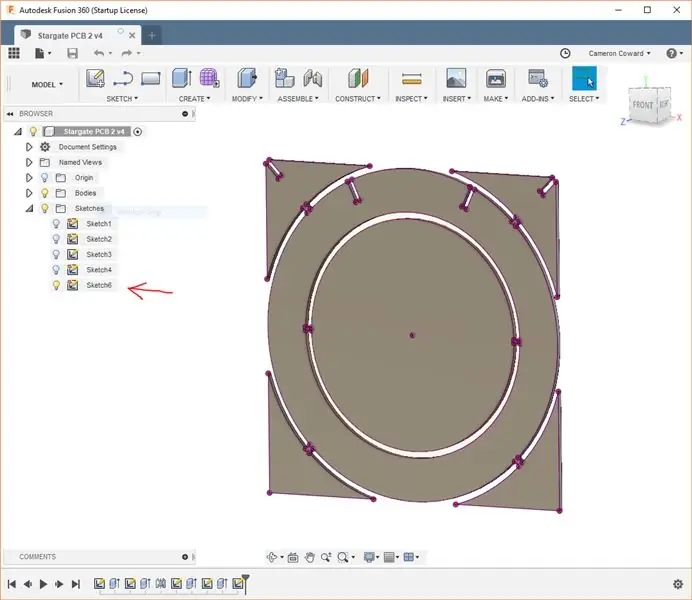
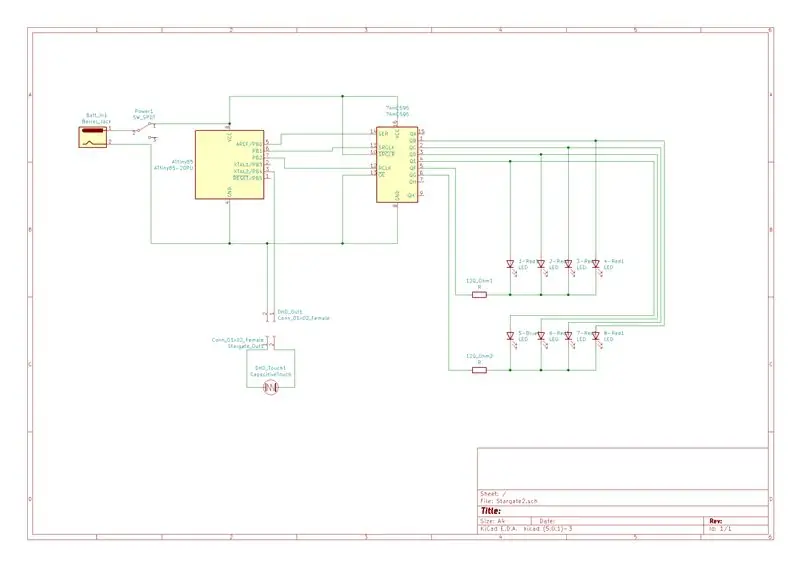
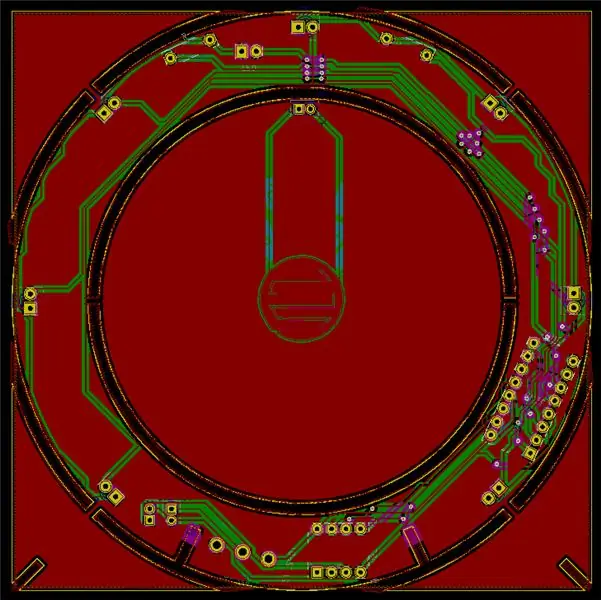
Si només voleu que els PCB es facin amb el meu disseny, podeu utilitzar la carpeta StargatePlots.zip adjunta. Conté els fitxers Gerber per fabricar-los
El disseny físic del PCB va ser molt important per al producte final, sobretot perquè es separa i s’utilitzen parts del PCB com a suports. Per aquest motiu, vaig començar en CAD. Vaig utilitzar Autodesk Fusion 360 per dissenyar el PCB, incloses les pestanyes.
PCB Esquema a Fusion 360
Un cop tingueu el PCB dissenyat en CAD, necessiteu una manera d’incorporar-lo al vostre programari de disseny de PCB per afegir talls de vora. Tot el que heu de fer a Fusion 360 és crear un nou esbós a la superfície de la peça i projectar totes les vores. A continuació, només cal desar l’esbós. A l’àrea del navegador de components (a la part esquerra de la finestra), seleccioneu el nou esbós i exporteu-lo com a DXF. Deseu-ho per més endavant.
Esquema de KiCAD
Vaig fer el meu disseny real de PCB a KiCAD. Hauria utilitzat Autodesk Eagle, però ho estava reduint a la data límit del concurs i no vaig tenir temps d'aprendre a utilitzar Eagle. A KiCAD, el primer pas és crear el vostre esquema de PCB. L’esquema és un diagrama de bloc simplificat del vostre disseny i el seu propòsit principal és indicar a KiCAD quins pins dels components estan connectats entre si.
Component personalitzat
KiCAD tenia incorporats gairebé tots els components que feia servir, de manera que simplement els vaig afegir i vaig connectar els pins. La gran excepció va ser la pantalla tàctil capacitiva, que és completament personalitzada. Per afegir això, vaig haver de crear una nova petjada de PCB.
En primer lloc, vaig dibuixar la forma de la pantalla tàctil a InkScape. Després vaig utilitzar el convertidor de mapa de bits de KiCAD per convertir-ho en una petjada del nou component. Això es va afegir al meu esquema.
PCB KiCAD
Un cop hàgiu acabat l'esquema, podeu crear el disseny real del PCB. KiCAD només deixarà totes les petjades del full i depèn de vosaltres situar-les. En primer lloc, però, voleu importar aquest DXF del vostre esquema de PCB.
Canvieu a la capa Talls de vora i, a continuació, trieu importa DXF. Seleccioneu el vostre esquema DXF i es col·locarà al full. A continuació, podeu col·locar les vostres petjades segons sigui necessari. Aquests passos es descriuen bé en guies molt més detallades de KiCAD. Finalment, afegiu una mica de farciment de coure amb zones de retenció per mantenir-vos fora dels retalls.
Serigrafia personalitzada
No hi ha cap Stargate completa sense glifos, cosa que significa que és necessària una serigrafia personalitzada. Vaig començar trobant una il·lustració a Google de la Stargate que mostrava clarament els glifos. Després, he utilitzat GIMP per eliminar tota la imatge, excepte els glifos, i la vaig convertir en blanc i negre. Vaig prendre això a InkScape i el vaig convertir en una imatge vectorial i el vaig reduir a la mida adequada.
A partir d’aquí, el procés va ser similar a la creació d’una petjada personalitzada. Però, en lloc d’utilitzar la imatge com a petjada, la vaig fer servir per a la capa de serigrafia. Després, només el vaig moure al PCB i el vaig col·locar. Aquest procés es va repetir per als glifos de DHD.
Pas 3: fabriqueu els vostres PCB

Hi ha molts serveis de fabricació que podeu utilitzar per fabricar els vostres PCB. OSH Park és una opció popular que és extremadament fàcil d’utilitzar i de gran qualitat, però és una mica car, els PCB també són de color porpra.
Per a aquest projecte, he utilitzat el servei Seeed Studio Fusion PCB. Era molt més assequible, la qualitat també era excel·lent i ofereixen molta més personalització. Per exemple, he pogut fer-los en negre i hi ha diverses opcions de color disponibles.
Tindreu algunes opcions d’enviament, però he escollit DHL. Vaig fer la comanda l’11 de gener i vaig rebre els meus taulers el 22 de gener. El cost total, inclòs l’enviament, va ser de 51,94 dòlars per a 10 d’aquestes taules de 101,6 x 101,6 mm. Si hagués demanat les taules amb el color verd per defecte, haurien estat més barates. Però, 5,20 dòlars per tauler són bastant raonables tenint en compte la mida que tenen.
Dit tot això, podeu utilitzar el servei que vulgueu. Altres opcions populars són JLCPCB i PCBWay. Tot el que heu de fer és traçar els fitxers Gerber de KiCAD o Eagle per penjar els vostres dissenys a aquests serveis. Si utilitzeu OSH Park, podeu penjar el vostre projecte KiCAD directament.
Pas 4: Reuneix el tauler




Si heu dissenyat el vostre propi tauler, hauríeu de saber muntar-lo. Però, si utilitzeu el meu disseny de PCB, aquí us expliquem com fer-ho:
Tots els components són forats passants i estan etiquetats al tauler, de manera que el muntatge ha de ser fàcil. Cada component es col·loca al costat del tauler amb l'etiqueta. Les ubicacions ATtiny85 i 74HC595 estan marcades amb la forma d’orientar-les. Les fitxes tenen un pin que marca el punt 1, que va al costat de la osca del contorn del tauler.
Els LED tenen polaritat, de manera que heu de tenir precaució quan els poseu. El càtode negatiu (pota curta) dels LED travessa el forat quadrat i l’ànode positiu (pota llarga) passa pel forat rodó. Primer, soldeu els set LED vermells per a les galetes, i després torneu la taula.
El LED blau ha de doblar-se en un angle de 90 graus apuntant cap al centre de la porta estel·lar. Inseriu-lo només cap a la meitat i, a continuació, doblegueu-lo abans de soldar-lo.
A continuació, arriben els cables DHD. Soldeu un costat de cada cable a la part DHD del PCB i, a continuació, soldeu els altres extrems a la part Stargate. No importa el cable que vagi a quin forat, la pantalla tàctil capacitiva no té polaritat.
Finalment, soldeu els cables de la bateria. Si teniu la primera revisió del tauler, quedarà marcada de manera incorrecta i diu que el forat inferior és "+" com a positiu. Va ser un error per la meva part. El forat inferior (exterior) és negatiu. Per tant, soldeu el cable positiu de la bateria al forat superior (interior) i el cable negatiu al forat inferior (exterior).
Pas 5: imprimiu en 3D les vostres peces


Aquest projecte té un total de nou parts impreses en 3D: les set cobertes de xevrons i les peces davantera i posterior del difusor LED de forat de cuc.
Els galons són senzills i s’enganxen en calent sobre els LED del galó per obtenir un estil addicional. S'han d'imprimir en negre o gris.
El difusor LED de forat de cuc es divideix en dues parts per facilitar la impressió i fer-la més eficaç. La peça frontal s’imprimeix en filament translúcid de manera que la llum brillarà i la part posterior s’imprimeix en filament blanc per ajudar a reflectir la llum cap enrere per la part frontal.
Totes aquestes peces es poden imprimir sense suports. Recomano utilitzar una alçada de capa de 0,15 mm, el farciment hauria de ser del 20%.
Pas 6: Assemblea final

Per acabar de muntar el Stargate, només cal que ajunteu les peces amb cola calenta. En primer lloc, us recomano que utilitzeu paper de vidre o un Dremel per suavitzar les pestanyes de les peces del PCB.
A continuació, utilitzeu una mica de cola calenta o súper cola per fixar la part del difusor frontal a la part posterior del difusor. Han de ser concèntrics (centrats).
A continuació, ompliu un chevron amb cola calenta i empenyeu-lo cap avall sobre un LED de chevron. Repetiu-ho per als altres sis LED de xevrons. Seguiu endavant i utilitzeu una mica de cola calenta per muntar el difusor LED de forat de cuc a la PCB. Hi ha un petit forat per inserir-hi el LED, de manera que només cal inserir-lo i utilitzar la porció gruixuda del difusor com a superfície per enganxar-lo al PCB.
Emboliqueu els cables DHD al voltant dels cables de la bateria unes quantes vegades per mantenir-los ordenats. La placa DHD està pensada per anar a sobre del suport de la bateria, de manera que enganxeu-la en calent (de manera que els cables de la bateria queden a la part inferior). A continuació, utilitzeu una mica de cola calenta per fixar els suports (sense les osques) als costats del suport de la bateria per mantenir-lo vertical i estable.
Finalment, empenyeu el suport amb les osques a les osques corresponents de la placa Stargate. Utilitzeu una mica de cola calenta sobre cadascuna per mantenir-la al seu lloc.
I ja està! Només cal que activeu l’interruptor, espereu uns quants segons i, a continuació, podeu tocar el teclat tàctil per enganchar cada chevron i establir un forat de cuc.
Recomanat:
Controleu el disseny del vostre model de tren amb el vostre TECLAT !: 12 passos

Controleu la disposició del vostre model de tren amb el vostre TECLAT!: En una de les meves instruccions anteriors, us vaig mostrar com podeu controlar el vostre model de tren amb el comandament del vostre televisor. També podeu consultar una versió actualitzada aquí. En aquest instructiu, us mostraré com controlar un disseny de model de tren amb un teclat
Controleu el disseny del vostre model de tren amb el vostre telèfon mòbil: 11 passos (amb imatges)

Controleu la disposició del vostre model de tren amb el vostre telèfon mòbil!: Controlar un disseny de model de tren amb controladors d’accelerador i de sortida de cable pot ser un bon començament per a principiants, però suposa un problema de no portabilitat. A més, els controladors sense fils que arriben al mercat només poden controlar alguns locom
El dispositiu d'escriptori: un assistent d'escriptori personalitzable: 7 passos (amb imatges)

El dispositiu d'escriptori: un assistent d'escriptori personalitzable: el dispositiu d'escriptori és un petit assistent personal d'escriptori que pot mostrar tota la informació descarregada d'Internet. Aquest dispositiu el vaig dissenyar i construir per a la classe CRT 420 - Temes especials de Berry College, dirigida per l’instructor
Controleu el disseny del vostre model de tren amb el televisor REMOT !: 7 passos (amb imatges)

Controleu el disseny del vostre model de tren amb el TELECOMANDO DEL TELEVISOR: en aquesta instrucció, us mostraré com fer un sistema de control remot IR per a un model de tren. Aleshores podreu controlar els trens mentre us relaxeu al sofà. Comencem, doncs
Disseny de PCB amb passos senzills i senzills: 30 passos (amb imatges)

Disseny de PCB amb passos senzills i senzills: HELLO FRIENDS. El seu tutorial molt útil i fàcil per a aquells que vulguin aprendre el disseny de PCB
