
Taula de continguts:
- Autora John Day [email protected].
- Public 2024-01-30 08:13.
- Última modificació 2025-01-23 14:37.




El dispositiu d'escriptori és un petit assistent personal d'escriptori que pot mostrar tota la informació descarregada d'Internet. Aquest dispositiu el vaig dissenyar i construir per a la classe CRT 420 - Temes especials del Berry College, dirigida per l’instructora Zane Cochran.
Aquesta informació detallada sobre com construir el vostre propi dispositiu és similar a aquest. Al vídeo que he enllaçat, els passos més atractius visualment i alguns comentaris de grau A mostren el procés del dispositiu que s'està construint. Sóc relativament nou a YouTube, però intento crear un contingut interessant sobre bricolatge i automoció, així que no dubteu a comprovar-ho i feu-me saber què penseu que podria millorar. A més, si voleu consultar alguns dels meus altres instructables, podeu fer-ho fent clic al meu perfil.
A continuació es mostren els articles i el programari que s’utilitzen per crear el dispositiu d’escriptori (els enllaços d’Amazon són enllaços d’afiliació que em donen suport en comprar articles a través d’ells, sense cap cost addicional per a vosaltres)
Igual que SlouchyBoard (https://www.instructables.com/id/SlouchyBoard-an-A…), vam començar fent Breadboarding aquest circuit per assegurar-nos que tot funcionés abans de soldar-lo en una placa de circuit imprès (PCB). Aquests són els components de la taula de revisió que he utilitzat per assegurar-me que tot funcioni.
11 dòlars ESP32:
Micro USB de 7 dòlars:
Pantalla de 17 $ (pantalla HiLetgo 2.2 240x320):
Cables jumper de 6,50 $:
(No és necessari, però hem utilitzat un condensador de 10 microfahrad per fer que la pantalla funcioni molt millor)
Kit de condensadors de 15,50 $:
Resistències de 10 k Ohm (si alguna vegada heu comprat un kit Arduino, probablement ja en tingueu)
Kit de resistències de 9 dòlars:
Botons (de nou, probablement en tingueu alguns, només cal que us assegureu que el vostre PCB té el botó correcte):
Kit de botons de 17 dòlars (per si voleu altres opcions de botó):
Acrílic de 10 dòlars (he utilitzat acrílic de 1/16 per fer el meu suport, però, es podria fer servir qualsevol cosa):
Cargols espaciadors de 12 dòlars (que s’utilitzen per fixar el tauler a la caixa):
Originalment volia imprimir una funda en 3D, però vaig acabar sense temps. Al laboratori utilitzem les impressores 3D XYZ, que són una bona impressora inicial:
Després de provar tots els components i fer algunes proves bàsiques de programació, vam anar a EasyEDA (https://easyeda.com/) per fabricar la placa PCB personalitzada. Un cop fet això, vam traslladar tots aquests components al PCB i els vam soldar al seu lloc. Els passos següents es detallaran per a la construcció.
El preu total d’aquest projecte depèn molt del que decidiu fer per vosaltres mateixos, de quins components ja teniu i / o heu escollit utilitzar.
Pas 1: Taulers de revisió



Per començar, voleu començar cablejant tots els components en una placa d’acord segons l’esquema del circuit, tal com es mostra. Hauríeu de connectar la pantalla exactament com es mostra a l’esquema ja que aquests pins funcionen amb la biblioteca de la pantalla, però, els botons no importen tant i podeu fer el que vulgueu. No cal que utilitzeu 4 botons ni cap botó, podríeu fer servir un joystick si realment ho volgueu. A continuació es mostren els pins que he utilitzat. Tingueu en compte que són els pins que s’utilitzen en la programació i no els pins físics. Per exemple, el pin CS està connectat al pin 22, que en realitat és el tercer pin de la part superior dreta quan es veu des de l'esquema. Hi ha algunes versions diferents de l’ESP-32, de manera que és possible que alguns dels pins no siguin exactament els mateixos que es mostren en aquest projecte. Si el vostre és diferent, intenteu trobar un diagrama de fixació per a la vostra versió.
Pins de pantalla --------- Pins ESP-32
CS -------------------- 22
DC -------------------- 21
MOSI ----------------- 23
CLK ------------------- 19
RST ------------------- 18
MISO ---------------- 25
Assegureu-vos que teniu aquest dret i que connecteu els dos passadors VCC i Ground a la pantalla
Botó 1 ------------ 35
Botó 2 ------------ 34
Botó 3 ------------ 33
Botó 4 ------------ 32
El condensador 10uF està connectat al pin EN de l’ESP-32 i va a terra. L’orientació del condensador no té importància.
L'últim és assegurar-se que el pin 5v i el pin GND de l'Esp-32 estan connectats a VCC i GND respectivament. Aleshores hauríeu de poder connectar el cable de dades a l’ESP-32 i la pantalla s’hauria d’encendre i ser blanca.
Pas 2: proves bàsiques del programa



Continuaré i adjuntaré un codi d’inici que us ajudarà a provar els components i extreure dades d’una API. Hi ha cinc llibreries que haurà de seguir endavant i descarregar dins d'Arduino. Aquestes biblioteques ho són
WiFi.h
HTTPClient.h
SPI.h
Adafruit_GFX.h
Adafruit_ILI9341.h (ILI9341 és aquesta pantalla específica, aquesta és la biblioteca d'aquesta pantalla)
Per afegir una biblioteca a Arduino, aneu a Eines> Gestiona les biblioteques i, a continuació, cerqueu les tres biblioteques esmentades anteriorment.
El codi d’inici que he adjuntat ha de mostrar un petit cercle que es dibuixa per cada botó que es prem. I el preu de les accions de Nike s’hauria de dibuixar en algun lloc del centre de la pantalla. Quan es prem un botó diferent, hauria d'aparèixer un cercle nou.
Si tot això funciona, ja sabeu que els vostres components funcionen com haurien de fer-ho.
Pas 3: EasyEDA: esquema



Vaig anar a https://easyeda.com/ per crear un compte gratuït i fer tot això.
Quan configureu EasyEDA, comenceu per crear un nou projecte i feu un nou esquema. Voleu assegurar-vos de col·locar totes les parts i connectar-les tal com he mostrat a l'esquema, tret que vulgueu fer que les vostres siguin diferents d'alguna manera. A la part esquerra, podeu cercar a les diverses biblioteques les parts necessàries i després col·locar-les a l’esquema.
Si cerqueu els termes següents, hauríeu de poder trobar tots els components. Aquests són tots els elements de la imatge de la llista de peces, però continuaré escrivint-los a continuació perquè pugueu copiar-los i enganxar-los si voleu.
ESP32S Devkit - ADV (aneu a les "biblioteques" de l'esquerra i aneu a la cerca a l'aportació aportada per l'usuari)
2.2 TFT LCD - ADV (aneu a les "biblioteques" de l'esquerra i aneu a la cerca a l'aportació aportada per l'usuari)
C110153 (Aneu a les "biblioteques" de l'esquerra i aneu a la cerca a LCSC)
C94705 (Aneu a les "biblioteques" de l'esquerra i aneu a la cerca a LCSC)
C58673 (Aneu a les "biblioteques" de l'esquerra i aneu a la cerca a LCSC)
Un cop tingueu tots els components col·locats, connecteu-los als pins correctes, així com a les connexions GDN i VCC. Els connecteu mitjançant l’eina de cablejat i col·loqueu els símbols GND i VCC. Després, un cop hàgiu connectat correctament tots els cables, podeu fer clic al botó Converteix a PCB.
Pas 4: EasyEDA - Disseny de PCB



Quan comenceu a l’entorn del PCB, veureu un munt de capes i números a la dreta. Canvieu les unitats a mil·límetres o el que vulgueu fer servir i canvieu la mida de la fixació (la mida de la presa és bàsicament a quin interval podeu col·locar les coses a la graella) per una cosa convenient. Vaig fer la meva de 10 mm, ja que volia que el tauler fos de 100 mm x 100 mm, però després el vaig canviar a 0,01 mm un cop vaig començar a col·locar els components.
Comenceu editant la capa de contorn del tauler (feu clic al color i hauria d'aparèixer un llapis) i, a continuació, dibuixeu el contorn del tauler, en el meu cas, el tauler tenia una mida de 100 mm x 100 mm. Un cop tingueu això, editeu la capa superior i comenceu a col·locar els components al tauler com vulgueu arrossegant-los al contorn.
Després, un cop col·locats els components, connecteu totes les línies blaves amb l’eina de cable, tret que estiguin connectades a GND o VCC. Les connexions GND i VCC es connecten directament a la placa i no cal aïllar-les mitjançant els cables. Un cop totes les connexions no VCC i GND estiguin connectades, podeu utilitzar l'eina Copper area per fer les darreres connexions. Feu-ho una vegada a la capa superior i una vegada a la capa inferior. Assegureu-vos de canviar una de les àrees de coure a VCC a la pestanya Propietats, normalment faig la capa superior GND i la capa inferior VCC.
Un cop ho hàgiu fet, el tauler hauria de quedar complet i podeu ampliar-lo per veure on es connecta GND al tauler. En aquest moment, voleu comprovar si hi ha errors de DRC actualitzant els errors de DRC a la pestanya Gestor de disseny a l'extrem esquerre. Si no hi ha errors, és bo anar a demanar el tauler. Per demanar el tauler, feu clic al botó de la cinta superior amb una fletxa orientada a la G i la dreta per exportar el fitxer Gerber. Això us portarà directament a l’adquisició de les vostres taules, hi ha moltes opcions per a diferents colors i acabats que afectaran el preu de la placa, pel gruix del PCB, crec que 1.6 és el que fem habitualment.
Si voleu comprovar que els vostres components encaixin, podeu exportar una imatge-p.webp
Pas 5: soldar



Soldar tots els components al tauler és molt satisfactori i gratificant quan tot s’ajusta al seu lloc. Es pot veure tot el procés de soldadura al vídeo que vaig fer.
Les estacions de soldadura que fem servir al laboratori són les següents: https://amzn.to/2K5c6EX i aquestes són la mà d’ajuda que fem servir: https://amzn.to/2JC1IpP. Ara que estic graduat i ja no hi tindré accés directe, en compraré alguns tan bon punt torni el meu propi lloc.
Pas 6: Més programació

No em sento còmode lliurant tot el meu codi, ja que es va fer per a una tasca escolar i hauríeu d’intentar ser creatiu amb el vostre propi dispositiu i fer-lo fer el que us interessi.
Per ajudar a programar la pantalla, amb sort, el meu codi d’inici us serà útil, però també és un recurs fantàstic:
Per obtenir més informació sobre els usos amb l’ESP32, he trobat un gran blog que publica constantment coses (és aquí on he descobert com accedir directament a Internet amb l’ESP32 en lloc d’utilitzar un servidor com vam fer a l’escola): https:// techtutorialsx.com / categoria / esp32 /
Aquest és l'enllaç de l'API de preus d'accions, per obtenir diferents accions, només cal substituir "NKE" per altres accions com "AMZN" o "AAPL":
Hi ha moltes més API per aquí, però algunes requereixen que feu comptes com l'API OpenWeather.
Pas 7: aneu a subscriure's al meu canal de YouTube


Si creieu que aquest instructiu era interessant, no dubteu a veure el vídeo que vaig fer sobre l'Assistent d'escriptori i alguns dels meus altres vídeos del projecte.
Intento que el meu canal arribi a 1.000 subscriptors perquè pugui començar a obtenir ingressos del meu canal per finançar futurs projectes més ambiciosos i cars. Encara tinc un parell de projectes escolars d’aquest semestre que compartiré i després començaré a aprofundir en coses noves. Aquests projectes inclouen un dispositiu que permet als soldats fer un seguiment del nombre de bales que queden a les seves revistes, un gamepad d’estil Gameboy que funciona completament amb un Teensy i un botó de PCB de YouTube que té molts LED per mostrar diferents efectes. Si us semblen interessants, penseu a subscriure-us al meu canal de YouTube o aquí al meu perfil instructiu.
A més, si voleu que faci un instructiu dedicat a EasyEDA, puc fer-ho i fer-ne un vídeo complet. Sé que pot ser bastant confús quan comences per primer cop, intento ser exhaustiu, però és difícil quan només tinc un parell de fotos i text. Deixa un comentari aquí o al meu canal de YouTube perquè ho sàpiga.
Enllaç al meu canal:
Gràcies!
Recomanat:
Joc electrònic completament IR personalitzable de vuit daus: 14 passos (amb imatges)

Conjunt electrònic personalitzable totalment IR de vuit daus: en col·laboració amb J. Arturo Espejel Báez. Ara podeu tenir fins a 8 daus de 2 a 999 cares en un estoig de 42 mm de diàmetre i 16 mm d’alçada. Juga als teus jocs de taula preferits amb aquest joc de daus electrònic configurable de butxaca. Aquest projecte consta de
Ventilador d'escriptori acrílic (personalitzable): 3 passos

Ventilador d’escriptori d’acrílic (personalitzable): aquí hi ha un petit ventilador d’escriptori per a aquells que només tenen un espai reduït a l’escriptori a casa i necessiten aire fresc per mantenir-los en marxa. és petit, personalitzable i funciona amb USB, de manera que no es necessiten bateries, gairebé no es carrega de l'ordinador i es queda r
Laberint làser personalitzable amb l'aplicació Arduino i Android: 13 passos (amb imatges)

Laberint làser personalitzable amb l'Arduino i l'aplicació per a Android: veieu un gran laberint des de llibres infantils fins a un robot de resolució automàtica de laberints. Aquí intento alguna cosa de manera diferent on resoldre un laberint mitjançant la reflexió làser. Quan al principi crec que és molt fàcil, però ho fa de forma barata, costa més temps per a la precisió. Si algú vol t
Rellotge Word Arduino: personalitzable i fàcil de construir: 15 passos (amb imatges)
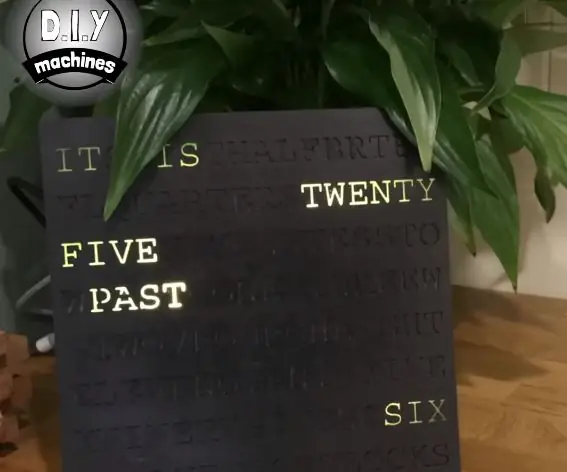
Rellotge Word Arduino: personalitzable i fàcil de construir: el meu company va veure un rellotge en una botiga que us indicava l’hora en il·luminar paraules per escriure una frase escrita completa a partir del que semblava una barreja de lletres aleatòries. Ens va agradar el rellotge, però no el preu, de manera que vam decidir fer un disseny propi, la cara de
Rellotge despertador LED Sunrise amb alarma de cançó personalitzable: 7 passos (amb imatges)

Rellotge despertador LED Sunrise amb alarma de cançó personalitzable: la meva motivació Aquest hivern, la meva xicota tenia molts problemes per despertar-se al matí i semblava patir un trastorn afectiu estacional. Fins i tot noto el molt més difícil que es desperta a l’hivern, ja que el sol no ha vingut
