
Taula de continguts:
- Autora John Day [email protected].
- Public 2024-01-30 08:13.
- Última modificació 2025-01-23 14:37.


En aquest tutorial aprendrem a programar fàcilment el robot Otto DIY per caminar.
Mireu un vídeo de demostració.
Pas 1: què necessiteu

- Otto Robot el podeu comprar aquí o veure les instruccions sobre com construir-lo en uns quants passos aquí.
- Programa Visuino: descarregar Visuino
Pas 2: Inicieu Visuino i seleccioneu el tipus de placa Arduino UNO


Per començar a programar l’Arduino, haureu de tenir instal·lat l’IDE Arduino des d’aquí:
Tingueu en compte que hi ha alguns errors crítics a Arduino IDE 1.6.6. Assegureu-vos que instal·leu la versió 1.6.7 o superior, en cas contrari, aquest instructiu no funcionarà. Si encara no ho heu fet, seguiu els passos d'aquest manual per configurar l'IDE d'Arduino per programar Arduino Nano. El Visuino: https://www.visuino.eu també ha d’estar instal·lat. Inicieu Visuino com es mostra a la primera imatge Feu clic al botó "Eines" del component Arduino (imatge 1) a Visuino Quan aparegui el quadre de diàleg, seleccioneu "Arduino UNO" tal com es mostra a la imatge 2
Pas 3: a Visuino Afegeix components




Afegeix components:
- Afegiu el component 2x "Valor analògic"
- Afegiu el component 2x "Divideix l'analògic pel valor"
- Afegiu el component 2X "Sine Analog Generator"
- Afegiu un component "Servo" 2X
Pas 4: a Components del conjunt de Visuino



- Seleccioneu el component "AnalogValue1" i, a la finestra de propietats, establiu "Valor" a 20
- Seleccioneu el component "AnalogValue2" i al conjunt de finestres de propietats "Valor" a 20
- Seleccioneu el component "DivideByValue1" i, a la finestra de propietats, establiu "Valor" a 180
- Seleccioneu el component "DivideByValue2" i, a la finestra de propietats, establiu "Valor" a 180
- Seleccioneu el component "SineAnalogGenerator1" i, a la finestra de propietats, configureu "Fase" a 0,65 i "Freqüència" a 1 i "Offset" a 0,5
- Seleccioneu el component "SineAnalogGenerator2" i, a la finestra de propietats, configureu "Fase" a 0,5 i "Freqüència" a 1 i "Offset" a 0,5
- Seleccioneu "Servo1" i configureu el nom a "LR1" << ho establim per facilitar la comprensió. Això significa Leg Right
- Seleccioneu "Servo2" i establiu el nom a "FR1" << Això significa Peu dret
- Seleccioneu "Servo3" i establiu el nom a "LL1" << Això significa Leg Left
- Seleccioneu "Servo4" i configureu el nom a "FL1" << Això significa Peu esquerre
Pas 5: a Components de Visuino Connect


- Connecteu el pin del component "AnalogValue1" [Out] al pin del component "DivideByValue1" [In]
- Connecteu el pin del component "AnalogValue2" [Sortida] al pin del component "DivideByValue2" [Entrada]
- Connecteu el pin del component "DivideByValue1" [Out] al pin "SineAnalogGenerator1" [Amplitud]
- Connecteu el pin del component "DivideByValue2" [Sortida] al pin "SineAnalogGenerator2" [Amplitud]
- Connecteu el pin "SineAnalogGenerator1" [Out] al pin de component "LR1" [In] i el pin de component "LL1" [In]
- Connecteu el pin "SineAnalogGenerator2" [Out] al pin de component "FR1" [In] i el pin de component "FL1" [In]
- Connecteu el pin del component "LR1" [Sortida] al pin Arduino Digital [3]
- Connecteu el pin del component "FR1" [Sortida] al pin Arduino Digital [5]
- Connecteu el pin del component "LL1" [Sortida] al pin Arduino Digital [2]
- Connecteu el pin del component "FL1" [Sortida] al pin Arduino Digital [4]
Nota: comproveu que els pins Arduino [2, 3, 4, 5] coincideixin amb les connexions del blindatge del motor servo per (pota i peu) i canvieu-los si cal.
Pas 6: Genereu, compileu i pengeu el codi Arduino



A Visuino, premeu F9 o feu clic al botó que es mostra a la imatge 1 per generar el codi Arduino i obriu l'IDE Arduino
A l'IDE Arduino:
- Feu clic al menú "Eines" i seleccioneu el tauler "Arduino Nano" (imatge 2)
- Feu clic al menú "Eines" i seleccioneu el port
- Feu clic al menú "Eines" i seleccioneu el port
- feu clic al botó Puja, per compilar i penjar el codi (Imatge 3) Nota: Si teniu problemes per carregar el codi, podeu fer clic al menú Eines> Processador:..> ATMega328P (Old Bootloader)
Pas 7: Juga
Si alimenteu el robot Otto, començarà a caminar.
Enhorabona! Heu completat el vostre projecte Otto amb Visuino. També s’adjunta el projecte Visuino, que he creat per a aquest Instructable, el podeu descarregar aquí. Podeu descarregar-lo i obrir-lo a Visuino:
Recomanat:
Bricolatge Com fer un rellotge d’aspecte fresc - StickC - Fàcil de fer: 8 passos

Bricolatge Com fer un rellotge d’aspecte divertit - StickC - Fàcil de fer: en aquest tutorial aprendrem a programar ESP32 M5Stack StickC amb Arduino IDE i Visuino per mostrar una hora a la pantalla LCD i també configurar l’hora mitjançant els botons StickC
Otto DIY + Arduino Bluetooth Robot Fàcil d'imprimir en 3D: 6 passos (amb imatges)

Otto DIY + Arduino Bluetooth Robot Fàcil d'imprimir en 3D: la naturalesa de codi obert d'Otto permet educació STEAM oberta, recopilem comentaris de diferents tallers i escoles de tot el món que ja utilitzen el bricolatge Otto a la seva aula i depenent de l'obertura d'aquest lloc educatiu nosaltres o
DIY MusiLED, LEDs sincronitzats de música amb aplicació Windows i Linux amb un clic (32 i 64 bits). Fàcil de recrear, fàcil d'utilitzar, fàcil de transportar: 3 passos

DIY MusiLED, LEDs sincronitzats de música amb aplicació Windows i Linux amb un clic (32 i 64 bits). Fàcil de recrear, fàcil d'utilitzar i fàcil de portar: aquest projecte us ajudarà a connectar 18 LED (6 vermells + 6 blaus + 6 grocs) a la vostra placa Arduino i analitzar els senyals en temps real de la targeta de so de l'ordinador i transmetre'ls a els LED per il·luminar-los segons els efectes del ritme (Snare, High Hat, Kick)
MakeyMakey: tutorial fàcil i com funciona! Fer un piano !: 6 passos
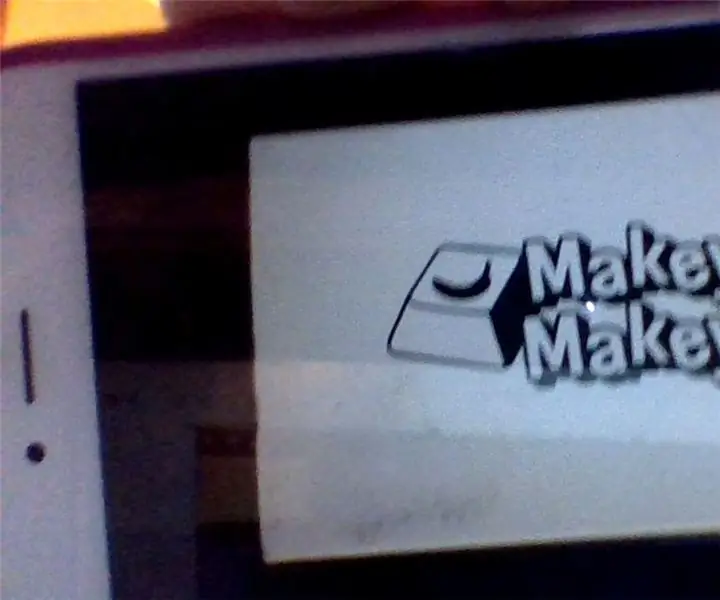
MakeyMakey: tutorial fàcil i com funciona! Fer un piano. . Fent un piano a partir de
Com fer un robot OAWR (Obstacle Avoiding Walking Robot): 7 passos (amb imatges)

Com fer un robot OAWR (Obstacle Avoiding Walking Robot): aquest manual mostra com fer un petit robot caminant que eviti obstacles (com moltes opcions disponibles al comerç). Però, què és la diversió en comprar una joguina quan es pot començar amb un motor, una làmina de plàstic i una pila de parabolts i pro
