
Taula de continguts:
2025 Autora: John Day | [email protected]. Última modificació: 2025-01-23 14:37
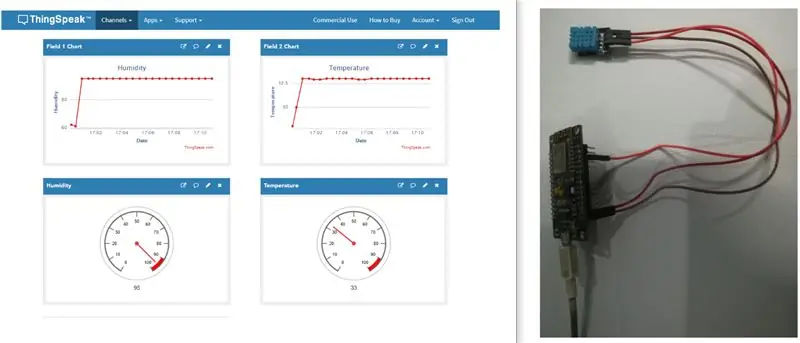
Aquí en aquest tutorial hem interfaçat nodemcu amb el sensor dht11 i enviant dades de temperatura i humitat al servidor Thingspeak. Aquí també hem representat el gràfic de temperatura i humitat al servidor Thingspeak.
Pas 1: programari utilitzat:
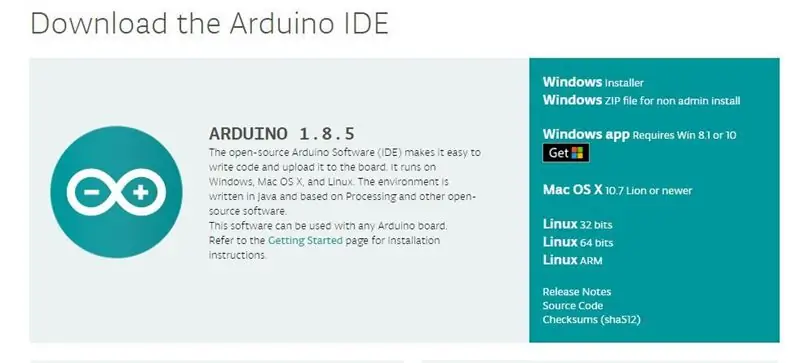
1. Arduino IDE: Pel que fa a nodemcu, només estem fent servir arduino IDE. Podeu descarregar la versió més recent d’Arduino IDE des d’aquest enllaç:
www.arduino.cc/en/Main/Software Ara com configurar nodemcu a IDE arduino, us explicarem això en els passos següents.
Pas 2: component utilitzat:
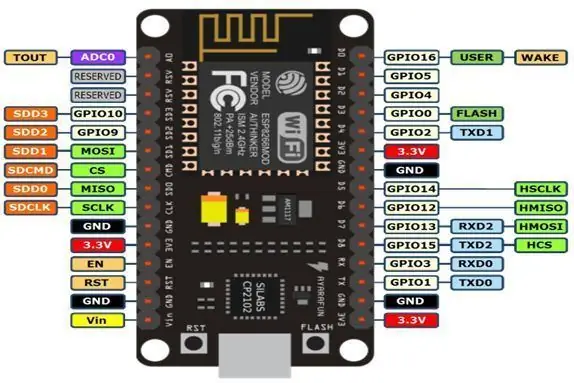

1) Node MCU V3: Node MCU és una plataforma IOT de codi obert. Inclou un microprogramari que funciona amb el SoC Wi-Fi ESP8266 des de maquinari basat en el mòdul ESP-12. Per defecte, el terme "MCU de node" fa referència al firmware en lloc dels kits de desenvolupament.
2) Sensor DHT11: aquest sensor de temperatura i humitat DHT11 presenta una sortida de senyal digital calibrada amb la capacitat del sensor de temperatura i humitat. Està integrat amb un microcontrolador d’alt rendiment de 8 bits. La seva tecnologia garanteix una alta fiabilitat i una excel·lent estabilitat a llarg termini. Aquest sensor inclou un element resistiu i un sensor per a dispositius de mesura de temperatura NTC humits. Té una qualitat excel·lent, resposta ràpida, capacitat anti-interferències i alt rendiment.
Pas 3: Com configurar Nodemcu a Arduino IDE:
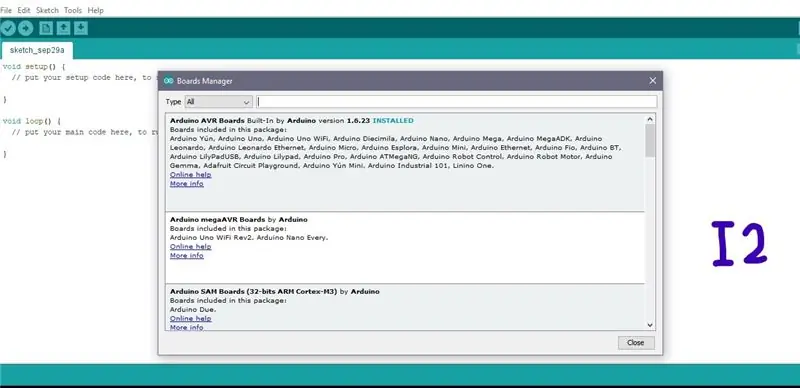
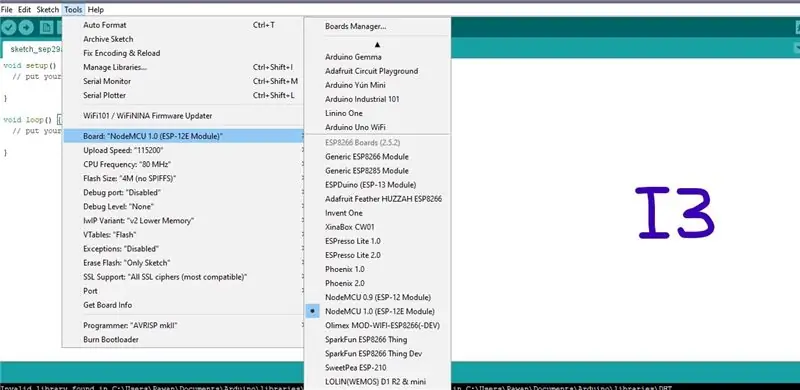
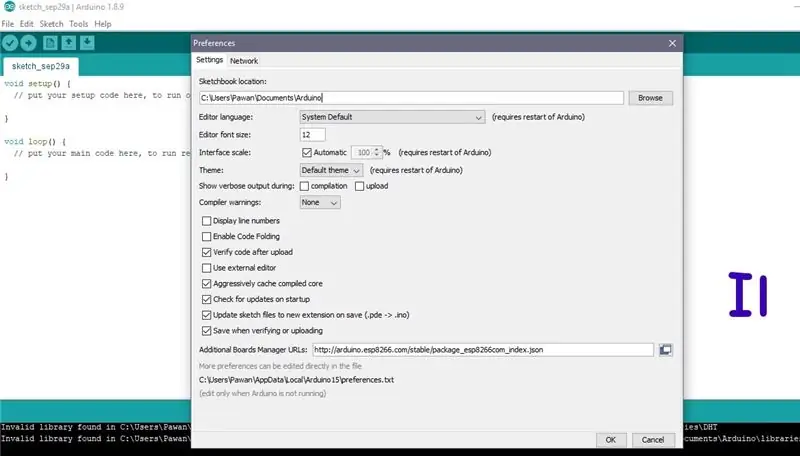
A continuació es mostren els passos per configurar nodemcu a IDE arduino
A sobre de les imatges I1, I2 i I3 hi ha les imatges de referència que utilitzarem per fer-les entendre amb les nostres referències
Pas 1: primer heu d'obrir l'IDE Arduino.
Pas 2: feu clic a la pestanya de preferències, com ara la imatge I1. Ara heu de copiar un URL al gestor de taules addicional. Aquí teniu l’URL https://arduino.esp8266.com/stable/package_esp8266… i feu clic a OK
Pas 3: ara aneu a les eines i seleccioneu Gestor de taules. obtindreu una finestra com I2.
Només cal que desplaceu-vos cap avall per aquesta finestra i cerqueu esp8266 per la comunitat ESP8266 o podeu cercar directament esp8266 escrivint l'opció de cerca; ara feu clic al botó d'instal·lació.
Pas 4: reinicieu l'IDE Arduino
Pas 5: ara aneu a Eines i seleccioneu el vostre dispositiu nodemcu tal com hem mostrat a la imatge I3
Pas 4: funcionament de Thingspeak:
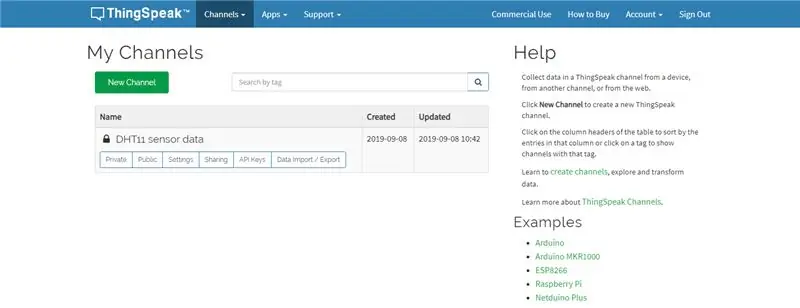
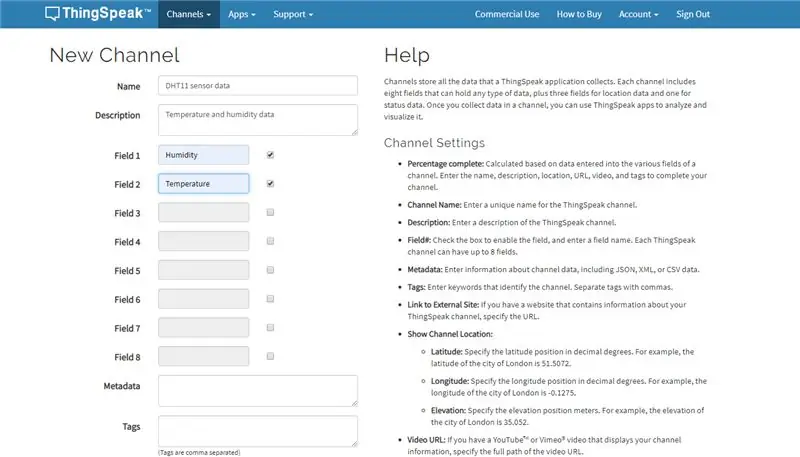
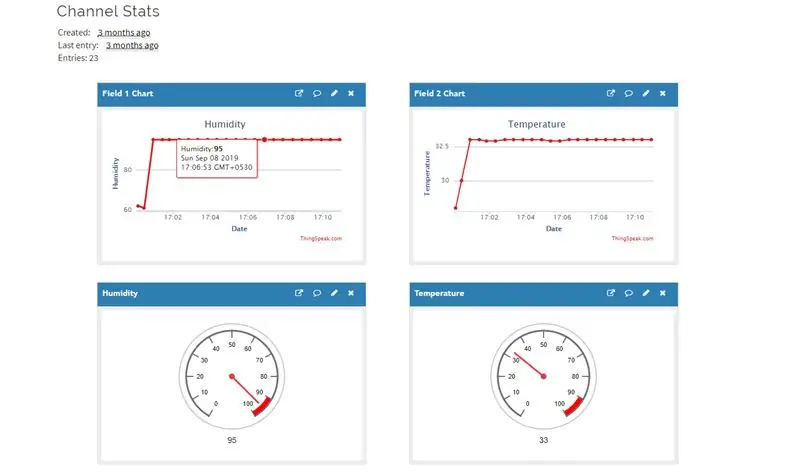
Fins ara, teniu el programari i els components utilitzats en aquest projecte.
Per tant, ara heu d’entendre Thingspeak Server.
Llavors, què és thingspeak: ThingSpeak és una aplicació i API de codi obert Internet of Things (IoT) per emmagatzemar i recuperar dades de coses mitjançant el protocol HTTP a través d'Internet o a través d'una xarxa d'àrea local.
Per tant, per obtenir les dades del gràfic i del sensor a ThingsPeak, primer heu de crear un compte a Thingspeak.
Després de crear el compte amb èxit, haureu d'iniciar la sessió al compte.
Ara heu de crear un canal, de manera que feu clic a Canals nous que es mostren a la figura anterior.
Ara doneu-li un nom adequat segons la vostra aplicació, ja que a la imatge anterior podeu veure que hem donat les dades del sensor DHT11 i omplim alguns aspectes com la descripció i el camp1 i el camp2.
Podem crear fins a 8 camps per a un sol canal. Aquí només necessitem 2 canals, ja que obtenim temperatura i humitat del sensor dht11.
Ara, després de crear el canal amb èxit, heu d’anar a la pestanya API Keys i obtenir la clau API d’escriptura d’aquest canal que escriviu aquesta clau API que utilitzarà al vostre codi nodemcu escrit en Arduino IDE.
Pas 5: diagrama del circuit:
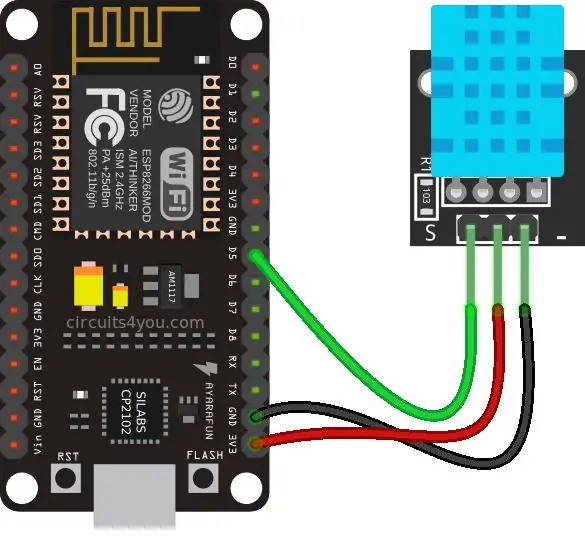
Pas 6: Codi:
Podeu obtenir el codi font al nostre enllaç Github
Pas 7: vídeo:

Tota la descripció del projecte apareix al vídeo anterior
Si teniu cap dubte sobre aquest projecte, no dubteu a comentar-nos a continuació.
I si voleu obtenir més informació sobre el sistema incrustat, visiteu el nostre canal de youtube
Visiteu la nostra pàgina de Facebook i us agradi per obtenir actualitzacions freqüents.
Gràcies i Salutacions, Tecnologies Embedotronics
Recomanat:
Com fer un registre de dades en temps real de la humitat i la temperatura amb Arduino UNO i targeta SD - Simulació de registre de dades DHT11 a Proteus: 5 passos

Com fer un registre de dades en temps real d’humitat i temperatura amb Arduino UNO i targeta SD | Simulació de registre de dades DHT11 a Proteus: Introducció: hola, aquest és Liono Maker, aquí teniu l'enllaç de YouTube. Estem fent un projecte creatiu amb Arduino i treballem en sistemes incrustats
Anàlisi de dades de temperatura / humitat mitjançant Ubidots i Fulls de càlcul de Google: 6 passos

Anàlisi de dades de temperatura / humitat mitjançant Ubidots i Google-Sheets: en aquest tutorial, mesurarem diferents dades de temperatura i humitat mitjançant el sensor de temperatura i humitat. També aprendreu a enviar aquestes dades a Ubidots. De manera que pugueu analitzar-lo des de qualsevol lloc per a diferents aplicacions. També enviant
Enviament de dades del sensor de temperatura i humitat sense fils a Excel: 34 passos

Enviament de dades de sensor de temperatura i humitat sense fils a Excel: aquí estem utilitzant el sensor de temperatura i humitat de NCD, però els passos són iguals per a qualsevol dels productes ncd, de manera que si teniu altres sensors sense fils ncd, no dubteu a observar-lo a més. Mitjançant l’aturada d’aquest text, heu de
Arduino envia dades Dht11 al servidor MySQL (PHPMYADMIN) mitjançant Python: 5 passos

Arduino està enviant dades Dht11 al servidor MySQL (PHPMYADMIN) mitjançant Python: en aquest projecte he interfaçat DHT11 amb arduino i després envio dades de dht11, que són la humitat i la temperatura, a la base de dades phpmyadmin. A diferència del nostre projecte anterior, en aquest cas no fem servir cap escut Ethernet, aquí només estem llegint t
Arduino envia dades de temperatura i humitat al servidor MySQL (PHPMYADMIN): 5 passos

Arduino envia dades de temperatura i humitat al servidor MySQL (PHPMYADMIN): en aquest projecte he interfaçat DHT11 amb arduino i després envio dades de dht11, que és la humitat i la temperatura, a la base de dades phpmyadmin. Aquí estem utilitzant un script PHP per enviar dades a la base de dades phpmyadmin
