
Taula de continguts:
2025 Autora: John Day | [email protected]. Última modificació: 2025-01-23 14:37
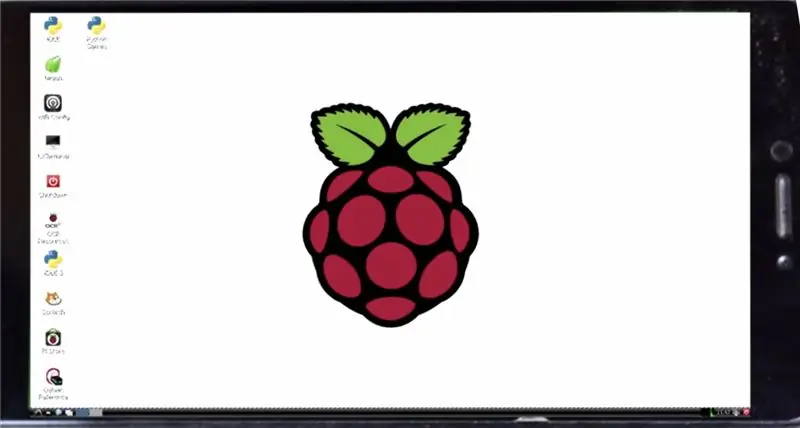
Alguna vegada heu volgut fer un gos de vigilància 2 com un PC de butxaca que pugueu portar a qualsevol lloc? Si és així, aquest és el mètode perfecte per a tu. El PC funciona amb un sistema operatiu basat en Linux, però podeu utilitzar gairebé qualsevol sistema operatiu basat en ARM. També podeu utilitzar Windows 10. El cost total del projecte és de només ₹ 1000 o només 15 usd. Comencem doncs.
Pas 1: recollim els materials
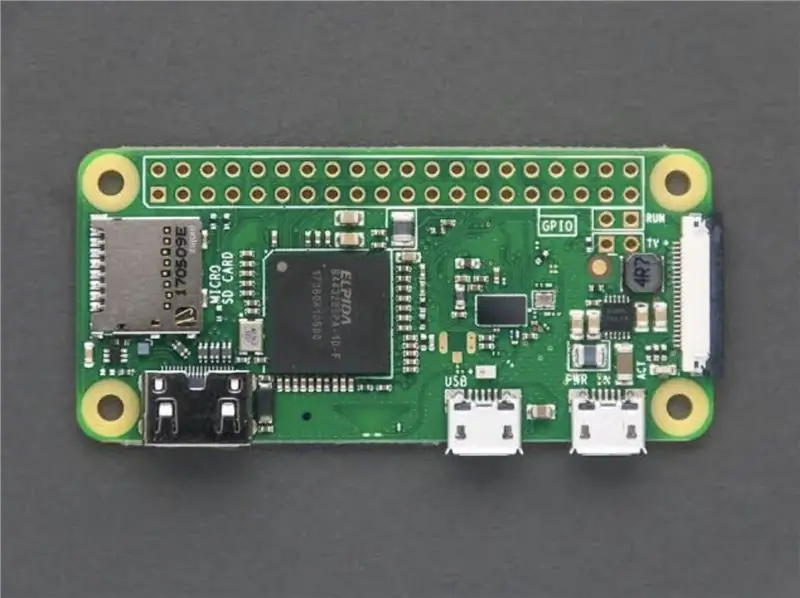

Necessitareu un Raspberry Pi Zero W que podeu obtenir a Amazon per només 950 GBP, a més, necessitareu una targeta SD de 8 GB, és probable que ja estigueu a casa vostra, però també la podeu comprar a Amazon.
Pas 2: Instal·lació del sistema operatiu
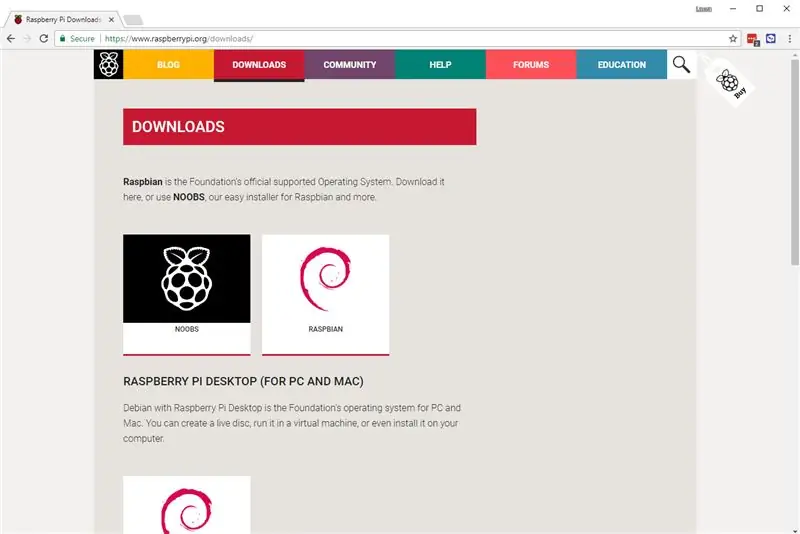
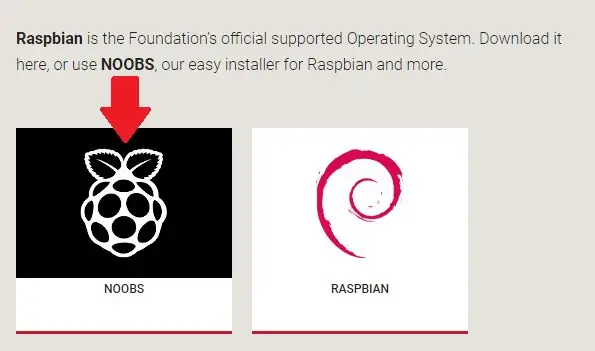
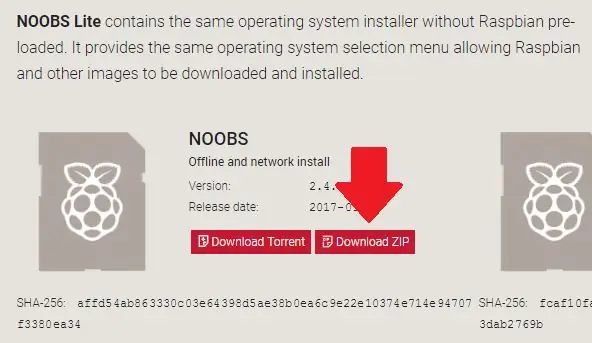
Utilitzem el sistema operatiu Raspbian per a aquest tutorial, que és el sistema operatiu oficial de raspberry pi. En primer lloc, necessiteu un altre ordinador i des d’allà des de qualsevol navegador podeu descarregar l’instal·lador de raspbian o NOOBS, cosa que facilita molt el procés que instal·lar-lo manualment. OS: aneu a aquest enllaç per descarregar NOOBS: https://www.raspberrypi.org/downloads/noobs/ Després d’anar a aquest enllaç, feu clic a qualsevol de les dues opcions que preferiu, personalment prefereixo la instal·lació fora de línia. Feu clic al botó de descàrrega zip i la descàrrega hauria d’iniciar-se. Ara necessitareu un lector de targetes SD i la targeta SD, també necessitarem un programari de format de targeta SD que podeu descarregar des d’aquí: https://www.sdcard.org /downloads/formatter/index.html Després de descarregar-la del seu lloc web, podeu formatar la vostra targeta SD Ara, hem d’anar al fitxer zip noobs que hem descarregat anteriorment, extreure el fitxer zip fent clic dret sobre el zip noobs i seleccionar extracte aquí.. opció. Un cop extret, seleccioneu tots els fitxers de la carpeta i copieu-los. Enganxeu els fitxers copiats a la targeta SD i tingueu en compte que no hi hauria d’haver cap carpeta que inclogui els fitxers. Ja heu configurat la targeta SD i ara esteu a punt per arrencar el vostre pi. Si no heu entès cap pas, escriviu-lo als comentaris o aneu a aquest enllaç:
Pas 3: arrencar el vostre Raspberry Pi
Introduïu la targeta SD a la ranura de la targeta SD que hi ha a sota del piconnect de la font d'alimentació externa pi Goan i connecteu-la a un cable HDMI que hauria de connectar-se a un televisor. La majoria dels televisors moderns tenen una entrada HDMI. Ara, enceneu la font d'alimentació externa, hauria de mostrar un llum vermell parpellejant i hauria de mostrar gerds a la pantalla del televisor. Després apareixerà una pantalla de configuració NOOBS i us demanarà algunes coses que haureu d'introduir, com ara la regió Ethernet de la dona, etc. Si heu descarregat l’instal·lador fora de línia de NOOBS, només s’inclourà raspbian, però si voleu a Windows 10, potser haureu de descarregar la connexió de xarxa o l’instal·lador en línia, però si em pregunteu, raspbian és el millor per al vostre pi. Tanmateix, heu de seleccionar el sistema operatiu que voleu instal·lar al pi i, per tant, heu de marcar la casella que mostra raspbian i després fer clic al botó d'instal·lació situat a l'extrem superior esquerre del quadre de diàleg. Passarà una mica de temps i es demanarà reiniciar o reiniciar per si mateix.
Pas 4: Configuració del Pi per connectar-lo al telèfon
Us sorprèn veure el vostre nou PC? Però no té mida de butxaca, oi? No es pot emportar tot el televisor a la butxaca, perquè una solució senzilla és que el telèfon sigui la pantalla del vostre pi, és clar que hi ha altres maneres de fer-lo de butxaca, una de les maneres és comprar una pantalla petita que Mai ho he intentat perquè la pantalla costa més que el vostre pi. Costa com a mínim 3000 ₹ i això no és fantàstic. Així doncs, he trobat una manera senzilla de fer servir el telèfon com a telèfon mòbil i PC. Així que anem a configurar-lo Obriu la finestra del terminal al pi i, a continuació, introduïu els codis següents: apt-get updates vnc-server realvnc-vnc-viewer A continuació, heu d’habilitar el VNC per a això escriviu el codi següent: sudo raspi-config A continuació, aneu a Opcions d’interfície. Desplaceu-vos cap avall i seleccioneu VNC> Sí. A continuació, connecteu el Pi a una xarxa wifi i escriviu el code ifconfig Per conèixer l'adreça IP del vostre Pi, seria molt millor escriure l'adreça en lloc de recordar-la. L'últim que hem de fer és connectar el vostre pi amb el punt d'accés mòbil del vostre dispositiu mòbil. normalment, tal i com us connectareu a un WiFi. El vostre Raspberry Pi està complet. Enhorabona!
Pas 5: configuració del dispositiu mòbil
* EN AQUEST PAS, LES PERSONES QUE NO VOLUEN FER UNA HOTSPOT WIFI PORTÀTIL PODEN CONNECTAR-SE A LA HOTSPOT DEL TEU TELÈFON MILEBIL * Ara, agafeu el mòbil (podeu agafar el portàtil si voleu) i descarregueu l'aplicació realvnc viewer des de Google Play Store i instal·leu-lo al vostre mòbil. A continuació, introduïu l'adreça IP de raspberry pi que hem assenyalat abans. Us demanarà la contrasenya i el nom d’usuari per defecte; el nom d’usuari és pi i la contrasenya és raspberry (del raspberry pi si no l’heu canviat). El vostre raspall hauria d’estar activat quan introduïu la vostra adreça IP. Ara hauríeu de veure l’escriptori del vostre pi a la pantalla del mòbil i podeu fer tota la feina que feieu al vostre pi (fet real: també podeu jugar a Minecraft). Ara la pregunta és com us connectareu al vostre pi quan sou a un lloc on les connexions Wi-Fi no estan disponibles? en aquest cas, podeu comprar un punt d'accés mòbil portàtil que equival a la Wi-Fi i utilitzar-lo. Podeu encendre el raspberry pi amb l’ajut d’un carregador de bateria portàtil i també permetre que el servidor VNC comenci a reiniciar-se. Ara podeu connectar el Raspberry pi amb una bateria portàtil i després guardar-lo a la butxaca. Hotspot WiFi portàtil al vostre Pi i utilitzeu el vostre mòbil com a PC. * EN AQUEST PAS, LES PERSONES QUE NO VOLUEN FER UN HOTPOT WIFI PORTÀTIL PODEN CONNECTAR-SE AL HOTSPOT DEL TEU TELÈFON MILEBIL *
Pas 6: alternativa al punt d'accés WiFi portàtil
Els punts d'accés portàtils són costosos i afegiran 3.000 ₹ al cost del projecte, de manera que una alternativa és utilitzar el punt d'accés personal del vostre dispositiu mòbil com a WiFi una vegada que introduïu la vostra contrasenya per al punt d'accés personal, Pi s'hi connectarà automàticament.
Pas 7: voteu-me al concurs de butxaca
L'últim i últim pas …………..és ……………………. (Tambors) ……………….vota per mi al concurs de butxaca
Recomanat:
Pocket Sonic Ruler: 3 passos (amb imatges)

Pocket Sonic Ruler: es tracta d'una bàscula d'ultrasons de mida de butxaca que podeu portar a la butxaca i mesurar la longitud de l'objecte. Podeu mesurar l'alçada, l'alçada dels mobles, etc. i
Pocket Spy-Robot: 5 passos (amb imatges)

Pocket Spy-Robot: Avorrit durant el bloqueig? Voleu explorar el regne fosc sota el sofà de la sala d’estar? Aleshores, el robot espia de butxaca és per a vosaltres. Amb només 25 mm d’alçada, aquest petit robot és capaç d’aventurar-se en llocs massa petits per a la gent, i retroalimenta tot
Màquina de joc Pocket Flappy Bird: 5 passos

Màquina de jocs de butxaca Flappy Bird: es tracta d’una consola de jocs basada en microcontroladors nodemcu esp8266 que pot jugar a flappy bird i a molts altres jocs. Aquesta màquina també es pot utilitzar per crear deauther basat en el codi spacehuhns a https://github.com/SpacehuhnTech/esp8266_deauther
Estació meteorològica Pocket ESP8266 [Sense ThingsSpeak] [amb bateria]: 11 passos
![Estació meteorològica Pocket ESP8266 [Sense ThingsSpeak] [amb bateria]: 11 passos Estació meteorològica Pocket ESP8266 [Sense ThingsSpeak] [amb bateria]: 11 passos](https://i.howwhatproduce.com/images/012/image-33182-j.webp)
Estació meteorològica de butxaca ESP8266 [Sense ThingsSpeak] [alimentat per bateria]: una estació meteorològica de butxaca dissenyada especialment per a aquells frikis tecnològics que se sentin allà i observin el meu instructable. Per tant, deixeu-me que us expliqui aquesta estació meteorològica de butxaca, principalment aquest temps de butxaca té un cervell ESP8266 i funciona amb bateria ja que és H
Pocket ZX (Handheld ZX Spectrum): 10 passos

Pocket ZX (Handheld ZX Spectrum): sóc un nen dels anys 80 i tinc bons records dels ordinadors de 8 bits d’aquella època. El meu primer ordinador, que ocupa un lloc especial al cor, va ser un Sinclair ZX Spectrum 48K. Després d’haver descobert algunes comunitats centrades en equips antics
