
Taula de continguts:
- Pas 1: què heu de saber abans de començar
- Pas 2: registreu-vos
- Pas 3: configureu l'Assistent
- Pas 4: seleccioneu la paraula despert (també anomenada paraula calenta) "Hey Snips" i afegiu una habilitat
- Pas 5: creeu una habilitat
- Pas 6: a continuació, afegiu una descripció i feu clic a Crea:
- Pas 7: feu clic a Edita habilitat:
- Pas 8: creeu una intenció nova
- Pas 9: farem una suma simple de NumberOne + NumberTwo:
- Pas 10: identifiqueu les ranures
- Pas 11: ensenyeu-li on són les ranures
- Pas 12: és hora d’actuar
- Pas 13: escriviu l'script
- Pas 14: gravar Raspbian Stretch Lite en una nova targeta SD
- Pas 15: connecteu el gerd
- Pas 16: Preneu nota de la IP del vostre gerd
- Pas 17: instal·leu la targeta de so Raspiaudio MIC +
- Pas 18: instal·leu amb l'Assistent al gerd des del vostre PC / MAC Linux
- Autora John Day [email protected].
- Public 2024-01-30 08:13.
- Última modificació 2025-01-23 14:37.
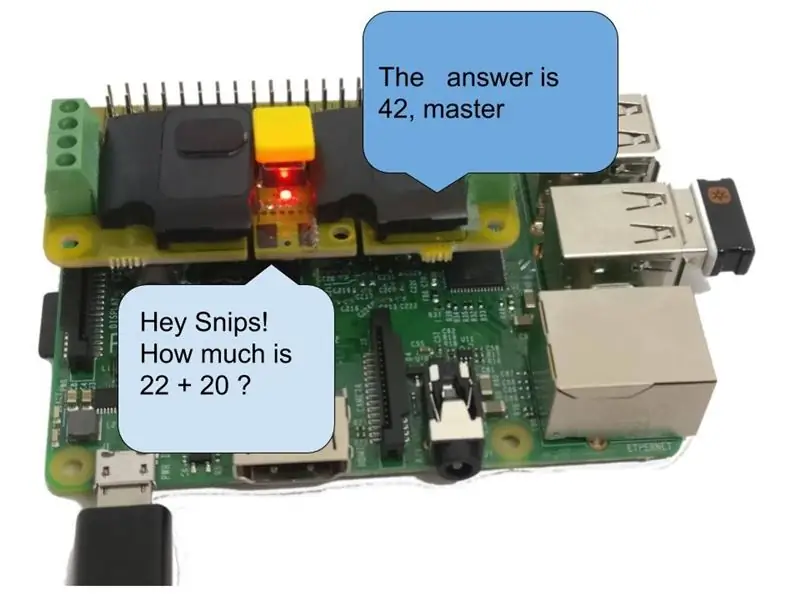
En els darrers mesos, he provat molts assistents vocals. Des de llavors he arribat a la conclusió que confiar en servidors centralitzats allotjats per Google i Amazon per a tasques senzilles com encendre un llum o tancar les persianes és, per dir-ho a la lleugera, una noció increïblement absurda. També visc a França. No té sentit que la meva informació passi l’oceà Atlàntic per rentar un vàter a casa meva a París. Les implicacions sobre la privadesa són igualment una preocupació evident quan Amazon o Google tenen accés a totes les sol·licituds vocals. Independentment del vell i cansat argument de que "no tinc res a amagar", no és cap secret que aquestes entitats siguin expertes en utilitzar dades personals amb finalitats de màrqueting específiques. Els serveis de Google i Amazon no són realment gratuïts en el sentit de la llibertat. Per simplicitat, sovint perdem la nostra privadesa per aquests serveis. És cert que són serveis igualment molt elegants. Però de nou no teniu res a amagar, oi?
Aquest és un tutorial per crear un assistent vocal senzill que pugui funcionar fora de línia, de manera que totes les sol·licituds que feu es processaran localment a casa vostra. Per fer-ho utilitzarem Snips, és una startup francesa que té l’interessant avantatge de treballar fora de línia. Perquè les coses siguin clares i senzilles, farem un assistent molt ximple, prou senzill per entendre l’arquitectura, de manera que més endavant faràs la teva pròpia versió més interessant. Per tant, avui el nostre assistent només sumarà dos números que dirà i reproduirà la resposta: Preguntareu: "quant és 1 més 2" Respondrà: "3"
Afiliació: no estic afiliat a SNIPS. AI, però estic creant una targeta de so per a raspberry pi que ho té tot en un RASPIAUDIO. COM, és un Hat DAC + altaveus + micròfon + botó i led, podeu triar targeta de so o utilitzeu la vostra pròpia targeta de so).
Pas 1: què heu de saber abans de començar
Al final d'aquest tutorial, tindreu:
- Una clara comprensió de l’arquitectura de l’assistent vocal
- Comprendreu els avantatges d’un assistent fora de línia
- Coneixeràs el vocabulari útil per a tots els assistents
- Tindràs un ajudant insensat i capaç de fer algunes addicions
- Tindrà el desig de fer un ajudant útil o inútil però que protegeixi la seva privadesa
Què necessites:
- Comprensió bàsica de les línies d’ordres de Raspberry PI i Linux
- Temps: aproximadament entre 20 i 1 hora depenent de les vostres habilitats. Connexió a Internet per crear l'assistent i, posteriorment, l'assistent podrà treballar fora de línia.
- La versió anterior de Raspberry PI 3 o 3b + també pot funcionar, és possible que Zero sigui bastant lent
- Font d'alimentació Teclat, ratolí i pantalla, font d'alimentació per a gerds
- PC o Mac que s’executen a Linux per controlar remotament el raspberry PI
- Audio Shield amb altaveus utilitzarem aquí el Raspiaudio M IC +, és un barret petit amb tot el micròfon incorporat, DAC, amplificador, altaveu, premeu el botó i el led. També és possible utilitzar àudio integrat amb gerds (qualitat tan elevada), altaveus amplificats externs i un micròfon USB extern.
Visió general del procés:
Primer crearem l’assistent en línia a l’assistent i després l’instal·larem al Raspberry PI. En aquest enfocament, fem servir un ratolí, un teclat per configurar el Raspberry i, a continuació, l’ordinador a Linux per instal·lar i configurar de forma remota l’assistent reutilitzant una eina anomenada SAM.
Pas 2: registreu-vos
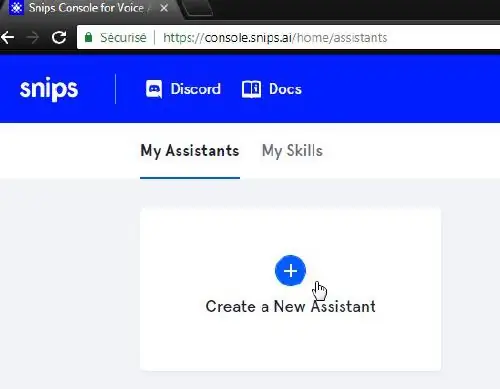
Al vostre ordinador Linux, aneu a https://console.snips.ai/ i registreu-vos, creeu un nou assistent:
Pas 3: configureu l'Assistent
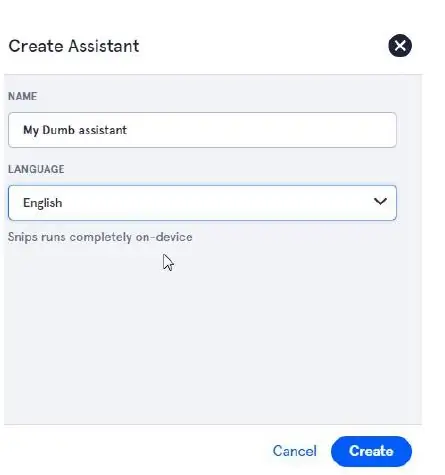
Posa-li un nom, tria el teu idioma i fes clic a crear
Pas 4: seleccioneu la paraula despert (també anomenada paraula calenta) "Hey Snips" i afegiu una habilitat
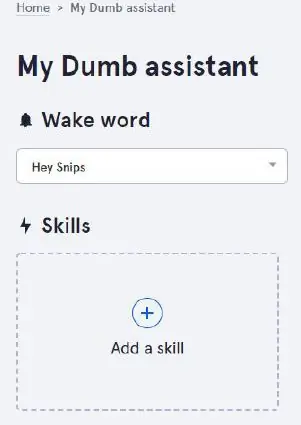
Pas 5: creeu una habilitat
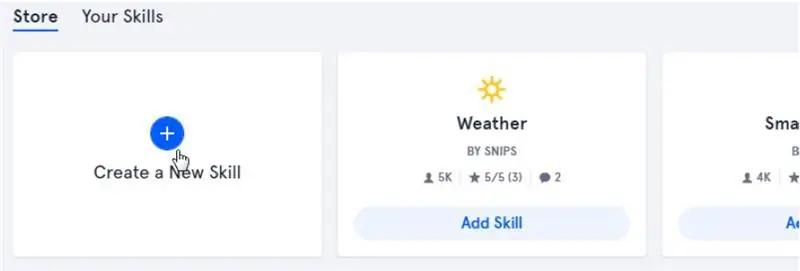
Veureu algunes habilitats prefabricades compartides per altres en les quals molts no funcionen
al final és molt més eficaç i divertit fer-ho nostre, feu clic a "crea una nova habilitat"
Pas 6: a continuació, afegiu una descripció i feu clic a Crea:
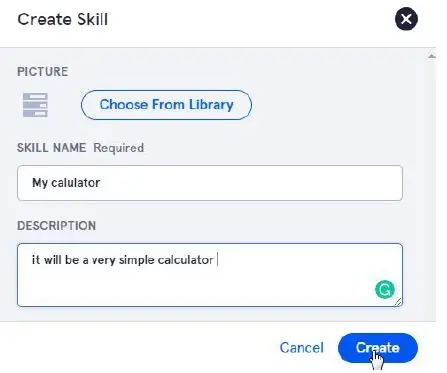
Pas 7: feu clic a Edita habilitat:
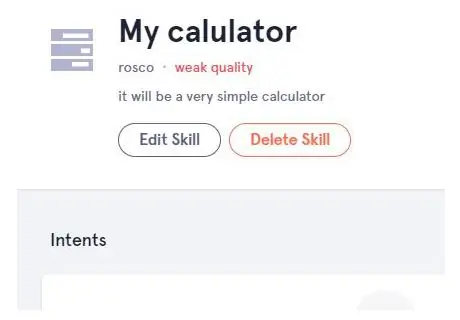
Pas 8: creeu una intenció nova
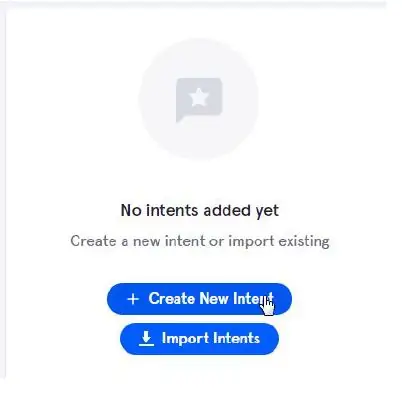
Per a la següent pantalla necessitareu una mica de vocabulari:
- Les "habilitats" són funcions a fer, aquí la capacitat de sumar número1 + número2
- "Intents": són les sol·licituds que dirà en veu alta per assolir aquesta habilitat, per exemple, podeu tenir "quant és 1 més 2" i moltes altres, com més tingueu, de manera més natural podreu dirigir-vos al vostre ajudant.
- Les "ranures" són variables de la vostra sol·licitud aquí número 1 i número 2
- Accions: què cal fer, la suma real de número1 + número2, a continuació, digueu el resultat
Pas 9: farem una suma simple de NumberOne + NumberTwo:
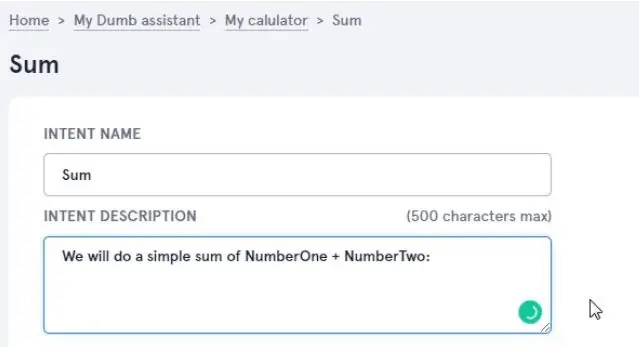
Pas 10: identifiqueu les ranures
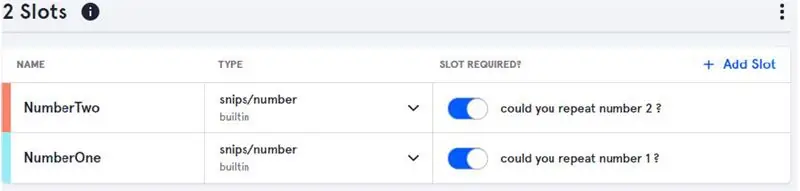
Identifiqueu les nostres 2 variables com a ranures, especifiqueu el tipus "Número" i marqueu el botó "ranura requerida" que dirà aquesta frase si una de les ranures no s'ha escoltat correctament:
Pas 11: ensenyeu-li on són les ranures
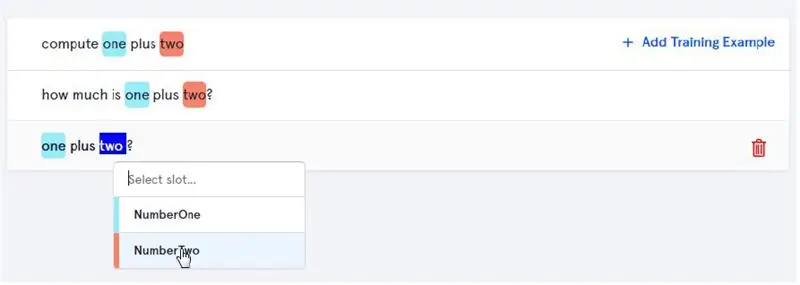
Ara hem d’ensenyar a l’assistent diferents maneres d’entendre aquesta intenció, com més escriviu, millor us dirigireu a l’assistent de manera natural, un cop hàgiu escrit les preguntes, cal que identifiqueu les vostres ranures (variable) fent doble clic a "Un" i "dos" i seleccionant les ranures.
Quan hàgiu acabat, feu clic a "Desa" i torneu a la pantalla anterior: "Inici> Assistent MyDumb> La meva calculadora"
Pas 12: és hora d’actuar
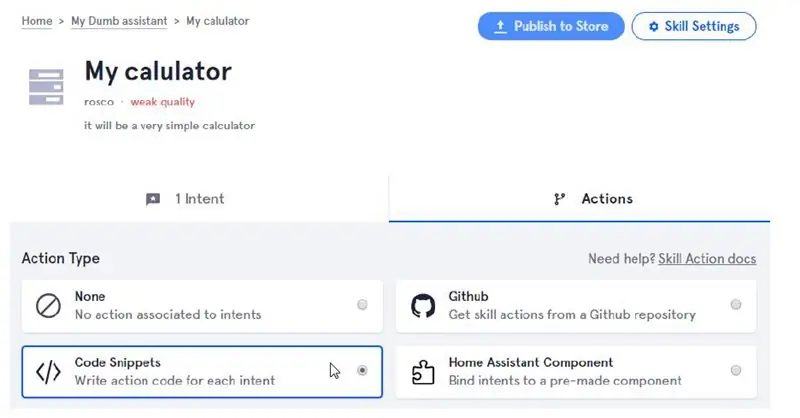
En aquest moment, l'assistent entendrà la pregunta identificant el número 1 i el número 2, però què fer amb aquests dos números. Escriurem els nostres propis fragments, fem clic a Fragments de codi d'acció
Pas 13: escriviu l'script
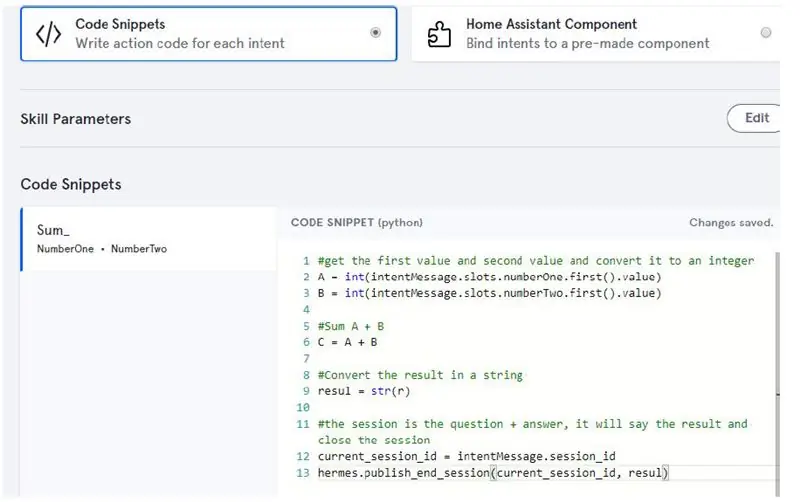
Aquí teniu l’escriptura Python que tallarem i enganxarem, no hi ha res a guardar, després d’això ja hem acabat amb l’assistent. còpia / pasta des d'aquí:
#obté el primer valor i el segon valor i converteix-lo en un enterA = int (intentMessage.slots.numberOne.first (). value)
B = int (intentMessage.slots.numberTwo.first (). Value)
#Suma A + B
C = A + B
#Converteix el resultat en una cadena
resul = "la resposta és" + str (C) + "el meu estimat mestre"
#la sessió és la pregunta + resposta, dirà el resultat i tancarà la sessió
current_session_id = intentMessage.session_id hermes.publish_end_session (current_session_id, resul)
Pas 14: gravar Raspbian Stretch Lite en una nova targeta SD
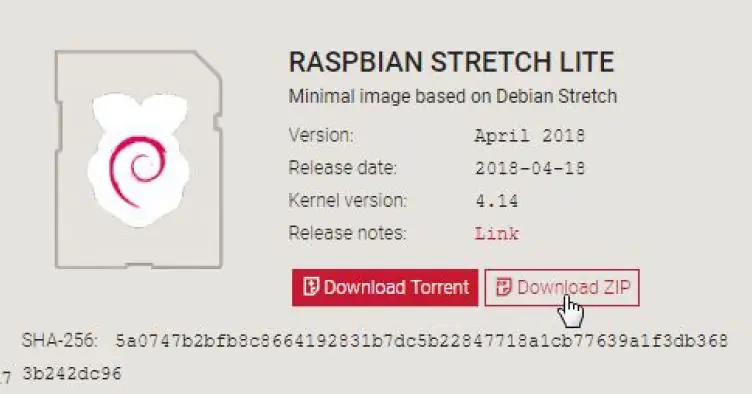
Raspbian Buster encara no és compatible amb Snips Platform (vingui l'equip SNIPS per fer l'actualització !!)
Utilitzeu Raspbian Stretch:
downloads.raspberrypi.org/raspbian/images/raspbian-2018-04-19/2018-04-18-raspbian-stretch.zip
(Si no esteu familiaritzat amb el procés, consulteu aquí
Pas 15: connecteu el gerd
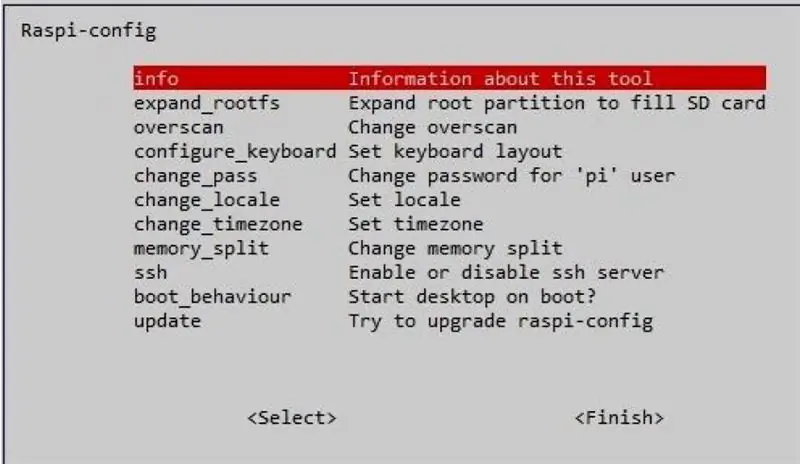
Sudo raspi-config
Configureu el disseny del teclat (si no és qwery), configureu el wifi mitjançant les opcions de localització:
- Trieu Opcions de xarxa per configurar el vostre SSID / contrasenya wifi o simplement connecteu un cable Ethernet al vostre encaminador
- Trieu Opcions d'interfície per habilitar ssh (ja que s'utilitzarà més endavant)
Pas 16: Preneu nota de la IP del vostre gerd
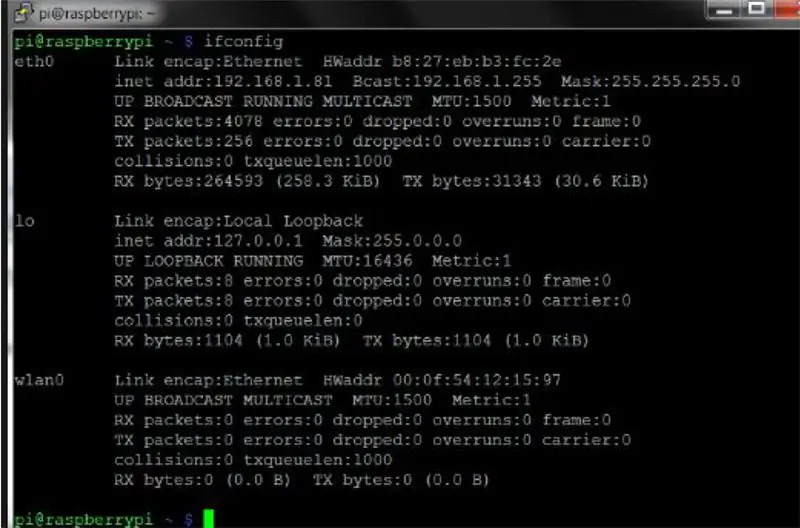
Comproveu que esteu connectat al vostre encaminador tipus ifconfig i preneu nota de l’adreça IP
utilitzat:
ifconfig
Pas 17: instal·leu la targeta de so Raspiaudio MIC +
Si teniu un MIC + de RASPIAUDIO. COM, connecteu la targeta i escriviu:
sudo wget -O mic mic.raspiaudio.com
sudo bash mic
● Reinicieu i, a continuació, proveu:
udo wget -O test test.raspiaudio.com
prova sudo bash
● Premeu el botó groc que hauríeu d'escoltar "frontal esquerre, frontal dret" i es reproduirà una gravació que indiqui que el micròfon i els altaveus funcionen bé.
Pas 18: instal·leu amb l'Assistent al gerd des del vostre PC / MAC Linux
actualitzeu la llista de paquets i instal·leu npm
sudo apt-get update
pas raspi-config i habilitar SSH (opció d'interfície-SSH)
sudo apt-get install npm
Instal·leu sam al vostre ordinador Linux:
sudo npm install -g snips-sam
-
Un registre finalitzat amb la vostra credencial que heu creat anteriorment a snips.ai
sam login
-
Connecteu-vos al vostre raspberry pi amb Sam:
sam connect "ip_address_of raspberry"
si teniu un error, heu de tornar al pas raspi-config i habilitar SSH (opció d'interfície-SSH)
-
Inicieu l'instal·lador al Raspberry Pi mitjançant:
sam init
- Obtindreu: “Instal·lació de components de la plataforma Snips. Això pot trigar uns minuts … Els components de Snips Platform s'han instal·lat correctament "… trigarà una estona a acabar-se
-
Per instal·lar l'assistent, escriviu:
sam assistent d'instal·lació
-
Escriviu el següent per veure la consola:
Sam mira
-
Intenta-ho! Digues:
- "Hey Snips", llavors escoltes un pit
- "Quant és 20 més 22?" llavors hauria de respondre "42"
-
Si no funciona:
-
Comproveu l'estat de SAM mitjançant:
estat sam
-
Ajusteu el guany del micròfon i dels altaveus al Raspberry Pi:
alsamixer
-
Recomanat:
Vocal GOBO - Escut amortidor de so - Cabina vocal - Caixa vocal - Filtre de reflexió - Escut vocal: 11 passos

Vocal GOBO - Sound Dampener Shield - Vocal Booth - Vocal Box - Reflexion Filter - Vocalshield: Vaig començar a gravar més veus al meu estudi domèstic i volia obtenir un so millor i, després d’algunes investigacions, vaig saber què era un " GOBO " era. Havia vist aquestes coses que amortiguaven el so, però no em vaig adonar del que feien. Ara sí. Vaig trobar una y
RFID que protegeix una cartera Tyvek: 7 passos
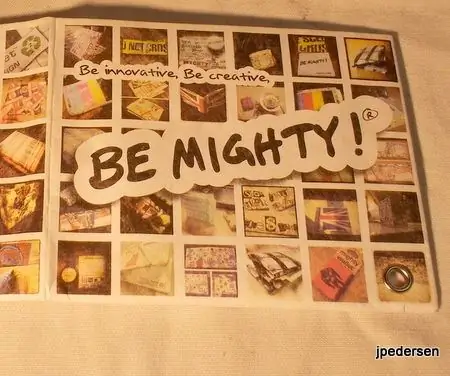
RFID apantallant una cartera Tyvek: fa uns 6 anys que faig servir aquest tipus (marca) de cartera. Quan vaig trobar aquesta cartera en particular, vaig decidir afegir-hi una protecció RFID mitjançant cinta d'alumini. Aquesta cinta s’utilitza per segellar conductes de calefacció, ja que és més resistent que la base de tela
Encaminador WIFI segur: protecció i privadesa antivirus, programari maliciós i antipersonal: 5 passos

Router WIFI segur: protecció i privadesa antivirus, malware i ransomware: protecció de baix cost mitjançant RaspBerryPI 4 i codi obert. Bloqueja el següent ABANS d’arribar a l’ordinador o al telèfon: Virus de malware que RansomWare també proporciona: Control parental de llocs web per a adults / odi Preserva la vostra privadesa mitjançant l’anunci
Com automatitzar la vostra habitació amb l'Assistent de Google i Arduino ?: 7 passos

Com automatitzar la vostra habitació amb l'Assistent de Google i Arduino ?: Hola comunitat instructiva, aquí estic amb un altre projecte d'automatització, concretament un sistema controlat per veu amb l'Assistent de Google, Arduino i algunes plataformes web. Vaig ser una de les persones que no ho fan. admet el control de dispositius per veu, perquè
Deseu el planeta i la vostra butxaca. $$ Convertiu la vostra càmera digital P&S barata en recarregable: 4 passos (amb imatges)

Deseu el planeta i la vostra butxaca. $$ Convertiu la vostra càmera digital P&S barata en recarregable: fa anys, vaig comprar una càmera digital Dolphin Jazz 2.0 Megapixel. Tenia bones característiques i preu. També tenia gana per les bateries AAA. Ningú que s’allunyés d’un repte, vaig pensar que ho modificaria per utilitzar una bateria recarregable per deixar de malgastar ba
