
Taula de continguts:
2025 Autora: John Day | [email protected]. Última modificació: 2025-01-23 14:37



Hola nois, en aquest instructiu aprendreu a simular ping pong al lloc web d'Autodesk Tikercad mitjançant la placa de desenvolupament Arduino UNO. Feu clic en aquest enllaç de YouTube per veure el vídeo de simulació.
Pas 1: Requisits:
- Un ordinador o un ordinador portàtil amb una bona connexió a Internet.
- Navegador d’Internet (he utilitzat Google Chrome).
- Compte d'Autodesk Tinkercad.
Pas 2: col·locació de components:


- Obriu el navegador.
- Introduïu el lloc web d’Autodesk Tinkercad.
- Inicieu la sessió al vostre compte d'Autodesk Tinkercad.
- A l'esquerra del lloc web, podeu trobar un botó de circuit, fer-hi clic i, a continuació, fer clic a crear nou circuit per crear un nou circuit.
- Se us dirigirà a la pàgina següent on heu de fer les connexions del circuit i programar el joc.
- A la part superior esquerra, prop del logotip d’Autodesk Tinkercad, podeu introduir un nom nou per al projecte.
-
Ara, a la part dreta de la pàgina web, sota la pestanya Components, arrossegueu i deixeu anar els components següents.
- 1 x placa Arduino UNO.
- 2 x LEDs NeoPixel.
- 1 x cristall piezoelèctric.
- 6 x resistències.
- 5 x polsadors.
- 1 x potenciòmetre.
- 1 x pantalla LCD 16x2.
- 1 x tauleta de suport.
- Feu la connexió del circuit segons el diagrama de circuits següent.
Pas 3: diagrames de circuits i connexions:


Connexions Arduino UNO:
- Arduino UNO 0 -> NeoPixel LED1 in
- Arduino UNO 1 -> NeoPixel LED2 in
- Arduino UNO 2 -> LCD DB 7
- Arduino UNO 3 -> LCD DB 6
- Arduino UNO 4 -> LCD DB 5
- Arduino UNO 5 -> LCD DB 4
- Arduino UNO 6 -> Paddle1 Up polsador terminal 2 i resistència desplegable 10KΩ
- Arduino UNO 7 -> Paddle1 Down Pulsador terminal 2 i resistència de desplaçament de 10KΩ
- Arduino UNO 8 -> Paddle2 Up polsador terminal 2 i resistència desplegable 10KΩ
- Arduino UNO 9 -> Paddle2 Down polsador terminal 2 i resistència de desplaçament de 10KΩ
- Arduino UNO 10 -> cristall piezoelèctric positiu.
- Arduino UNO 11 -> Activa la pantalla LCD
- Arduino UNO 12 -> Registre LCD seleccionat
- Arduino UNO 13 -> Inicieu la resistència de desplaçament del terminal 2 i 10KΩ del polsador
- Arduino UNO 5v -> LCD VCC, terminal 2 del potenciòmetre, NeoPixel LED1 + i NeoPixel LED2 +
- Arduino UNO GND -> LCD GND, terminal 1 del potenciòmetre, NeoPixel LED1 G i NeoPixel LED2 G
Connexions LCD:
- Contrast -> eixugaparabrises amb potenciòmetre
- LCD LED de càtode -> 220Ω resistència d'arrencada
- Ànode LED LCD -> Arduino UNO GND
Polsadors:
Connecteu tots els terminals 1 del polsador a Arduino UNO 5v
Pas 4: Codificació:


- Ara heu de codificar la placa Arduino UNO.
- A la part superior dreta del lloc web, podem veure un botó de codi i fer-hi clic.
- Seleccioneu el text al quadre desplegable.
- Ara copieu i enganxeu el codi al quadre de text des de qualsevol dels enllaços següents.
- Autodesk Tinkercad
- GitHub
En aquest moment hem completat les connexions i la part de codificació i el projecte està preparat per simular
Pas 5: simulació:

- Per iniciar la simulació, feu clic al botó de simulació a la part superior dreta del lloc web.
- Ajusteu el potenciòmetre fins obtenir una visió clara del joc a la pantalla LCD.
- Utilitzeu el botó d'inici per iniciar el joc i paddle1 amunt, paddle 2 avall, paddle2 amunt i paddle2 botons polsadors per controlar el paddle1 i paddle2.
- Enllaç de vídeo de simulació.
Recomanat:
Com fer un registre de dades en temps real de la humitat i la temperatura amb Arduino UNO i targeta SD - Simulació de registre de dades DHT11 a Proteus: 5 passos

Com fer un registre de dades en temps real d’humitat i temperatura amb Arduino UNO i targeta SD | Simulació de registre de dades DHT11 a Proteus: Introducció: hola, aquest és Liono Maker, aquí teniu l'enllaç de YouTube. Estem fent un projecte creatiu amb Arduino i treballem en sistemes incrustats
SIMULACIÓ DE MÀQUINES DE DESINFECCIÓ AMB TINKERCAD: 6 passos

SIMULACIÓ DE MÀQUINES DE DESINFECCIÓ AMB TINKERCAD: En aquest inescrutable anem a veure com es fa una simulació de Màquina de desinfecció, Contact less Automatic Sanitizer és una màquina de desinfecció perquè no farem servir les mans per fer funcionar la màquina, en comptes del sensor d'infrarojos de proximitat
(LED amb commutador) Simulació Arduino mitjançant circuit Tinkercad: 5 passos

(LED amb commutador) Simulació Arduino mitjançant el circuit Tinkercad: som un grup d’estudiants UQD0801 (Robocon 1) de l’Universiti Tun Hussein Onn Malaysia (UTHM) que demostraran com simular el LED amb el commutador mitjançant Arduino i alguns components com a part de la nostra tasca. Per tant, introduirem el b
Joc de Ping Pong automàtic: 6 passos
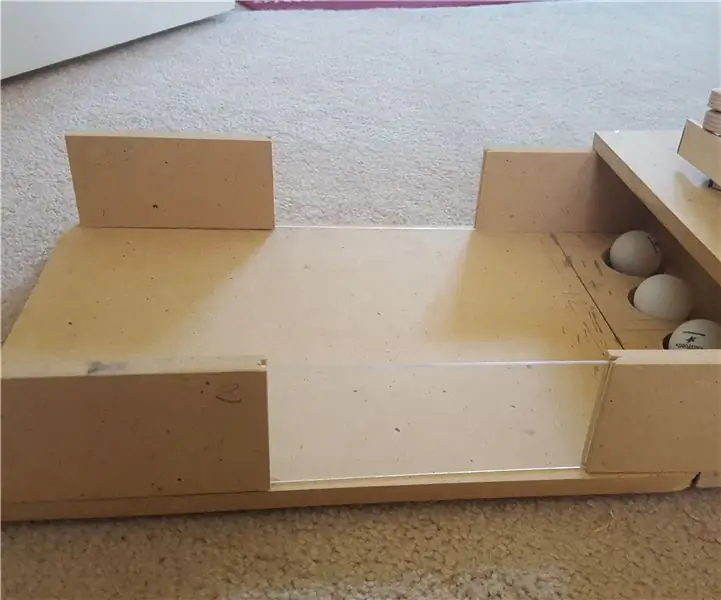
Joc de ping-pong automàtic: es tracta d’un joc de ping-pong que utilitza motors per llançar-vos boles de ping-pong i heu de colpejar-lo als forats. Una persona ha de llançar pilotes i l’altra ha de colpejar-les. **** Tingueu en compte que ho fan dos alumnes de sisè de primària
Joc del joc de la vida: 7 passos

Game of Life Kit: The Game of Life Boards són una plataforma escalable per a visualitzacions d'autòmats cel·lulars. Cada placa conté 16 LEDs en una xarxa 4x4, un microcontrolador i una xarxa de comunicacions i distribució d'energia. Amb el firmware disponible, executen Conway
