
Taula de continguts:
- Autora John Day [email protected].
- Public 2024-01-30 08:13.
- Última modificació 2025-01-23 14:37.

En aquesta guia, crearem un controlador midi CC sense fils, que us permetrà utilitzar el Microbit com a controlador midi i connectar-lo al vostre programari de producció musical preferit.
Què és Midi CC?
CC sovint abreujat, mentre que el terme correcte és "Canvi de control") Categoria de missatges MIDI que s'utilitzen per transmetre dades de rendiment o pedaç de paràmetres diferents dels que tenen els seus propis tipus de missatges dedicats (nota activada, desactivada, posttocada, polifònica) aftertouch, pitch bend i canvi de programa).
Tingueu en compte que aquest tutorial està dissenyat per a Mac, però també hauria de funcionar per a PC. Si us plau, deixeu un comentari si detecteu algun problema relacionat amb la compatibilitat del PC i actualitzaré la guia amb molt de gust
Subministraments
- Microbit x2
- MidiSerial sense cabells
- Logic Pro X (o qualsevol DAW que trieu)
Pas 1: enviament de les dades de l’acceleròmetre
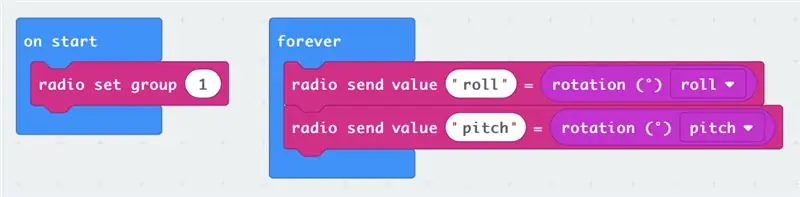
Com que en última instància, voldrem poder moure’s sense fils, necessitarem dos microbits. Una per capturar les dades de l’acceleròmetre i enviar-les per la ràdio del microbit, i una altra per rebre les dades i enviar-les com a MIDI CC mentre estem connectats al nostre ordinador.
En primer lloc, permet codificar el dispositiu de captura. Capturarem els valors de pitch and roll des de l’acceleròmetre del microbit i els transmetrem per ràdio. Tanmateix, no hi ha cap raó per la qual no puguis utilitzar la varietat d'altres entrades del microbit, com ara els botons o fins i tot la brúixola.
Per obtenir una llista completa de les capacitats MIDI de Microbit, consulteu la documentació oficial aquí.
Pas 2: rebre dades i convertir-les a Midi
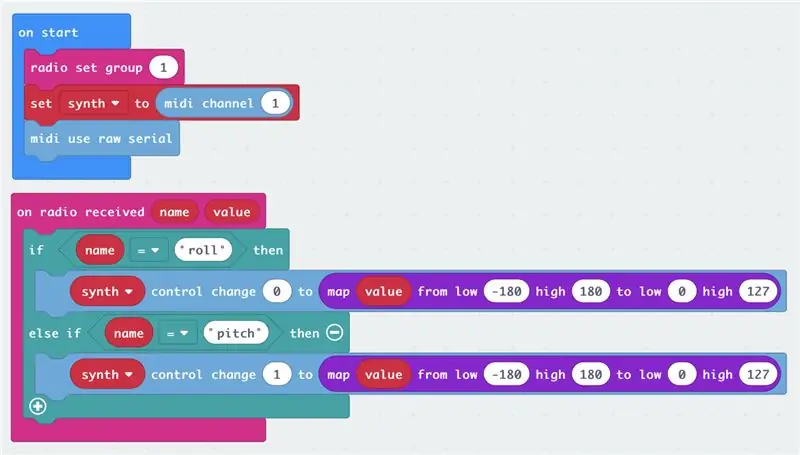
Amb el nostre segon Microbit connectat a l’ordinador mitjançant USB, aquest rebrà les dades de l’acceleròmetre per ràdio i es convertirà en valors MIDI CC.
El bloc important aquí és Use Midi Serial, que ens permet utilitzar una aplicació bridge i encaminar el midi cc internament a l’ordinador.
Midi CC té 120 canals disponibles (de 0 a 119), però per a aquesta demostració només farem servir dos: Canal 0 i Canal 1, amb aquests assignats a Pitch i Roll respectivament.
Tant el pitch and roll mesuren de -180 a 180 i, mentre que els valors de Midi CC poden ser de 0 a 127, de manera que estic fent servir el bloc "mapa" per convertir els intervals de dades. Us recomano jugar amb aquest procés de conversa numèrica un cop hàgiu sabut quin paràmetre voleu controlar, ja que només és possible que vulgueu valors dins d’un interval determinat (en funció de l’efecte que controleu).
Per obtenir més informació sobre la recopilació de dades remotes amb el microbit, consulteu aquí.
Pas 3: Configuració de l'ordinador
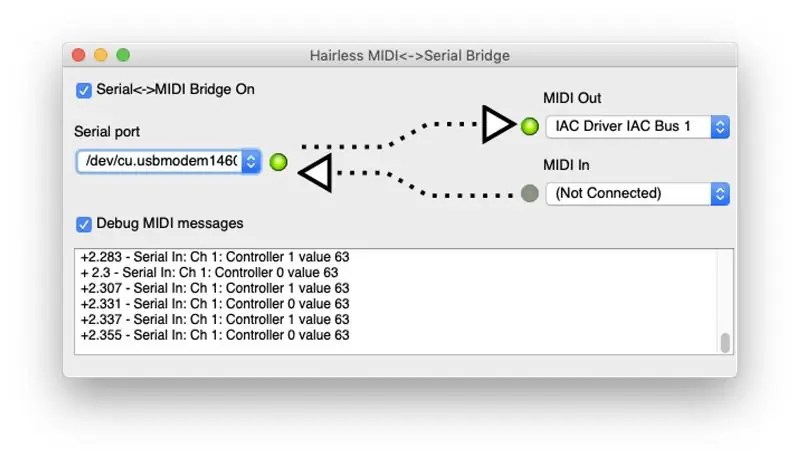
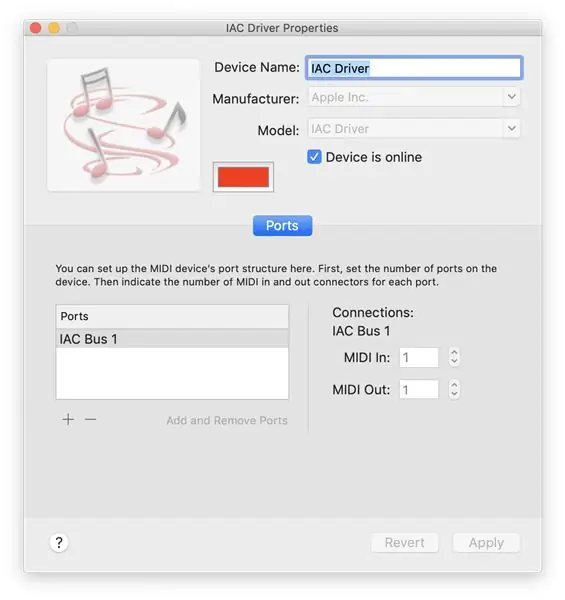
MidiSerial sense cabells
Per encaminar el senyal Midi des del vostre microbit al DAW que trieu, necessitareu una aplicació pont com ara Hairless MidiSerial; descarregueu-lo gratuïtament des de la pàgina GitHub aquí.
Configuració Midi d'àudio
Nota: Si utilitzeu un Mac, assegureu-vos de seleccionar la sortida MIDI com a "IAC Bus 1". Si això no apareix a la llista, haureu d’obrir-vos Configuració MIDI d’àudio, aneu a MIDI Studio (des del menú de la finestra a la part superior), feu clic al controlador IAC i assegureu-vos que la casella "El dispositiu està en línia" està marcada..
Pas 4: assignació de paràmetres al vostre DAW
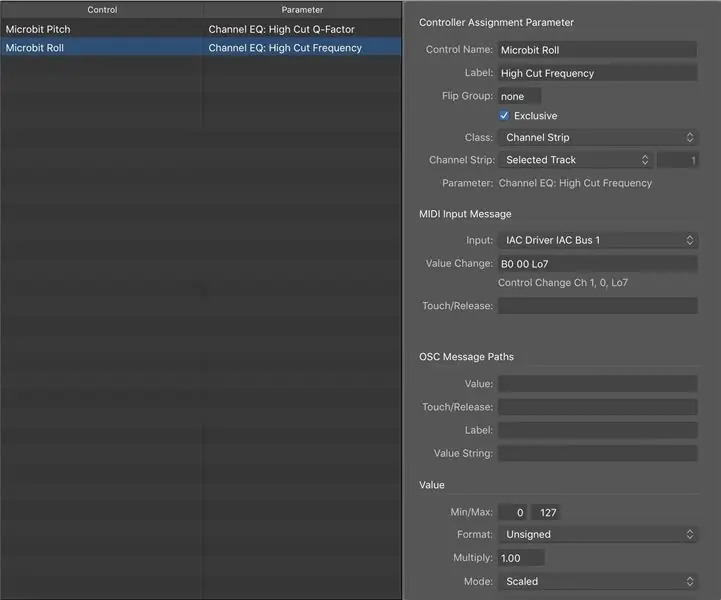
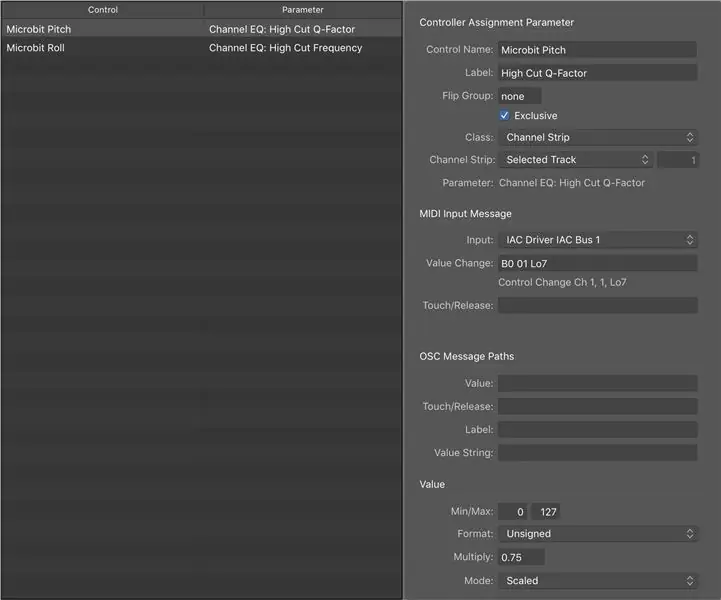
Com a usuari de Logic Pro X, em centraré en aquest programari, però, segons el meu enteniment, hauria de funcionar de manera similar en el vostre DAW que trieu
Assegureu-vos que la lògica està configurada per rebre l’entrada MIDI des del bus IAC, això es pot comprovar a les preferències> Midi> entrades. Trieu quin paràmetre voleu controlar, per exemple, un filtre de sintetitzador tallat, la quantitat d’enviament de canal auxiliar o la freqüència d’equalització. A continuació, doneu un canvi a aquest paràmetre i premeu CMD + L. Ara, quan moveu el Microbit, assignarà automàticament el canal MIDI CC respectiu a aquest paràmetre.
Tingueu en compte el meu codi, ja que estem fent servir dos valors; envia constantment un valor per als dos canals CC (0 i 1) i, per tant, la lògica es confon molt quan intenteu assignar un paràmetre. Tinc previst millorar el codi per tal que no enviï cap valor si el número és el mateix (o dins d'un rang petit), però fins llavors recomano eliminar un dels "ifs" del codi del receptor perquè Logic només rebi un MIDI Valor CC a la vegada durant aquesta etapa d'assignació.
A Logic també podeu afinar més el controlador MIDI, ajustant l'entrada amb un valor de multiplicació, establint els valors mínim i màxim. Els valors que he utilitzat per a l'EQ High Cut es poden veure a la imatge superior.
Pas 5: Què passa després?
Enhorabona! Ara hauríeu de controlar la lògica amb el vostre microbit … sense fils!
Hi ha molt possible amb MIDI i el Microbit. Podeu configurar diferents "escenes" al microbit, cosa que us permetrà canviar quin canal CC controla cada valor de l'acceleròmetre en prémer el botó del microbit remitent. Donar a un intèrpret el control total sobre diversos instruments. El MIDI també pot fer molt més que la música, amb alguns escriptoris d’il·luminació també habilitats per al MIDI.
Crida a altres fabricants de microbits musicals
Aquests són alguns dels meus fabricants preferits que superen els límits del que és possible amb la fantàstica peça de maquinari.
Guant musical Mini. Mu Microbit de Helen Leigh per Pimoroni
Com connectar el vostre microbit a Pure Data mitjançant Vulpestruments
Microbit Orchestra de Captain Credible
Guitarra Microbit de David Whale
Mostra’m el que fas
Heu seguit aquesta guia? Envia’m una foto de vídeo al meu twitter / instagram @frazermerrick
Recomanat:
Substitució de la shell d'un controlador Xbox 360 sense fils: 15 passos (amb imatges)

Substitució de la shell d'un controlador Xbox 360 sense fils: guia pas a pas per substituir la shell d'un controlador Xbox 360 per una nova shell. Aquest tutorial es pot utilitzar per ajudar els estudiants a tenir una comprensió bàsica del maquinari, l’enginyeria elèctrica / informàtica i els principis informàtics a través del videojoc
Shelly Sense: alimentació sense fils (WPC Qi Standard): 5 passos (amb imatges)

Shelly Sense: alimentació sense fils (WPC Qi Standard): ATENCIÓ: després d’aquest tutorial perdreu la garantia i també corre el risc de trencar el vostre Shelly Sense. Feu-ho només si sabeu què feu i si sou conscients dels riscos. El Shelly Sense és un producte increïble per percebre tots els
Construeix el teu propi controlador de càmera sense fils multifuncional (econòmic!): 22 passos (amb imatges)

Construeix el teu propi controlador de càmera sense fils multifuncional (barat!): Introducció T’havia agradat construir el teu propi controlador de càmera? IMPORTANT NOTA: Els condensadors del MAX619 són 470n o 0,47u. L'esquema és correcte, però la llista de components no s'ha actualitzat correctament. Aquesta és una entrada al Digital Da
Refredador / suport per a portàtils de cost zero (sense cola, sense perforació, sense femelles i cargols, sense cargols): 3 passos

Refredador / suport per a portàtils de cost zero (sense cola, sense perforació, sense femelles i cargols, sense cargols): ACTUALITZACIÓ: SI US PLAU VOT PER EL MEU INSTRUCTABLE, GRÀCIES ^ _ ^ TAMBÉ POTS AGRADAR-ME ENTRADA A www.instructables.com/id/Zero-Cost-Aluminum-Furnace-No-Propane-No-Glue-/ O POTS VOTAR ELS MEUS MILLORS AMICS
Introduïu un timbre sense fils en un interruptor d'alarma sense fils o un interruptor d'encesa / apagat: 4 passos

Introduïu un timbre sense fils en un interruptor d'alarma sense fils o en un interruptor d'encès / apagat: recentment he construït un sistema d'alarma i l'he instal·lat a casa. Vaig fer servir interruptors magnètics a les portes i els vaig connectar a través de les golfes: les finestres eren una altra història i el cablejat dur no era una opció. Necessitava una solució sense fils i això és
