
Taula de continguts:
- Autora John Day [email protected].
- Public 2024-01-30 08:13.
- Última modificació 2025-01-23 14:37.





En aquest manual us mostraré com fer un sensor de sòl casolà per al sistema gardenhealth. Us mostraré el que necessiteu, donaré alguns exemples de codi i com implementar el codi.
Al final de les instruccions, sabreu com canviar el color d'una tira de leds quan el sòl està humit, una mica humit o sec.
En aquest manual utilitzaré:
- Arduino versió 1.8.9
- La biblioteca Adafruit_NeoPixel.h
Subministraments
Vostè necessitarà:
- NodeMCU 1.0 (mòdul ESP-12E)
- 1 cable femella a femella
- Una tira LED
- (Opcional) Sensor de sòl Homade (mireu el vídeo anterior fins a les 00:36)
Pas 1: Configuració




- Agafeu el node i el sensor de sòl.
- Connecteu el sensor de terra a A0. (Foto 1) (alternativament agafeu un cable femella stript i connecteu-lo a A0 (Foto 3)
Agafeu la vostra tira LED i poseu GND a G, 5V a 3V i el cable central a D5. (Foto 2)
Ara es veurà com l’última foto.
Pas 2: Afegir codi per al sensor de sòl
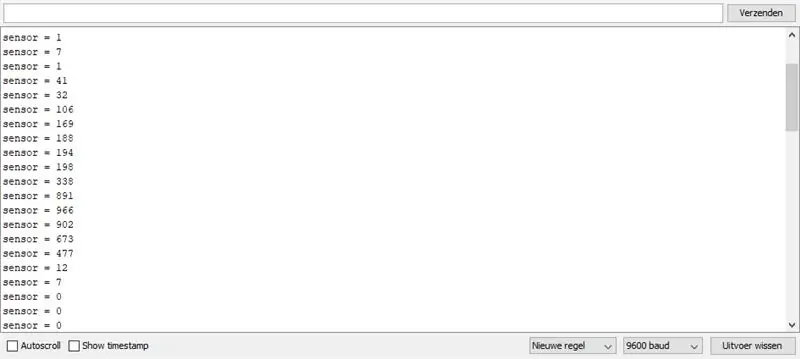
- Feu un nou projecte en arduino IDE
- Passat al codi següent:
/ * Entrada analògica, sortida analògica, sortida sèrie
Llegeix un pin d'entrada analògic, assigna el resultat a un interval de 0 a 255 i utilitza el resultat per configurar la modulació d'ample de pols (PWM) d'un pin de sortida. També imprimeix els resultats al monitor sèrie.
El circuit: - potenciòmetre connectat al pin analògic 0. El pin central del potenciòmetre va al pin analògic. els pins laterals del potenciòmetre van a + 5 V i terra: LED connectat des del pin digital 9 a terra
creat el 29 de desembre de 2008 modificat el 9 d'abril de 2012 per Tom Igoe
Aquest codi d'exemple és de domini públic.
www.arduino.cc/en/Tutorial/AnalogInOutSeri… *
/ Aquestes constants no canviaran. S’utilitzen per donar noms als pins utilitzats: const int analogInPin = A0; // Pin d'entrada analògic que el potenciòmetre està connectat a const int analogOutPin = D5; // Pin de sortida analògic al qual està connectat el LED
int sensorValue = 0; // valor llegit de l’olla
void setup () {// inicialitza les comunicacions en sèrie a 9600 bps: Serial.begin (9600); }
void loop () {// llegiu el valor analògic: sensorValue = analogRead (analogInPin);
// imprimeix els resultats al monitor de sèrie: Serial.print ("sensor ="); Serial.print (sensorValue); Serial.print ("\ n"); // Serial.println (outputValue);
// espereu 1 mil·lisegon abans del següent bucle perquè el convertidor analògic-digital // es resolgui després de la darrera lectura: delay (1000); }
Ara podeu comprovar si el vostre sensor és un valor.
Toqueu l'extrem del cargol o el cable i veureu alguna cosa com la foto 1
Si no funciona, comproveu els cables. Estan correctament connectats?
Pas 3: Biblioteca Neopixel
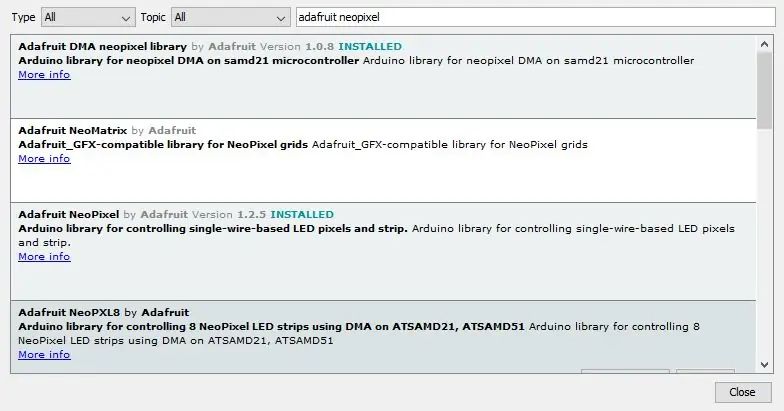
-
Baixeu-vos la biblioteca adafruit_neopixel (si encara no ho heu fet).
- Aneu a eines> gestionar els llibertaris
- cerqueu la foto 1 de adafruit neopixel
- Instal·leu la versió 1.2.5
Pas 4: Configuració del codi Neopixel
-
Afegiu el següent a la part superior del vostre projecte
- #incloure
- #incloure
- #include "Adafruit_NeoPixel.h"
- A sota:
char ssid = "SSID"; // el vostre SSID de xarxa (nom)
char password = "contrasenya"; // la vostra contrasenya de xarxa
I a sota d’això
#define PIXEL_PIN D5 # define PIXEL_COUNT 30 // canvia a com són els leds maney a la teva tira
#define PIXEL_TYPE NEO_GRB + NEO_KHZ800
Adafruit_NeoPixel pixels = Adafruit_NeoPixel (PIXEL_COUNT, PIXEL_PIN, PIXEL_TYPE);
Pas 5: buida la configuració
Introduïu el codi següent a la configuració de voide ()
pixels.begin (); // INICIALITZAR NeoPixel strip object (OBLIGATORI) pixels.show (); // Desactiveu tots els píxels al més aviat possible
pixels.setBrightness (50); // ha de ser entre 0 i 255 si voleu que la tira de led sigui més brillant, podeu augmentar el nombre
Pas 6: bucle buit
Al bucle buit () i per sota del retard (1000); introduïu el codi següent
if (sensorValue == 0 || sensorValue <= 200) {
per a (int i = 0; i
pixels.setPixelColor (i, 255, 0, 0);
pixels.show ();
}
} else if (sensorValue> 200 || sensorValue <= 500) {
per a (int i = 0; i
pixels.setPixelColor (i, 0, 255, 0);
pixels.show ();
}
} else if (sensorValue> 500) {
per a (int i = 0; i
pixels.setPixelColor (i, 0, 0, 255);
pixels.show ();
}
}
}
Pas 7: comproveu

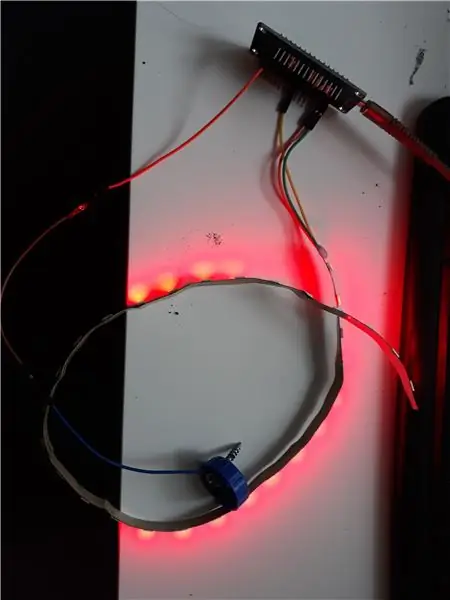
Enhorabona! Acabeu de crear un sistema que pugui indicar si el sòl està humit o sec.
Ara, quan poseu el sensor a terra humida, el LED es posarà de color verd i, quan estigui a terra seca, es tornarà vermell. Com les imatges anteriors.
Recomanat:
Com es pot desplegar una aplicació Node.js a Heroku: 3 passos

Com es desplega una aplicació Node.js a Heroku: a continuació s’explica com he desplegat la meva aplicació NodeJS a Heroku mitjançant un compte gratuït. Simplement feu clic als enllaços per descarregar els programes necessaris: Programari utilitzat: VSCode (o qualsevol editor de text que trieu) HerokuCLIGit
Com connectar Raspberry Pi al núvol mitjançant Node.js: 7 passos

Com connectar Raspberry Pi al núvol mitjançant Node.js: aquest tutorial és útil per a qualsevol persona que vulgui connectar un Raspberry Pi al núvol, especialment a la plataforma IoS AskSensors, mitjançant Node.js. No teniu un Raspberry Pi? Si actualment no teniu un Raspberry Pi, us recomanaré que obtingueu un Raspberry
Node RaspberryPi WSPR: 7 passos

Node WSPR de RaspberryPi: volia fer un transmissor WSPRnet (Weak Signal Propegation Reporter) per mullar els peus al joc WSPRnet i començar a veure fins a quin punt puc transmetre un far. Vaig tenir alguns d'aquests equips posats i vaig decidir que llançaria un professional ràpid
Com utilitzar Soil Moisture Sensore mitjançant Arduino: 4 passos

Com s'utilitza el sensor d'humitat del sòl mitjançant Arduino: el sensor d'humitat del sòl és un sensor que es pot utilitzar per mesurar la humitat del sòl. Adequat per a la realització de prototips de projectes de conreu intel·ligent, projectes de controladors de reg o projectes d’agricultura IoT. Aquest sensor té 2 sondes. Que s'utilitza per mesurar
Projecte Arduino Soil Moisture: 4 passos
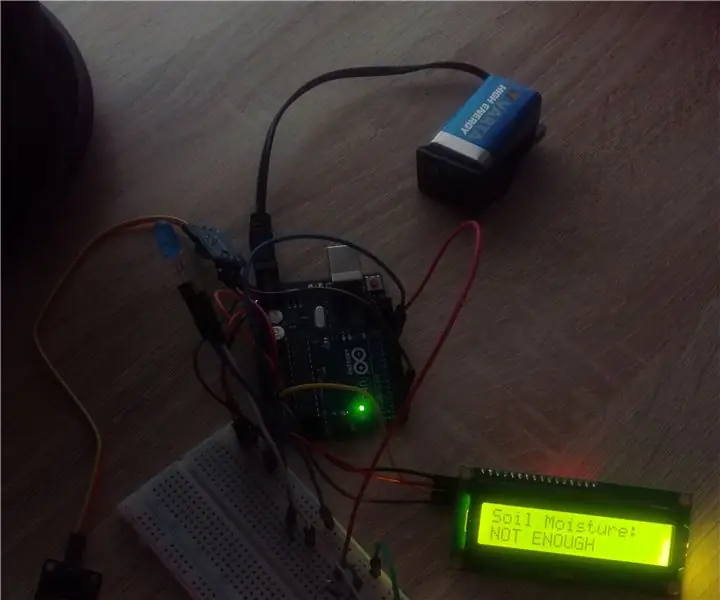
Arduino Soil Moisture Project: Hola nois, avui us presento el meu primer projecte sobre instructables: es tracta de mesurar la humitat del sòl amb Arduino i només un sensor. Aquest projecte és molt fàcil de fer i tothom que vulgui començar a aprendre a treballar amb la plataforma Arduino haurà de
