
Taula de continguts:
- Autora John Day [email protected].
- Public 2024-01-30 08:13.
- Última modificació 2025-01-23 14:37.

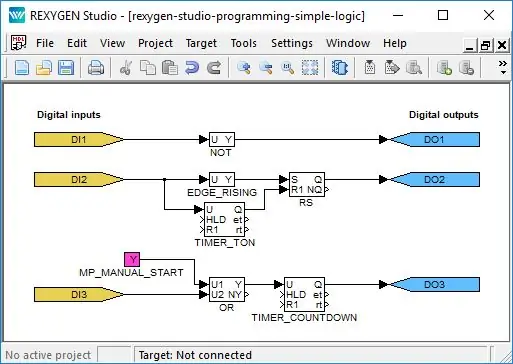
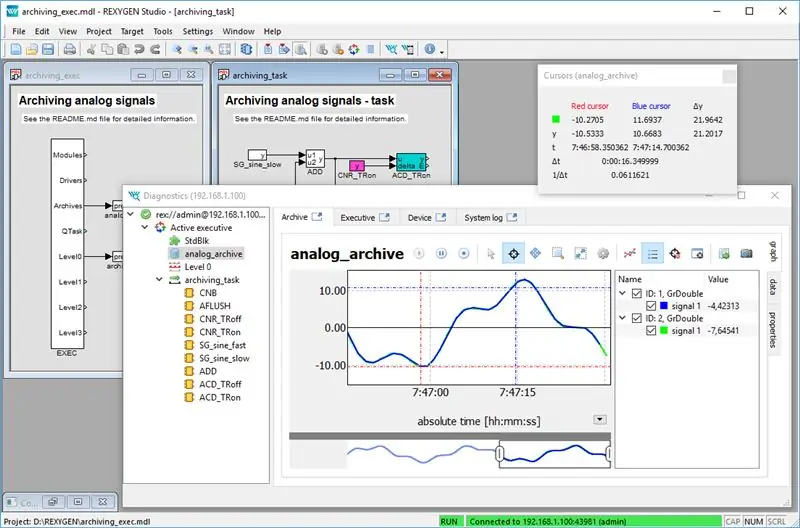
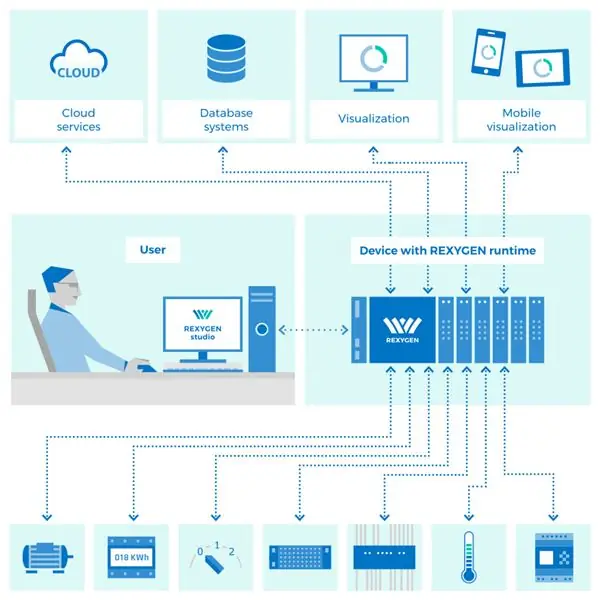
Hola, aquest instructiu us mostrarà com convertir el vostre Raspberry Pi en un dispositiu d’automatització totalment programable compatible amb un llenguatge de programació orientat gràficament per als PLC anomenat Diagrama de blocs de funcions (part de la norma IEC 61131-3). Això es pot aconseguir instal·lant REXYGEN. Les eines de programari REXYGEN s’utilitzen àmpliament en diversos camps de l’automatització, el control de processos i la robòtica.
L’objectiu d’aquesta introducció és ajudar els usuaris de Raspberry Pi a superar la transició de la codificació manual (python, …) a la programació gràfica mitjançant els anomenats blocs de funcions i accelerar l’inici de l’ús de les eines de programari REXYGEN.
El tutorial us guiarà a través de la instal·lació de REXYGEN (tant eines de desenvolupament com nucli d’execució per a Raspberry Pi) i un exemple molt senzill d’integrar DS18B20 com un simple termòstat sense codificar manualment.
Subministraments
- Raspberry Pi (B + / 2/3 / 3B + / Zero W)
- Targeta SD amb l'última Raspbian segons la vostra elecció (https://www.raspberrypi.org/downloads/raspbian/)
Pas 1: Instal·lació de REXYGEN
Instal·lació d'eines de desenvolupament al Windows 7/8/10:
- Baixeu-vos l'instal·lador des de:
- Executeu el fitxer.exe i seguiu la guia d'instal·lació. Es recomana l'opció d'instal·lació completa.
Instal·lació en temps d'execució a Raspberry Pi:
El vostre Raspberry Pi està funcionant amb Raspbian més recent i més recent segons el que vulgueu, si no, consulteu https://www.raspberrypi.org/downloads/raspbian/ per descarregar la imatge i la guia d’instal·lació de Raspbian.
Al vostre Raspberry Pi, actualitzeu el dipòsit de paquets d’instal·lació d’APT:
actualització sudo apt
Després instal·leu GIT:
sudo apt install git
Aneu al directori inicial:
cd
Descarregueu la darrera revisió dels scripts d'instal·lació:
git clone https://github.com/rexcontrols/rex-install-rpi.git --branch v2.50
Canvieu el directori de treball:
cd rex-install-rpi
Executeu l'script d'instal·lació de Raspberry Pi:
sudo bash install-rex.sh
Genial! REXYGEN ja funciona al vostre Raspberry Pi. Que no ho veieu? No us preocupeu!
Just després de la instal·lació, el mòdul d'execució RexCore s'inicia automàticament en segon pla com a dimoni. RexCore també s'inicia automàticament en reiniciar el sistema.
La versió DEMO gratuïta està limitada a 2 hores d’execució. Després de cada reinici, teniu dues hores més per als vostres experiments. Podeu comprar una llicència permanent a partir de 45 € per dispositiu.
Pas 2: primer projecte: Raspberry Pi com a termòstat senzill
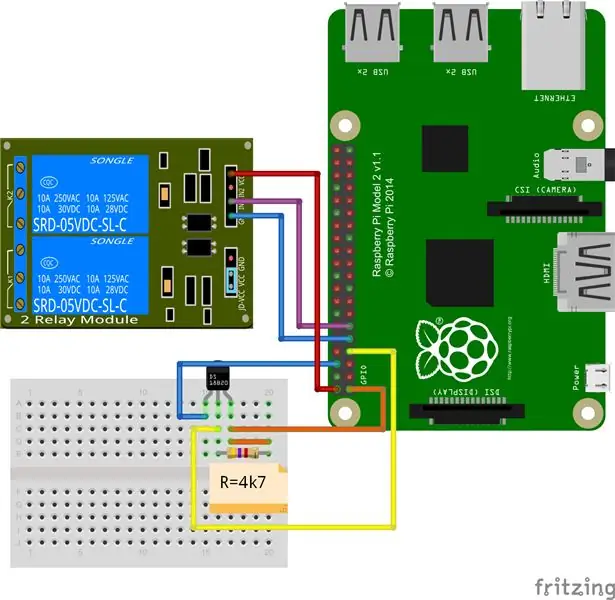

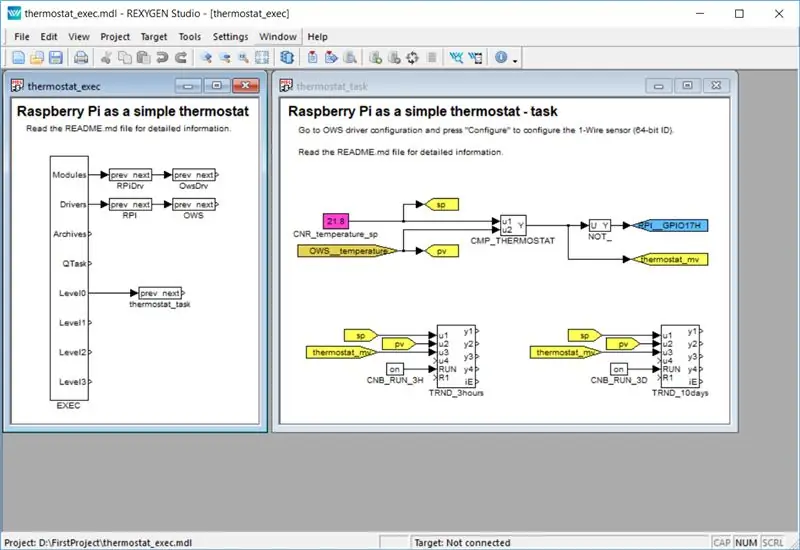
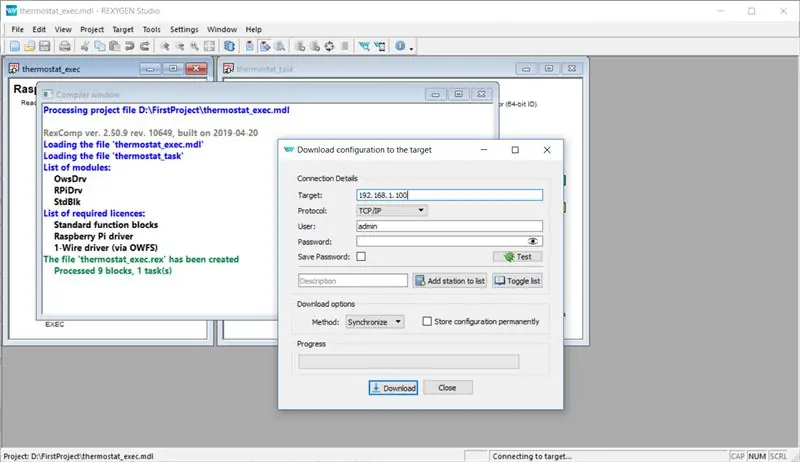
Construïm un termòstat
En aquest exemple, el Raspberry Pi està configurat per actuar com un simple termòstat. La temperatura es mesura amb el sensor DS18B20 de 1 fil i el pin 17 GPIO encén i apaga un relé amb una histèresi de 0,5 ° C.
Assegureu-vos de connectar el sensor de temperatura DS18B20 i el relé de 5V segons el diagrama de cablejat. No us oblideu d’utilitzar una resistència 4k7 entre els pins DATA i VCC de DS18B20.
Un cop el cablejat estigui llest, executeu el programa REXYGEN Studio. Seleccioneu Comença des d'un exemple de projecte i trieu 0120-22 Exemple de termòstat simple. Seleccioneu una carpeta on desar els fitxers del projecte (per exemple, D: / FirstProject).
Es pot configurar qualsevol bloc de funcions fent doble clic sobre ell. No sé què fa cap bloc de funcions específic? Seleccioneu-lo i premeu F1 per obtenir documentació instantània.
Només cal configurar una cosa: l’ID de ROM DS18B20 de 64 bits per llegir la temperatura.
Enumereu els dispositius 1-wire detectats per l'ordre owdir. La sortida hauria de ser així:
/28.551DDF030000
/bus.1 /bus.0 / uncached / settings / system / statistics / structure / simultaneous / alarm
La primera línia és l’identificador de dispositiu DS18B20: copieu-lo.
El bloc de funcions OWS és la configuració i el temps de comunicació de 1 fil. Feu doble clic al bloc de funcions OWS i feu clic al botó Configura.
Apareixerà el diàleg de configuració del controlador de cable. Cerqueu i substituïu l'identificador de dispositiu DS18B20 pel de la vostra DS18B20. Tanqueu els diàlegs amb els botons OK.
Opcional: també podeu canviar el punt de consigna de temperatura editant el bloc de funcions CNR_temperature_sp on podeu especificar la temperatura desitjada. O canvieu la histèresi editant el paràmetre del bloc de funció CMP_THERMOSTAT.
El projecte ja està a punt. Compilem-lo i baixem-lo al Raspberry Pi. Seleccioneu Projecte -> Compila i descarrega (o premeu F6) i confirmeu que heu desat abans de la compilació.
Un cop s'hagi compilat el projecte, apareixerà el quadre de diàleg Baixa. Assegureu-vos d’especificar l’adreça IP del vostre Raspberry Pi a la línia de destinació i premeu el botó Baixa. Per primera vegada se us demanarà una llicència per al vostre Raspberry Pi. Si voleu provar 2 hores DEMO, només heu de triar Sol·licitar una LLICÈNCIA DEMO gratuïta. En cas contrari, podeu comprar una llicència permanent a
Tan aviat com s'hagi completat la descàrrega, és possible canviar REXYGEN Studio a l'anomenat mode Watch i veure l'algorisme de control en temps real: feu clic a Watch.
Al mode de visualització, el fons de tots els fitxers es torna gris i no es pot moure ni suprimir cap bloc ni connexió. Feu clic amb el botó dret a la bandera OWS_temperature i seleccioneu Visualitza la selecció al menú per veure l'element en línia. Hauríeu de veure la temperatura actual mesurada al DS18B20.
Teniu curiositat per les tendències de la temperatura? Cap problema! Simplement feu doble clic a un dels blocs de funcions TRND_ * mentre esteu encara en mode de visualització i consulteu les dades històriques d'un període de temps determinat.
Pas 3: Conclusió
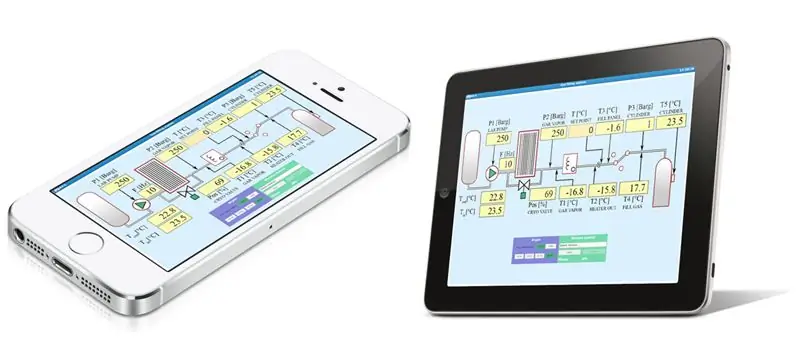
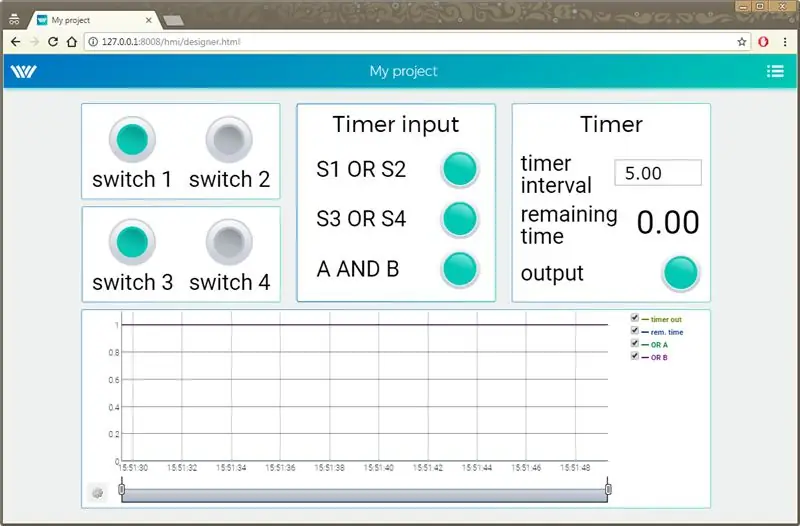
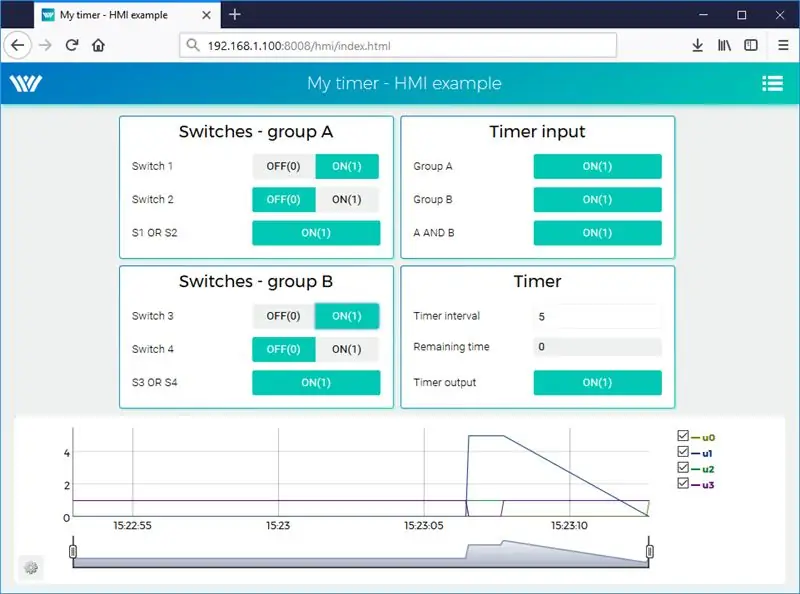
L'exemple del termòstat és només un punt de partida per a les capacitats de REXYGEN. Mencionaria algunes funcions que considero clau:
- construït a HMI: un tipus generat automàticament (WebWatch), un tipus de botons i pantalles simples (WebBuDi) i últim editable completament amb REXYGEN HMI Designer
- API REST: totes les constants, variables i senyals del projecte es poden llegir / escriure mitjançant l'API REST
- diverses comunicacions disponibles: 1-Wire, GPIO, Modbus TCP / RTU, MQTT, base de dades, Siemens S7, …
- extensa base de dades d'exemple
- documentació completa disponible - consulteu
No saps per on començar? Aneu a la biblioteca d’exemples i mireu-vos al voltant o simplement intenteu fer aquest exemple vosaltres mateixos des de zero:)
Recomanat:
Alarma antirobatori (senzilla i sense codificació): 3 passos

Alarma antirobatori (senzilla i sense codificació): Alarma antirobatori basada en IR de nivell 1. Aquest és el projecte més bàsic i molt senzill que només necessiteu un munt d’electrònica i cables. El projecte té com a objectiu detectar simplement els objectes del seu abast i bamm s'activa el timbre i s'apaga al cap d'uns segons w
Instal·lació de Raspbian al Raspberry Pi 3 B sense HDMI - Introducció a Raspberry Pi 3B - Configuració del Raspberry Pi 3: 6 passos

Instal·lació de Raspbian al Raspberry Pi 3 B sense HDMI | Introducció a Raspberry Pi 3B | Configuració del vostre Raspberry Pi 3: Com alguns sabeu, els ordinadors Raspberry Pi són increïbles i podeu obtenir tot l’ordinador només en una sola petita placa. El Raspberry Pi 3 Model B compta amb un ARM Cortex A53 de 64 bits de quatre nuclis rellotge a 1,2 GHz. Això posa el Pi 3 aproximadament a 50
Introducció a Esp 8266 Esp-01 amb Arduino IDE - Instal·lació de taules Esp a Arduino Ide i programació Esp: 4 passos

Introducció a Esp 8266 Esp-01 amb Arduino IDE | Instal·lació de taules Esp a Arduino Ide i programació Esp: En aquest instructables aprendrem a instal·lar taules esp8266 a Arduino IDE i a programar esp-01 i penjar-hi codi. Com que les taules esp són tan populars, vaig pensar a corregir un instructablesfor això i la majoria de la gent té problemes
Introducció a la codificació basada en el navegador MBlock per a HyperDuino: 3 passos
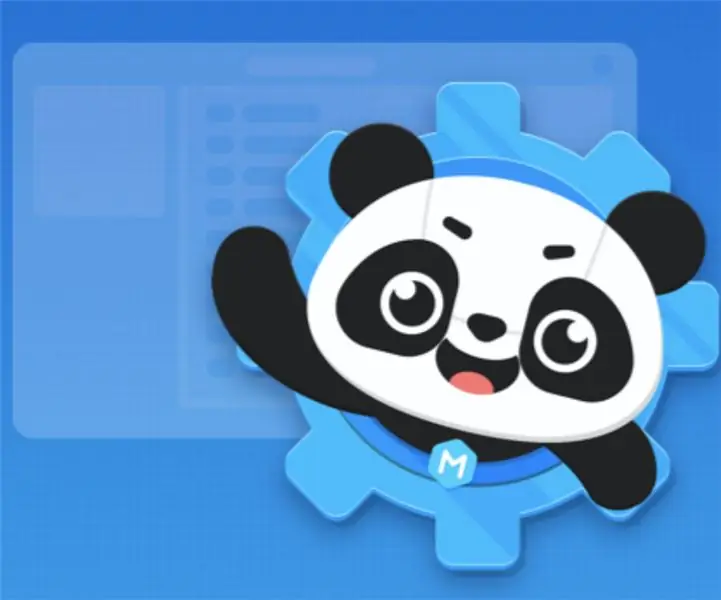
Introducció a la codificació basada en el navegador MBlock per a HyperDuino: Benvingut al tutorial basat en web mBlock amb HyperDuino. Això us mostrarà com configurar mBlock i penjar el vostre codi al vostre HyperDuino. Això també us mostrarà com crear un codi bàsic per a un cotxe intel·ligent. Per començar, podem saltar directament
Refredador / suport per a portàtils de cost zero (sense cola, sense perforació, sense femelles i cargols, sense cargols): 3 passos

Refredador / suport per a portàtils de cost zero (sense cola, sense perforació, sense femelles i cargols, sense cargols): ACTUALITZACIÓ: SI US PLAU VOT PER EL MEU INSTRUCTABLE, GRÀCIES ^ _ ^ TAMBÉ POTS AGRADAR-ME ENTRADA A www.instructables.com/id/Zero-Cost-Aluminum-Furnace-No-Propane-No-Glue-/ O POTS VOTAR ELS MEUS MILLORS AMICS
