
Taula de continguts:
- Pas 1: aneu a Vídeo a YouTube
- Pas 2: copieu l'enllaç i enganxeu-lo al convertidor de MP3 (per exemple, Youtube-mp3.org)
- Pas 3: descarregueu MP3 a iTunes
- Pas 4: obriu iTunes i feu clic amb el botó dret a Nou fitxer Mp3
- Pas 5: al menú desplegable, feu clic a "Obtén informació"
- Pas 6: aneu a "Opcions" i Editeu les hores d'inici i atura per ajustar-la a la longitud del to de trucada
- Pas 7: ressalteu el fitxer Mp3 a iTunes i feu clic a "Fitxer" a la barra de menú de la part superior esquerra de la pantalla
- Pas 8: al menú desplegable, feu clic a "Converteix" i trieu "Crea una versió AAC"
- Pas 9: Feu clic amb el botó dret a Nou fitxer Mp3 i "Mostra al cercador"
- Pas 10: Feu clic amb el botó dret a Fitxer al Cercador i "Duplica"
- Pas 11: canvieu l'extensió de fitxer de.m4a a.m4r
- Pas 12: arrossegueu i deixeu anar el fitxer.m4r nou a l'escriptori
- Pas 13: canvieu el nom del fitxer
2025 Autora: John Day | [email protected]. Última modificació: 2025-01-23 14:37

Aquestes instruccions s'han escrit per als usuaris de Mac. Poden ser diferents per als usuaris de PC
Pas 1: aneu a Vídeo a YouTube

Pas 2: copieu l'enllaç i enganxeu-lo al convertidor de MP3 (per exemple, Youtube-mp3.org)

Pas 3: descarregueu MP3 a iTunes

Pas 4: obriu iTunes i feu clic amb el botó dret a Nou fitxer Mp3

Pas 5: al menú desplegable, feu clic a "Obtén informació"

Pas 6: aneu a "Opcions" i Editeu les hores d'inici i atura per ajustar-la a la longitud del to de trucada

Aquesta durada sol ser de 30 a 40 segons
Pas 7: ressalteu el fitxer Mp3 a iTunes i feu clic a "Fitxer" a la barra de menú de la part superior esquerra de la pantalla

Pas 8: al menú desplegable, feu clic a "Converteix" i trieu "Crea una versió AAC"

Pas 9: Feu clic amb el botó dret a Nou fitxer Mp3 i "Mostra al cercador"

Pas 10: Feu clic amb el botó dret a Fitxer al Cercador i "Duplica"

Pas 11: canvieu l'extensió de fitxer de.m4a a.m4r

Quan se us demani si voleu canviar l'extensió, trieu "Utilitza.m4r"
Pas 12: arrossegueu i deixeu anar el fitxer.m4r nou a l'escriptori

Pas 13: canvieu el nom del fitxer
Recomanat:
Estació / Punt de trucada d'alarma contra incendis de cartró: 4 passos

Estació / Punt de trucada d'alarma contra incendis de cartró: Hola. Es tracta d’una estació d’extracció de cartró / punt de trucada per a un sistema d’alarma d’incendi hobby. Aquesta és la meva entrada al concurs de cartró 2020 i un prototipus de disseny imprès en 3D. Abans de construir, llegiu aquestes clàusules de responsabilitat … EXCLUSIÓ DE RESPONSABILITAT 1: Com que està boig
Trucada automàtica de neu: 6 passos (amb imatges)
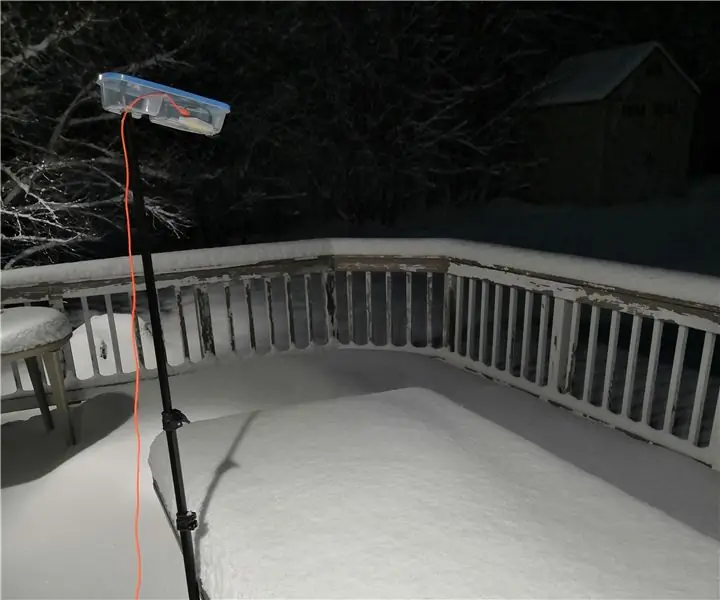
Trucada automàtica per despertar de la neu: sortir de casa al matí pot ser una pluja d’activitats després que uns quants centímetres de les coses blanques s’assentin durant la nit. No seria bo que em despertessin una mica abans aquells dies per treure l’estrès del matí? Aquest projecte no
Com gravar i descarregar el to de trucada personalitzat: 7 passos

Com gravar i descarregar el to de trucada personalitzat: doncs? Voleu obtenir el vostre propi to de trucada personalitzat, eh? Bé, heu vingut a la pàgina d’instruccions adequada. Abans de començar, us he de recordar que és per a dispositius IOS (dispositius Apple com un Ipad, Ipod, Iphone, etc.) i ordinadors Mac (funcionarà en qualsevol Mac, fins i tot
Com convertir qualsevol àudio en to de trucada en un telèfon Apple: 5 passos

Com convertir qualsevol àudio en un to de trucada en un telèfon Apple: si esteu fart de ser l’únic que té el to de trucada genèric o no voleu pagar-ne un, aquest senzill projecte us convé
Creeu els vostres propis tons de trucada per a iPhone: 15 passos

Creeu els vostres propis tons de trucada per a l'iPhone: a continuació s'explica com podeu crear els vostres tons de trucada per a iPhone amb GarageBand i iTunes
