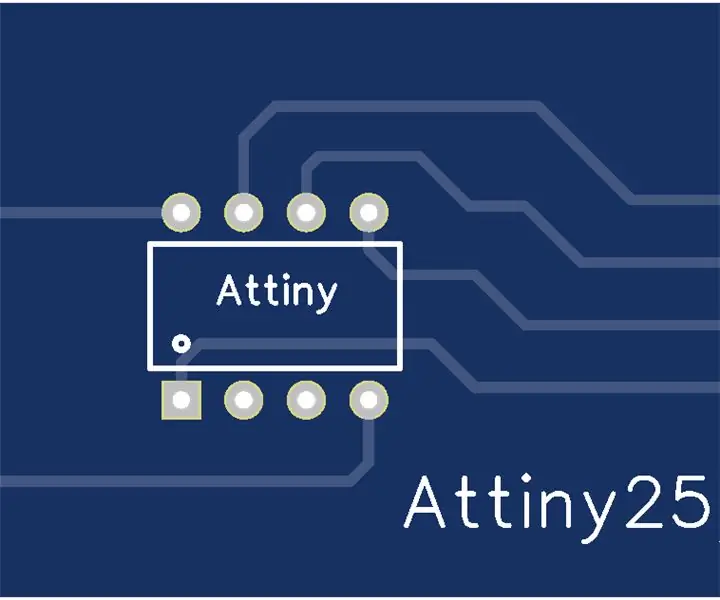
Taula de continguts:
- Autora John Day [email protected].
- Public 2024-01-30 08:13.
- Última modificació 2025-01-23 14:37.
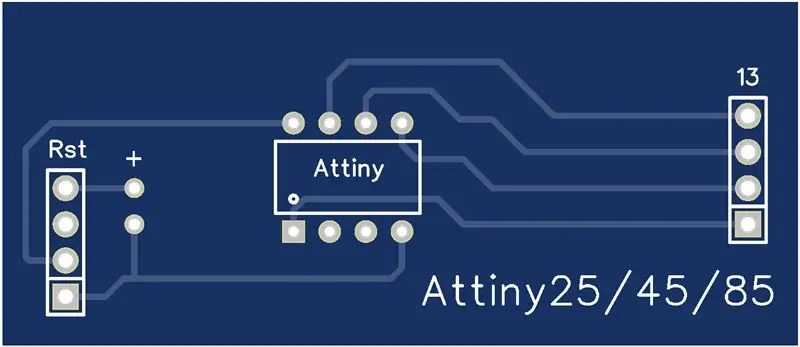
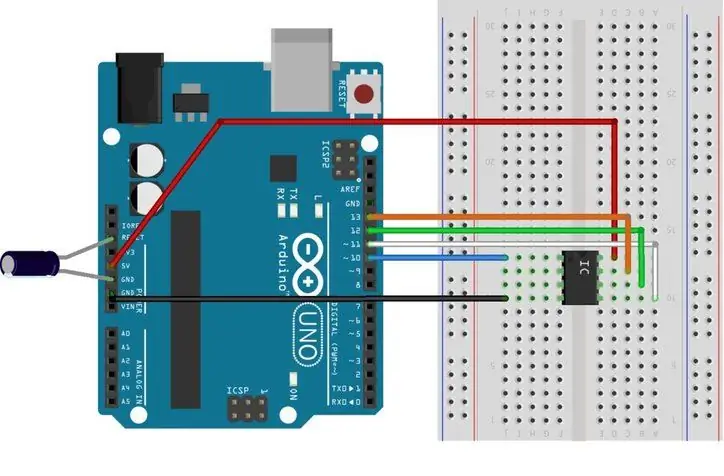

Jugar amb el teu Arduino és molt divertit. No obstant això, de vegades la mida sí que importa.
Arduino UNO és petit, però si necessiteu que el vostre projecte estigui en un petit recinte, pot ser que UNO sigui massa gran. Podeu provar d’utilitzar un NANO o un MINI, però si realment voleu ser petit, aneu petit, precisament amb Attiny.
Són xips bastant petits i econòmics (bàsicament Arduinos petits) i es poden programar a l’IDE Arduino, però és possible que noteu que no hi ha connexió USB. Llavors, com ho programem ???
Per a cada problema, hi ha una solució. Podeu convertir el vostre Arduino UNO en un programador fàcilment, connectar-lo amb Attiny i programar-lo d’aquesta manera.
Ara, si ho feu una vegada, és una bona opció, però si us poseu a jugar amb el vostre Attiny, és possible que noteu que connectar tots aquests cables una vegada i una altra es torna força molest.
Si només hi hagués alguna manera, podríem connectar l’Attiny a l’Arduino sense haver d’utilitzar una placa de connexió i tots aquests cables. I hi ha!
En aquest insturcable us mostraré com fer el vostre propi escut Arduino Attiny, que funcioni amb Attiny25 / 45/85.
Podeu fer-ho en una taula de treball (que sembla bastant desordenada) o podeu utilitzar un PCB.
BTW, aquest instructable s’inscriu al Concurs de PCB, així que si us ha agradat aquest instructiu, considereu donar-li el vostre vot al final de l’instructible.
Pas 1: què necessiteu

Per a aquest projecte necessitareu:
-Arduino IDE (es recomana una versió més recent, però qualsevol cosa 1.6.x o més recent hauria de funcionar)
-Attiny25 / 45/85 (en realitat no el necessiteu per fer el programador, però no té sentit fer-lo si no teniu cap xip)
-2 unitats de capçal masculí de 4 pins (podeu comprar una fila de 40 i trencar-ne 4 amb cura)
-1 condensador electrolític (de 10 a 100 uF està bé)
Presa de 8 pines (o podeu utilitzar 2 unitats de capçaleres femenines de 4 pines)
-Arduino UNO (per descomptat, els clons funcionen igual de bé)
-1 tauler de PCB que s'adapta a la UNO (o una placa de connexió i alguns cables si només voleu provar les coses)
Per a aquells de vosaltres que vulgueu una solució més elegant en un paquet encara més petit, us recomano demanar un PCB a JLCPCB (un cost de 10 unitats al voltant de 10 usd amb l’enviament inclòs). Podeu trobar els fitxers gerber al pas 4.
Si no sabeu què són … realment no ho heu de saber, simplement descarregueu el zip i arrossegueu-lo al lloc JLCPCB i, a continuació, feu una comanda. Més informació sobre això al següent pas.
L’escut fabricat per JLCPCB s’adapta directament al vostre Arduino UNO, només heu de soldar els components i teniu un programador Attiny perfecte i compacte.
Pas 2: Pinout i connexions
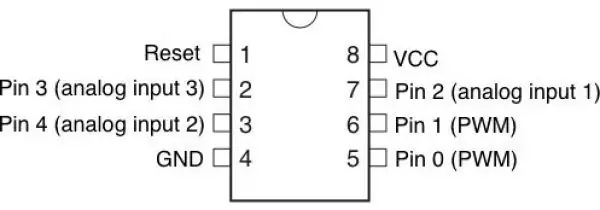
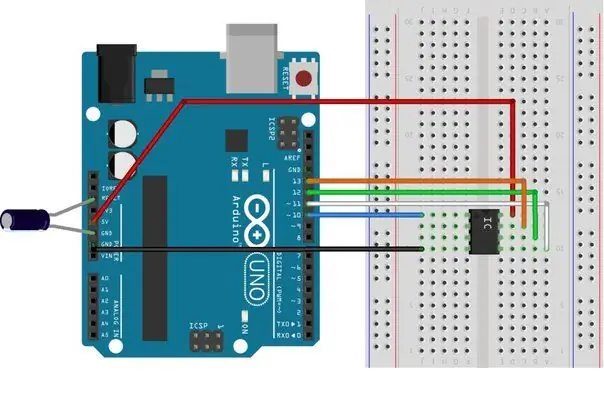
Aquí teniu una imatge del pinout d’Attiny85. És el mateix per a Attiny25 i Attiny45. Fixeu-vos en el petit cercle mitjà situat a la part superior. Pareu-hi atenció. Hi és perquè no el connecteu al circuit cap enrere per error.
El mig cercle està representat per un petit punt negre al xip (a la imatge amb les connexions del circuit)
Per a la resta de persones que fabriquen el tauler des de zero, les connexions haurien de ser les següents:
UNO ----- Attiny
Pin 10 --- Pin 1
Pin 11 --- Pin 5
Pin 12 --- Pin 6
Pin 13 --- Pin 7
5V -------- Pin 8
Gnd ------ Pin 4
NO US oblideu de connectar el condensador entre el Gnd i el pin de reinici de l'Arduino UNO.
Us recomano que col·loqueu les capçaleres masculines a les capçaleres femenines de l'ONU, que col·loqueu el tauler a sobre perquè tot quedi el més quiet possible i, a continuació, comenceu a soldar perquè s'adapti tot més endavant.
Un cop ho hàgiu connectat tot, torneu a comprovar les connexions i l'orientació real de l'Attiny. (recordeu el petit punt del xip)
Si no hi ha errors, podeu passar a la part del programari al pas 4 o passar al pas 3 i veure com demanar un PCB fabricat professionalment que tingui un aspecte molt millor i que costi gairebé res.
Pas 3: fabricació del PCB
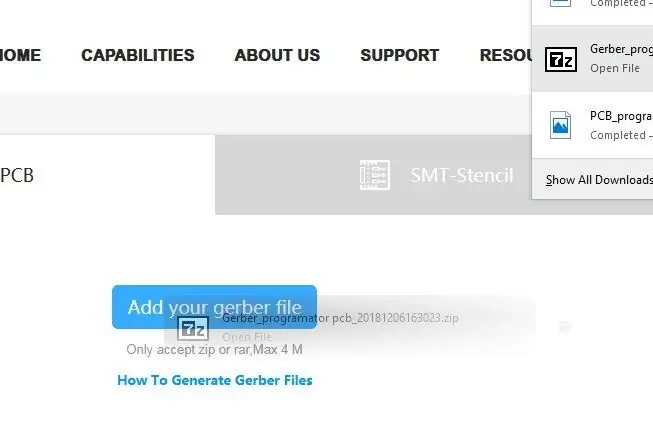
Podeu fer el vostre propi PCB segons les connexions del pas següent o podeu comprar-ne un de professional a JLCPCB. (No patrocinador, però m'agradaria que ho fossin)
No us preocupeu, no cal saber què feu, només cal que seguiu les imatges.
- Primer descarregueu els fitxers gerber (fitxer zip que s’inclou a la meva instrucció). No el descomprimiu.
- Aneu al lloc web JLCPCB, aquí.
- Arrossegueu i deixeu anar el fitxer ZIP on diu "Afegiu el vostre gerber aquí" (com es mostra a la imatge)
- No cal canviar les altres opcions, així que només cal que feu clic a "Desa al carret"
- S'obrirà una pàgina nova, només cal que feu clic a "Comanda de forma segura"
- A la pàgina següent, haureu d’emplenar la informació d’enviament i pagament. Us recomano que pagueu amb paypal i amb la versió d’enviament barata (l’express costa més, però hauria d’estar a la vostra porta en menys de 5 dies), però el barat tampoc triga tant de temps, aproximadament un parell de setmanes.
- Feu clic a Continua, pagueu els vostres taulers i ja està. Obtindreu taulers fets de primera qualitat gairebé sense res.
Ara bé, si no voleu esperar que JLCPCB fabriqui i enviï les vostres taules o simplement us agradi les mans i no us importi que el producte final sembli desordenat, sempre que funcioni, podeu fer el vostre propi tauler amb tauler de fusta comú simplement fent les connexions esmentades al pas 3.
Pas 4: Configuració de l'IDE
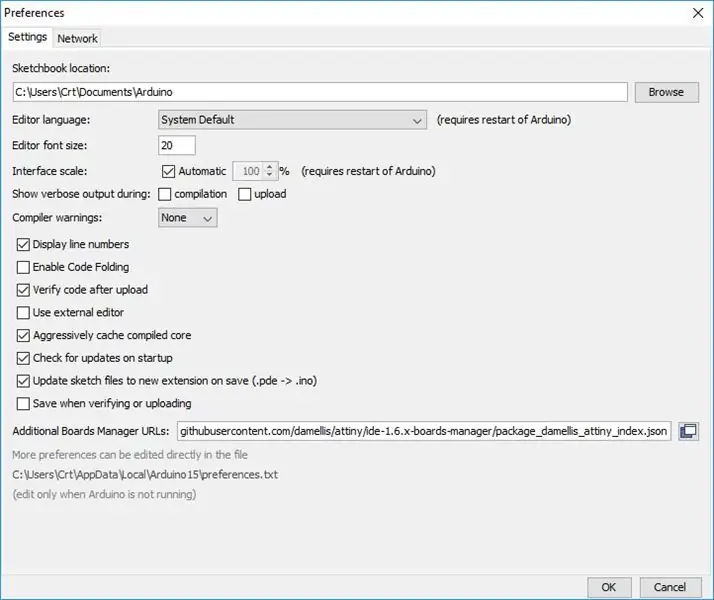
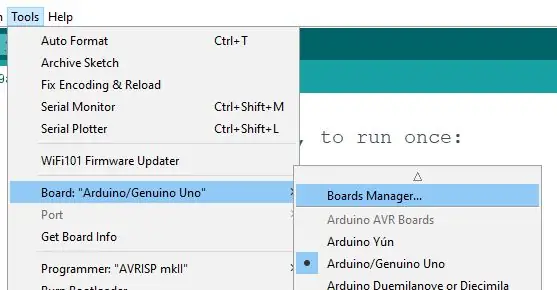
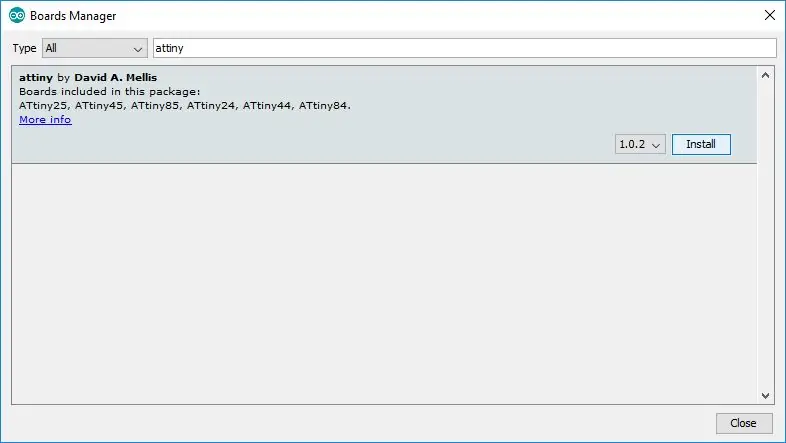
El primer que heu de fer és copiar l’Orduino IDE.
Aneu a Fitxer-> Preferències
Enganxeu els "URL de gestor de taulers addicionals":
raw.githubusercontent.com/damellis/attiny/ide-1.6.x-boards-manager/package_damellis_attiny_index.json
i feu clic a D'acord
A continuació, aneu a Eines-> Taulers-> Gestor de taulers (al capdamunt de la llista)
A "Filtra la cerca …", escriu attiny. Només hauria de trobar una selecció. Feu-hi clic i premeu Instal·la.
Un cop finalitzada la instal·lació, tanqueu l'IDE perquè es restableixi tot.
Enhorabona! Acabeu d’acabar la part dura, però encara heu de preparar la vostra ONU per programar l’Attiny.
Pas 5: Prepareu l'ONU per a la programació
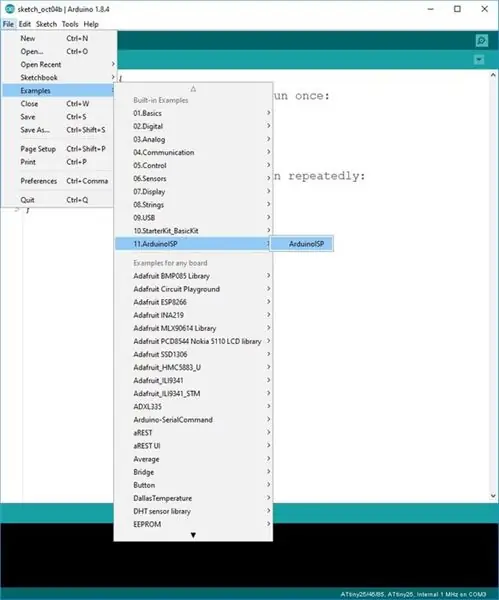
Per programar Attiny, primer (sempre) heu de pujar primer un esbós especial a l’ONU.
Podeu trobar l’esbós a Fitxer-> Exemples-> ArdionoISP-> ArduinoISP
Un cop obert, aneu a Eines-> Taulers i seleccioneu la vostra UNO
Pengeu-hi l’esbós com ho faríeu normalment.
Un cop fet això, la vostra UNO s'ha transformat en un programador per a Attiny.
Seguiu endavant i connecteu l’escut que heu fet als passos anteriors, tenint cura de connectar els pins correctes i posant l’Attiny de la manera correcta.
Ara, en realitat, pengeu un programa a Attiny.
Pas 6: Programació d'Attiny
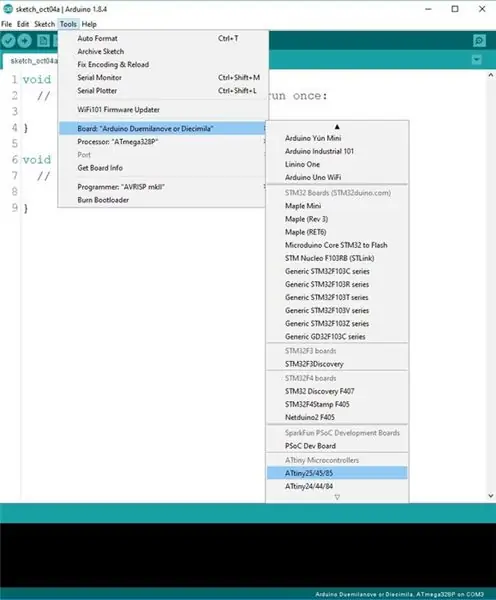
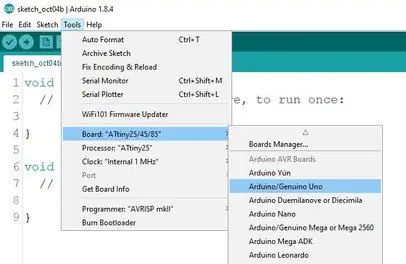
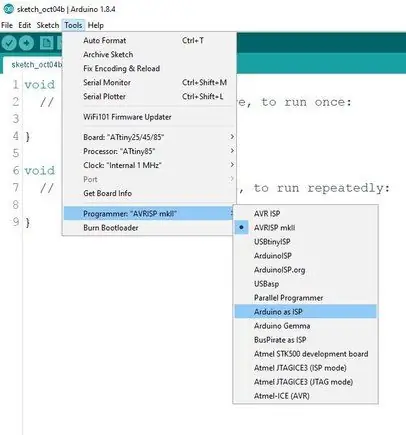
Obriu de nou l'IDE (premeu Fitxer i feu clic a Nou) i aneu a Eines-> Taulers
Si desplaceu-vos cap avall, allà trobareu que ara podeu seleccionar Attiny25 / 45/85 com a tauler.
Seguiu endavant i seleccioneu l'opció Attiny25 / 45/85 i ara torneu a Eines i a "Processador", seleccioneu quin és el vostre Attiny que vulgueu utilitzar.
Però això no és tot.
També heu de canviar l'opció "Programador" per: Arduino com a ISP (no ArduinoISP, vés amb compte)
Un cop fet això, hauríeu de poder penjar el vostre codi a Attiny de la mateixa manera que ho faria amb un Arduino normal.
Pas 7: consells addicionals
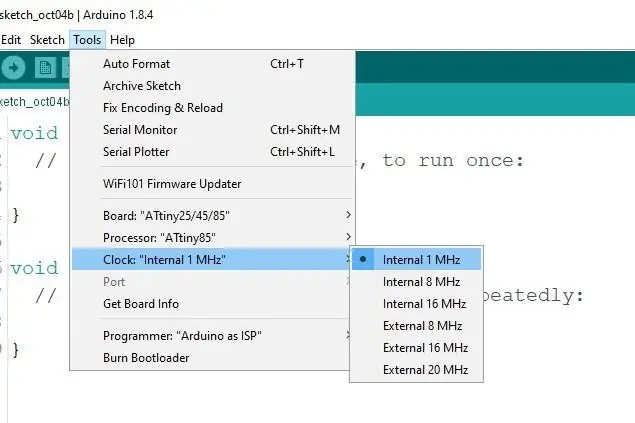
Si voleu canviar la velocitat del rellotge de l’Attiny, podeu fer-ho fent clic a Eines-> Internal X MHz i després fent clic a Grava el carregador d’arrencada, mentre el vostre Attiny està connectat a l’ONU.
Això li dirà a Attiny que canviï la velocitat del rellotge a la velocitat seleccionada. (Si introduïu un retard d'1 s i el retard real és molt més curt o molt més llarg que això, probablement proveu de canviar la velocitat del rellotge)
A més, quan vulgueu treure l'Attiny del programador, us recomano utilitzar unes pinces o alguna cosa petita i plana, de manera que pugueu lliscar-la per sota de l'Attiny i aixecar-ne tots els costats esquerre i dret al mateix temps. D’aquesta manera no doblegareu els passadors en aixecar-los.
Si us ha agradat aquest instructiu, penseu a visitar la meva pàgina de Fundrazr aquí. I, per descomptat, comparteix.
Recomanat:
Rellotge i programació de seguiment d'activitats vibrants portables ATtiny85 ATtiny85 amb Arduino Uno: 4 passos (amb imatges)

Rellotge i programació de seguiment d'activitats vibrants portables ATtiny85 ATtiny85 amb Arduino Uno: Com fer que el rellotge de seguiment d'activitat portable? Es tracta d’un gadget usable dissenyat per vibrar quan detecta l’estancament. Passes la major part del temps a l’ordinador com jo? Estàs assegut durant hores sense adonar-te’n? Llavors, aquest dispositiu és f
Tutorial del blindatge del controlador del motor Arduino L293D: 8 passos

Tutorial del blindatge del controlador del motor Arduino L293D: Podeu llegir aquest i molts altres tutorials sorprenents al lloc web oficial d’ElectroPeak Descripció general En aquest tutorial, aprendreu a conduir motors CC, pas a pas i servomotors mitjançant un blindatge del controlador del motor Arduino L293D. Què aprendreu: Informació general
Base de robot multiusos i blindatge del motor per a bricolatge: 21 passos (amb imatges)

Base de robots multiusos de bricolatge i escut del motor: Hola a tothom, recentment vaig començar a treballar en projectes de robòtica amb Arduino. Però no tenia una base adequada per treballar, el resultat final no semblava fantàstic i l’única cosa que vaig poder veure és que tots els meus components s’enredaven en cables. Problemes per disparar qualsevol er
Programació d'Arduino Nano mitjançant UNO: 4 passos (amb imatges)

Programació d'Arduino Nano amb UNO: Ei, nois, recentment acabava de comprar un nou clon arduino nano (CH340) a eBay per al meu projecte mini arduino. Després d'això, vaig connectar arduino al meu PC i vaig instal·lar els controladors, però encara no funcionava. Al cap de pocs dies vaig saber com programar
Bossa blindatge RFID fora de la "paperera": 21 passos (amb imatges)

Bossa blindatge RFID fora de la "Paperera": trieu quan la informació digital del passaport xip i les targetes de crèdit / identificació està "activada" o "desactivada" creant una bossa o cartera que contingui materials per atenuar o protegir les ones de ràdio. Aquest està construït a partir de bosses d'escombraries i llaunes d'alta
