
Taula de continguts:
2025 Autora: John Day | [email protected]. Última modificació: 2025-01-23 14:38

JW Library és una aplicació Metro que significa que té una interfície simplificada. Això és bo en la majoria dels casos, ja que per a la majoria d’usuaris només heu de carregar l’aplicació i utilitzar-la de la manera que necessiteu. El problema es produeix quan voleu fer coses una mica més avançades, com ara canviar la carpeta multimèdia de la biblioteca JW.
Pas 1: cap diàleg per canviar les carpetes
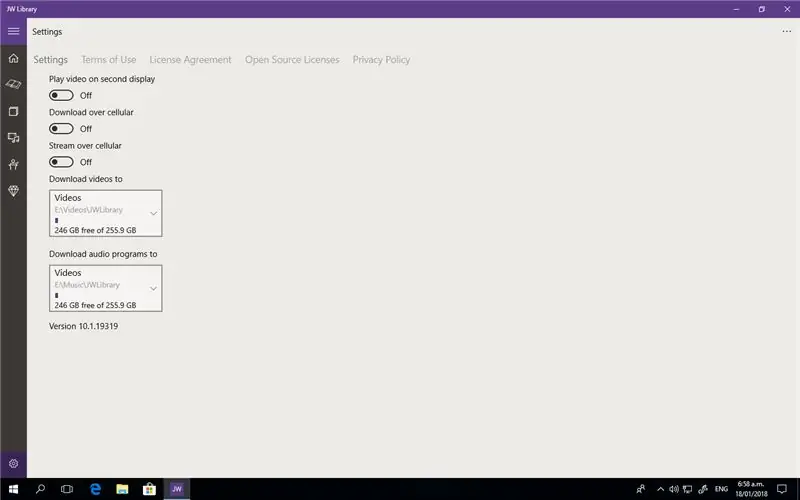
Si aneu a la icona d'engranatge de la biblioteca JW i feu clic a Ubicacions de vídeo o àudio, veureu que només hi ha un camí i no hi podeu afegir altres. Això es deu al fet que això està controlat per la interfície adequada de Windows.
Pas 2: obriu una carpeta de Windows
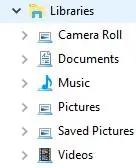
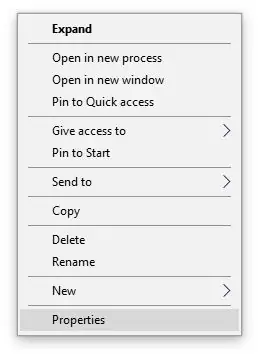
Simplement mantingueu premuda la tecla Windows del teclat (generalment a banda i banda de la barra espaiadora) i premeu e.
A la part esquerra de la finestra, veureu un munt d'unitats i ubicacions de xarxa, etc. S’ha de fer el següent a cada carpeta, però veurem la carpeta Música d’aquest instructable.
Feu clic amb el botó dret a Música i apareixerà un menú, així que trieu Propietats.
Pas 3: afegir un camí
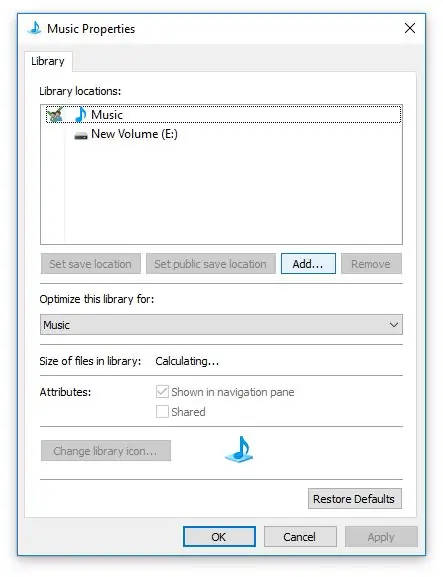
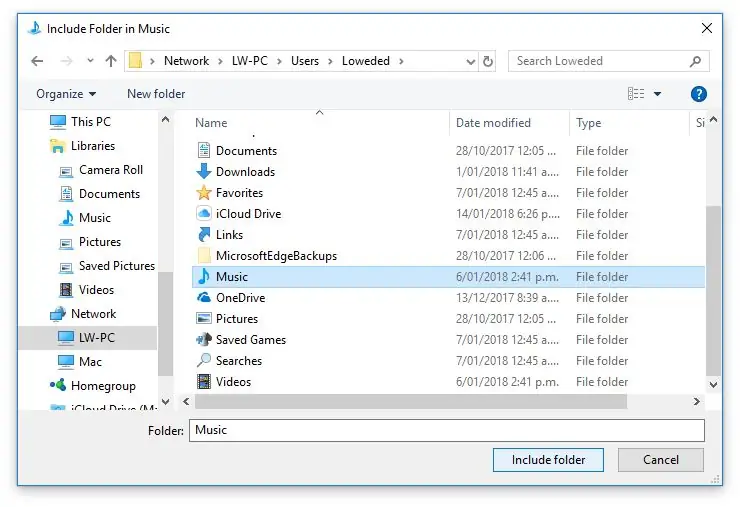
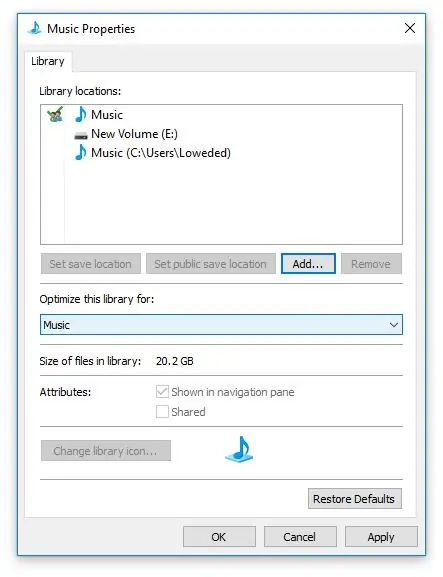
Apareixerà un nou quadre de diàleg i hauríeu de veure un botó Afegeix … feu-hi clic.
A partir d’aquí cerqueu la ubicació on voleu desar els fitxers de música i feu clic a Inclou carpeta.
Ara veureu que s’ha inclòs el vostre nou camí.
Feu clic a D'acord.
Pas 4: configureu a la biblioteca JW
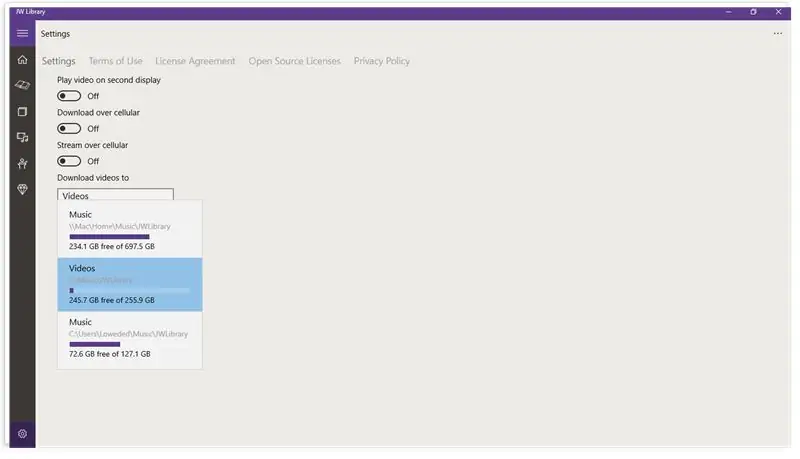
Torneu a obrir JW Library i feu clic a la icona d'engranatge.
Ara, quan aneu al camí d'àudio, hauríeu de veure la vostra nova ubicació a la llista. Simplement feu clic a la ubicació on vulgueu desar i totes les baixades d’àudio es desaran a aquesta ubicació.
Podeu copiar la carpeta JWLibrary existent a la ubicació original de Music i JW Library no haurà de tornar a descarregar els fitxers.
Recomanat:
Rellotge d'ubicació "Weasley" amb 4 agulles: 11 passos (amb imatges)

Rellotge d'ubicació "Weasley" amb 4 agulles: per tant, amb un Raspberry Pi que feia estona que volia, volia trobar un bon projecte que em permetés fer-ne el millor ús. Em vaig trobar amb aquest fantàstic rellotge d'ubicació construïble de Weasley per ppeters0502 i vaig pensar que
Omegle Broma d'ubicació amb tauró: 4 passos
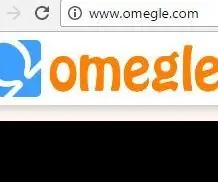
Omegle Location Prank With Wire Shark: Aquesta és la manera de conèixer la ubicació (probable) de qualsevol persona que us connecti a través del xat de vídeo omegle. Aquí estem utilitzant l’analitzador de xarxes Wire shark, però també hi ha moltes altres maneres de fer-ho. Al vídeo omegle, el paquet de vídeo conté IP
Comprensió del protocol IR dels comandaments a distància dels condicionadors d'aire: 9 passos (amb imatges)

Comprensió del protocol IR dels comandaments a distància dels controladors d’aire: ja fa temps que aprenc sobre protocols IR. Com enviar i rebre senyals IR. En aquest punt, l’únic que queda és el protocol IR dels comandaments a distància de CA. A diferència dels comandaments a distància tradicionals de gairebé tots els dispositius electrònics (per exemple, un televisor) on
Com penjar i canviar el nom de documents en una biblioteca de l'Office 365 SharePoint: 8 passos

Com es poden penjar i canviar el nom de documents en una biblioteca de l'Office 365 SharePoint: en aquesta instrucció, aprendreu a carregar i canviar el nom de documents en una biblioteca de l'Office 365 SharePoint. Aquest instructiu està fet específicament per al meu lloc de treball, però es pot transferir fàcilment a altres empreses per a qualsevol persona que utilitzi
Rellotge d’ubicació a algú que m’estima: 6 passos (amb imatges)
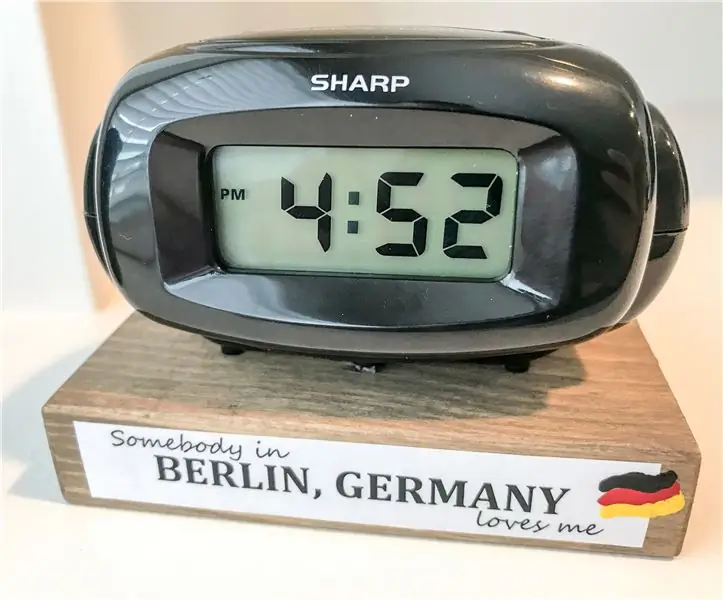
Rellotge d’ubicació d’algú que m’estima: amb els éssers estimats a l’estranger o fora de l’estat, res diu que penso en tu millor que sempre sabent quina hora és per a ells. Els meus sogres jubilats es preparaven per servir una missió eclesiàstica a Berlín, Alemanya, i la meva dona es va presentar amb el g
