
Taula de continguts:
- Autora John Day [email protected].
- Public 2024-01-30 08:14.
- Última modificació 2025-01-23 14:38.



Fa uns mesos em vaig trobar amb Arduboy, que segons el seu lloc web oficial és una plataforma de jocs en miniatura de 8 bits que facilita l’aprenentatge, la compartició i la reproducció de jocs en línia. És una plataforma de codi obert. Els jocs per a Arduboy els fabriquen els usuaris. Arduboy es basa en ATmega32u4, que és el mateix microcontrolador utilitzat a Arduino Pro Micro. Tot i que encara no sóc capaç de fer jocs, vaig decidir construir-ne la part de maquinari en una taula de treball. I sí, va funcionar! Gràcies a MrBlinky per crear el paquet Arduboy casolà. El treball dur ja estava fet.
M’he divertit molt jugant a jocs retro. Però la taula de treball és una mica maldestre amb cables que corren per tot arreu. Sempre he volgut provar el disseny de PCB i fabricar-lo professionalment. Per tant, aquest és el moment adequat per fer-ho. A més, aquest és un projecte perfecte, ja que ens hem de concentrar només en el disseny de PCB. En aquest Instructables, farem la nostra pròpia versió d’Arduboy, des del diagrama de circuits fins a la placa de circuits.
Comencem
Pas 1: coses que necessitareu

1x Arduino Pro Micro (5V)
1x pantalla OLED (SPI)
Polsador 6x tàctil
1x altaveu piezoelèctric
1 LED d'ànode comú RGB
Pas 2: proves en una taula de pa



Reuneix tots els components necessaris i comença a connectar-los a la placa de configuració tal com es mostra al diagrama del circuit.
Les connexions són les següents:
Tecles de control:
AMUNT - A0
BAIX - A3
DRETA - A1
ESQUERRA - A2
A - D7
B - D8
Pantalla OLED:
SCL - D15
SDA - D16
DC - D4
RES - D2
Ponent:
SPEAKER + - D5
ALTAVEU - - D6
LED RGB:
VERMELL - D10
VERD - D3
BLAU - D9
Pas 3: penjar jocs a Arduino
Hi ha pocs passos que cal seguir abans de poder carregar qualsevol joc a l'Arduino.
- Obriu Arduino IDE> Fitxer> Preferències
- Copieu i enganxeu l'URL següent al quadre de text URL del Gestor de taulers addicionals i feu clic a D'acord.
- Aneu a Eines> Taulers> Gestor de taulers.
- Al quadre de text escriviu casolà o casolà Arduboy.
- Seleccioneu el paquet Arduboy Homemade i feu clic a Instal·la.
Després d’instal·lar la biblioteca, aneu al menú Eines i feu la selecció de la manera següent:
- Tauler: Arduboy casolà
- Carregador d'arrencada: Cathy3K
- Basat en: SparkFun Pro Micro 5V - Cablejat alternatiu
- Nucli: nucli optimitzat per Arduboy
- Pantalla: SSD1306
Tria i descarrega el teu joc favorit des d’aquí.
Obriu el fitxer.ino i premeu Carrega.
Pas 4: Dissenyar PCB a EasyEDA
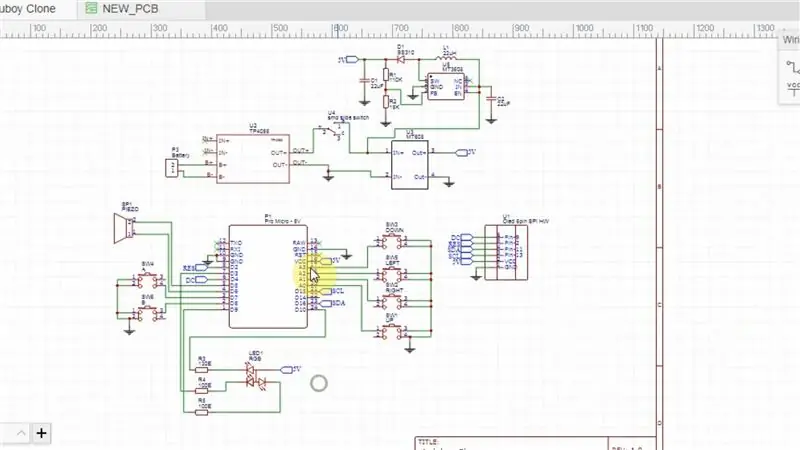
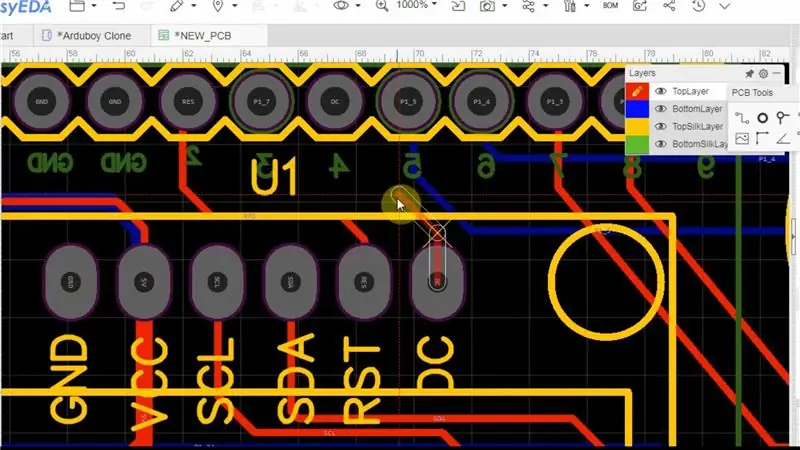
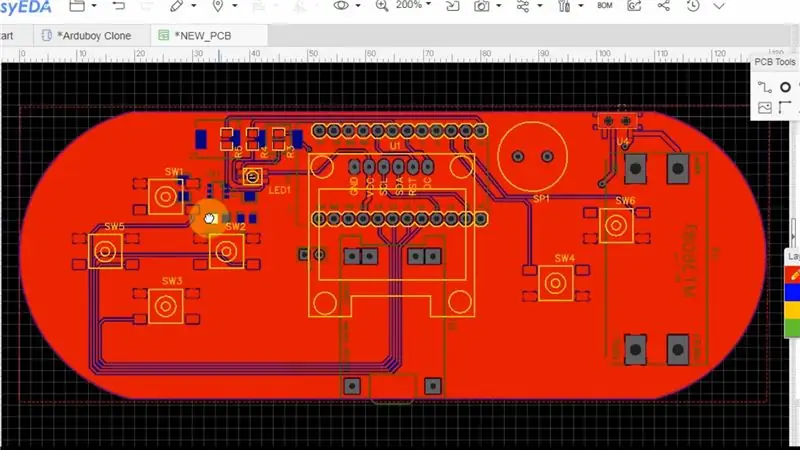
Quan tot funciona correctament, podem començar amb el procés de disseny de PCB. Vaig triar EasyEDA per dissenyar, ja que facilita les coses a principiants com jo. Volia que fos portàtil, així que vaig decidir executar-lo amb una bateria LiPo, cosa que significa que caldrà carregar i augmentar el circuit. Vaig decidir construir el circuit d’augmentació jo mateix amb MT3608, però també vaig fer una disposició per connectar un mòdul MT3608 fàcilment disponible (que és el que vaig acabar fent servir) en cas que la meva versió falla. He adjuntat tots els fitxers per si voleu utilitzar el meu disseny de PCB.
Primer, comenceu fent un diagrama de circuits. Assegureu-vos que tot estigui correctament etiquetat i que el diagrama del circuit estigui net i net. Això facilita el diagnòstic de problemes més endavant. En triar components, la petjada del component i assegureu-vos que coincideixi amb el component que teniu.
Un cop comprovades totes les connexions, feu clic a l'opció Converteix a PCB. S’obrirà una finestra nova on podreu trobar totes les petjades dels components a punt per col·locar-les i connectar-les.
El primer que heu de fer és definir l’esquema del vostre tauler. Col·loqueu els components de manera aproximada i lògica per tenir una idea aproximada de la forma i la mida del tauler. Seleccioneu BoardOutline al menú Capes i comenceu a dibuixar mitjançant l’eina Track del menú Eines PCB.
Ara, finalitzeu la posició dels components. És possible que hagueu notat les línies que surten dels coixinets. S’anomenen Ratlines i ens ajuden a fer-nos una idea de com es connecten els components entre si per tal que sigui fàcil establir les traces.
Quan estigueu satisfet amb la ubicació del component, ara podeu començar a connectar-los amb traces. L'amplada de la traça està determinada pel corrent que ha de transportar. Una calculadora d’amplada de traça de PCB és molt útil. Vaig anar amb 0,254 mm per a senyals i 0,6 mm per a matèries elèctriques. Seleccioneu Capa superior (o Capa inferior) al menú Capes i comenceu a dibuixar amb l'eina de seguiment. Mentre es rastreja pot sorgir una situació en què no hi hagi espai per completar la traça. En aquest cas, podeu saltar a l’altra capa i continuar la connexió. La connexió entre les traces de les dues capes es fa amb l'ajuda de Vias. Al mig de fer un traç, premeu V. El traç acabarà i ara podeu fer una via. A continuació, seleccioneu l'altra capa al menú Capa i continueu la traça a partir de la via. Feu totes les connexions excepte Terra.
Ara seleccioneu l'eina Àrea de coure al menú Eines de PCB i dibuixeu al voltant del tauler. Assegureu-vos que GND estigui seleccionat al quadre de text net. Això crearà un pla de terra i les connexions de terra restants es faran automàticament.
Comproveu, comproveu i comproveu! Assegureu-vos que no us heu perdut res. Un cop estigueu completament segur, feu clic a Generar fitxer de fabricació per descarregar els fitxers Gerber que es poden enviar a un servei de fabricació que trieu.
Nota: Com es va esmentar anteriorment, he creat un circuit de reforç amb MT3608 que funciona perfectament fins que es connecta una càrrega. El voltatge de sortida cau significativament. Era conscient d’aquest problema, ja que el full de dades de MT3608 especifica clarament com s’haurien de disposar els components i l’amplada de traça. I com a principiant, estava ben segur que passaria un error. Seria útil que algú m’expliqués la causa i la solució del problema.
Pas 5: Muntatge del PCB



Vaig demanar els PCB a JLCPCB i tots els components necessaris a LCSC. D’aquesta manera s’estalvien els costos d’enviament, ja que ambdues comandes s’envien juntes. Mantingueu el diagrama del circuit preparat i comenceu a soldar els components segons el marcatge de serigrafia. Tot i soldar components SMD, assegureu-vos que utilitzeu molt flux perquè facilita la soldadura de pins petits. Era la primera vegada que soldava components SMD i el treball de soldadura sembla força bo.
Netegeu el PCB després de soldar-lo amb alcohol isopropílic per eliminar el residu de flux.
Triar una bateria LiPo:
Vaig utilitzar una bateria de 380 mAh que tenia al voltant. Amb una intensitat de corrent entre 50 mA i 100 mA, hauria de durar aproximadament 3-4 hores.
Pas 6: gaudiu
Connecteu una bateria de LiPo, carregueu el vostre joc favorit com abans i gaudiu-ne!
Gràcies per estar aturat fins al final. Espero que us agradi aquest projecte i hàgiu après alguna cosa nova. Avisa’m si en fas un per tu mateix. Subscriu-te al meu canal de YouTube per obtenir més propers projectes. Gràcies una vegada més!
Recomanat:
Feu la vostra pròpia consola de jocs portàtil! que també és una tauleta Win10 !: 6 passos (amb imatges)

Feu la vostra pròpia consola de jocs portàtils! …… que també és una tauleta Win10 !: En aquest projecte us mostraré com crear una consola de jocs portàtils retro que també es pugui utilitzar com a tauleta Windows 10. Constarà d’un 7 " Pantalla LCD HDMI amb pantalla tàctil, LattePanda SBC, PCB d'alimentació USB tipus C PD i alguns més
Com fer la vostra pròpia consola de jocs: 6 passos (amb imatges)

Com crear la vostra pròpia consola de jocs: alguna vegada heu volgut fer la vostra pròpia consola de videojocs? Una consola barata, petita, potent i que fins i tot s’adapta perfectament a la butxaca? Per tant, en aquest projecte, us mostraré com fer una consola de jocs amb un Raspberry Pi, però què és un Raspberry
Com penjar jocs a Arduboy i 500 jocs a Flash-cart: 8 passos

Com penjar jocs a Arduboy i 500 jocs a Flash-cart: vaig fer Arduboy casolà amb memòria Flash Serial que pot emmagatzemar fins a 500 jocs per jugar a la carretera. Espero compartir com carregar-hi jocs, inclòs com emmagatzemar-los a la memòria flash en sèrie i crear el vostre propi paquet de jocs consolidat
Mini consola de jocs Ardubaby amb 500 jocs: 10 passos

Ardubaby Mini Game Console Amb 500 jocs: crèdits per al creador (Kevin Bates), Arduboy és una consola de jocs de 8 bits molt reeixida. Hi havia milers de jocs escrits per l’aficionat que els compartia lliurement al fòrum de la comunitat d’Arduboy perquè més gent pugui aprendre a codificar
Consola de jocs retro (Mod N64) amb KODI: 7 passos (amb imatges)

Retro Gaming Console (N64 Mod) amb KODI: jugar a jocs retro a les consoles de la vella escola és molt divertit, però comprar les consoles individuals i tots els jocs que s’hi combinen és massa feixuc i car. Per no mencionar si ets estudiant universitari o universitari i et mudes apartaments abans
