
Taula de continguts:
- Autora John Day [email protected].
- Public 2024-01-30 08:12.
- Última modificació 2025-01-23 14:37.


Alguna vegada has volgut fer la teva pròpia consola de videojocs? Una consola barata, petita, potent i que fins i tot s’adapta perfectament a la butxaca? Per tant, en aquest projecte, us mostraré com fer una consola de jocs amb un Raspberry Pi.
Però, què és un Raspberry Pi?
Així, bàsicament, un Raspberry Pi és un ordinador de baix cost i de mida de targeta de crèdit. Amb aquest petit ordinador podeu fer moltes coses: robots, domòtica, aprendre a programar i fins i tot consoles de videojocs. La imatge següent mostra els components i algunes especificacions sobre el Raspberry Pi 3 Model B +.

La història darrere del projecte
La primera i única consola de jocs que vaig tenir a la meva infantesa va ser una Mega Drive 3 de Tectoy, em vaig divertir molt, però un dia va caure i va deixar de funcionar, els meus pares no tenien condicions econòmiques per comprar un nou videojoc per a mi. Així que, als 17 anys, vaig decidir fer la meva pròpia consola de videojocs amb un Raspberry Pi, em va sorprendre que un tauler tan petit pugui ser tan potent per poder fer jocs. Els videojocs són interessants, però fer la vostra pròpia consola de jocs és encara més divertit perquè apreneu com funciona i el podeu personalitzar a la vostra manera. Comencem, doncs.
Pas 1: materials
Aquests són els materials que necessitareu per fer aquest projecte:
Raspberry Pi 3 model B + o model B
Una funda per al vostre Raspberry Pi (us recomano la funda Flirc)
Targeta Micro SD de classe 10 de 64 GB
Font d'alimentació Raspberry Pi 3 de 5V 3A
Cable HDMI
Controlador Nintendo Wii U Pro (podeu utilitzar un altre controlador Bluetooth o USB)
Teclat USB (només necessitareu el teclat temporalment per fer alguns paràmetres)
Pas 2: col·loqueu el Raspberry Pi a la caixa
El primer que heu de fer és muntar la consola. Per a això, heu de posar bàsicament el vostre Raspberry Pi a la caixa i cargolar-lo; si utilitzeu la funda Flirc, seguiu les imatges següents.




Pas 3: baixeu i instal·leu RetroPie
Un cop hàgiu muntat el Raspberry Pi a la funda, haureu d’instal·lar un sistema d’emulació per jugar a Raspberry Pi. En aquest projecte, farem servir el RetroPie com a sistema d'emulació.
Quant a RetroPie
RetroPie és una biblioteca de programari que s’utilitza per emular videojocs retro al Raspberry Pi. També és un dels sistemes d’emulació més populars per al Raspberry Pi que presenta una interfície fàcil d’utilitzar i que pot executar-se a la part superior d’un sistema operatiu existent (per exemple, Raspbian) i arrencar com a sistema operatiu a partir d’una imatge de targeta SD prèviament feta. La característica principal de RetroPie és que inclou gairebé tota l’experiència anterior d’emulació de jocs de consola a Raspberry Pi. Consisteix en la interfície d’EmulationStation amb temes per a emuladors, reproductor multimèdia Kodi, Retroarch i més de 50 sistemes preinstal·lats per defecte. Qualsevol model de Raspberry Pi pot executar RetroPie, però recomano utilitzar el Raspberry Pi 3 Model B +, ja que les seves capacitats de GPU, CPU i Ram més potents maximitzaran la gamma de jocs que podeu jugar.
Ara que ja sabeu una mica sobre RetroPie, descarreguem el programari. Així que aneu al lloc RetroPie i descarregueu-lo.

Nota: Feu clic a l’opció Raspberry Pi 2/3 de la secció Baixada per descarregar RetroPie a qualsevol model de Raspberry Pi 2 i 3.
Ara és hora d’instal·lar RetroPie a la targeta microSD. Primer de tot, haureu de descarregar dos programes: el formatador de targetes SD i el balenaEtcher.
El primer pas per instal·lar RetroPie és formatar la targeta microSD. Inseriu-lo al vostre ordinador (podeu utilitzar un adaptador), obriu el formatador de la targeta SD, seleccioneu la targeta microSD que s’utilitzarà per a RetroPie i formateu-la.

Un cop fet això, descomprimiu el fitxer RetroPie que heu descarregat i obriu balenaEtcher. En aquest programa, seleccioneu la imatge RetroPie a l'ordinador, seleccioneu la targeta microSD i feu-la flash.

Espereu fins que finalitzi el procés i s’instal·li RetroPie a la vostra targeta microSD.
Pas 4: configureu el RetroPie
En aquest pas, farem algunes configuracions a RetroPie. Per tant, primer introduïu la targeta microSD al vostre Raspberry Pi; connecteu el cable HDMI, un costat al Raspberry Pi i l’altre costat a un televisor o monitor; connecteu la font d'alimentació a la connexió micro USB i, a continuació, arrenceu el Raspberry Pi.
1. Primer arrencada
Aquesta és la primera imatge que veureu a la primera arrencada. Us demanarà que mantingueu premut un botó al dispositiu per configurar-lo. Si feu servir un controlador Bluetooth (per exemple, el controlador Nintendo Wii U Pro), primer haureu de configurar un teclat USB i, posteriorment, configurar el controlador. Si feu servir un controlador USB, manteniu premut qualsevol botó i comenceu a configurar-lo.

2. Configuració d'un controlador Bluetooth
Per configurar un controlador Bluetooth, aneu al menú de configuració amb el teclat i seleccioneu Bluetooth.

Ara seleccioneu Registrar i connectar-vos al dispositiu Bluetooth, cercarà el vostre controlador Bluetooth, en aquest moment heu de prémer el botó Sincronització per sincronitzar el controlador amb el Raspberry Pi (aquest botó del controlador Nintendo Wii U Pro és el vermell botó situat a la part posterior). A continuació, seleccioneu el controlador i seleccioneu l'opció NoInputNoOutput a la pantalla següent. Seguiu les imatges següents.

Després d'això, aneu a la pantalla principal de RetroPie, premeu el botó d'inici per obrir el menú principal i seleccioneu Configura l'entrada i, a continuació, manteniu premut qualsevol botó del controlador Bluetooth per detectar-lo i configureu-lo. Un cop configurat, el controlador Bluetooth funcionarà.

3. Configuració del Wi-Fi
Ara, en aquest pas, necessitarem un teclat USB per configurar la Wi-Fi. Així que aneu al menú de configuració, seleccioneu Wi-Fi, seleccioneu Connecta a la xarxa WiFi i, a continuació, trieu la vostra xarxa Wi-Fi i poseu la vostra contrasenya.

4. Instal·lació d'altres emuladors (necessita una connexió a Internet)
RetroPie inclou més de 50 sistemes preinstal·lats per defecte, però hi ha molts més emuladors que podeu instal·lar i no s’instal·la per defecte. Per instal·lar més emuladors, aneu a RetroPie Setup al menú Configuració i, en primer lloc, seleccioneu l’opció Actualitza l’escriptura RetroPie-Setup i, a continuació, aneu a Gestiona els paquets; en aquesta secció, seleccioneu Gestiona els paquets opcionals i veureu molts emuladors per instal·lar com PPSSPP (l'emulador per a PSP) i Reicast (l'emulador per a Dreamcast). També podeu seleccionar Gestiona paquets experimentals per instal·lar alguns emuladors que s’estan provant com Drastic (l’emulador de Nintendo DS) i fins i tot podeu instal·lar alguns ports com l’edició Minecraft Pi. Després de triar l’emulador que voleu instal·lar, seleccioneu l’opció Instal·la des de l’origen i espereu uns minuts a instal·lar l’emulador. Seguiu les imatges següents.

* Aquestes són només algunes opcions bàsiques de RetroPie, però podeu explorar-hi i fer-hi moltes modificacions.
Pas 5: instal·leu els jocs
Finalment, aquesta és la millor part. És hora de posar els jocs a la consola de videojocs. En primer lloc, heu de descarregar els jocs, us recomano dos llocs per descarregar jocs: El Portal Roms i el CoolRom, en aquests llocs, cerqueu els ROM que vulgueu a cada secció d’emuladors i descarregueu-los, probablement vindrà comprimit. descomprimiu-lo abans de transferir-lo a RetroPie.
Hi ha dues maneres de transferir jocs a RetroPie que us recomano, una usant un pen drive i l’altra mitjançant SFTP.
Transferència de roms mitjançant un pen drive
Per transferir els jocs mitjançant un pen drive, haureu de connectar el pen drive al vostre PC i formatar-lo a FAT32, a continuació, creeu una carpeta al pen drive anomenada retropie, connecteu-la al Pi i espereu que acabi de parpellejar, a continuació, traieu el pen drive i connecteu-lo a l'ordinador. Ara, a la carpeta Retropie, trobareu les roms de la carpeta, feu-hi clic i afegiu els jocs a la seva respectiva carpeta d'emuladors. Torneu a connectar el pen drive al Raspberry Pi i espereu que acabi de parpellejar, un cop hàgiu fet això, podeu treure el pen drive. Seguiu les imatges següents.

Transferència de roms mitjançant SFTP
SFTP també anomenat Protocol de transferència de fitxers segur és un protocol de xarxa que us permet transferir fitxers de manera segura a través d’una xarxa. El vostre Raspberry Pi i el vostre PC hauran d’estar connectats a la mateixa xarxa mitjançant Ethernet o Wi-Fi. Per tant, primer heu d’habilitar SSH a RetroPie, aneu al menú de configuració, seleccioneu Raspi-Config, seleccioneu Opcions d’interfície, seleccioneu SSH i feu clic a Sí per activar el servidor SSH. Seguiu les imatges següents.

Ara aneu a l’ordinador i haureu de descarregar un programa SFTP per transferir els jocs al vostre Raspberry Pi; us recomano WinSCP per a Windows i Cyberduck per a Mac. A la pantalla d’inici de sessió de WinSCP, seleccioneu SFTP al protocol Fitxer, poseu l’adreça IP del vostre Raspberry Pi a la secció Nom de l’amfitrió (per trobar l’adreça IP del vostre Raspberry Pi, aneu al menú Configuració i seleccioneu Mostra IP); a continuació, poseu el nom d'usuari que és pi i la contrasenya que és raspberry per defecte a RetroPie. Ara feu clic a Desa, seleccioneu Inici de sessió i l’ordinador estarà connectat al Raspberry Pi.

Ara l’únic que heu de fer és copiar els jocs de l’ordinador a la carpeta corresponent de l’emulador a la carpeta / home / pi / RetroPie del vostre Raspberry Pi.
Quan hàgiu acabat de transferir els jocs al vostre Raspberry Pi, aneu al menú principal, seleccioneu Surt i després reinicieu EmulationStation.

Veureu que els jocs apareixeran a cada secció de l’emulador a la pantalla inicial. Si és així, els jocs ja estan instal·lats al RetroPie.
Pas 6: gaudiu de la consola de videojocs
Ara la vostra petita consola de videojocs està a punt, però RetroPie és una comunitat enorme on sempre estem aprenent i creant alguna cosa nova, de manera que podem actualitzar contínuament la nostra consola RetroPie per millorar-la. Us recomano visitar el fòrum RetroPie per obtenir més informació sobre RetroPie..
Un dels avantatges d’aquesta consola és que és petita i la podeu portar a la butxaca on vulgueu; per exemple, podeu anar a casa del vostre amic i jugar-hi, només haureu de connectar el vostre Raspberry Pi a qualsevol televisor o monitor.
Espero que també us agradi molt aquest projecte, aquest és el meu primer projecte a Instructables, i estic molt content de publicar-lo. Si teniu dubtes sobre aquest projecte, comenteu-ho a la secció següent i faré tot el possible per respondre les vostres preguntes. Adéu !!!;)
Nota: He adjuntat un pdf d’aquest mateix projecte aquí a PT-BR que és la meva llengua materna.:)
Recomanat:
Feu la vostra pròpia consola de jocs portàtil! que també és una tauleta Win10 !: 6 passos (amb imatges)

Feu la vostra pròpia consola de jocs portàtils! …… que també és una tauleta Win10 !: En aquest projecte us mostraré com crear una consola de jocs portàtils retro que també es pugui utilitzar com a tauleta Windows 10. Constarà d’un 7 " Pantalla LCD HDMI amb pantalla tàctil, LattePanda SBC, PCB d'alimentació USB tipus C PD i alguns més
Feu la vostra pròpia il·luminació ambiental amb el Raspberry Pi Zero: 5 passos (amb imatges)

Feu la vostra pròpia il·luminació ambiental amb el Raspberry Pi Zero: en aquest projecte us mostraré com combinar un Raspberry Pi Zero amb un parell de peces complementàries per afegir un efecte d’il·luminació ambiental al vostre televisor que millori l’experiència de visualització. Comencem
Construïu la vostra pròpia antena BiQuad 4G amb prova de velocitat: 7 passos (amb imatges)

Construïu la vostra pròpia antena BiQuad 4G amb prova de velocitat: En aquest instructiu us explico com he fabricat una antena BiQuad 4G. La recepció del senyal és deficient a casa meva a causa de les muntanyes que hi ha al voltant de casa. La torre de senyals es troba a 4,5 km de la casa. Al districte de Colombo, el meu proveïdor de serveis dóna una velocitat de 20 Mbps. però a m
Mini consola de jocs Ardubaby amb 500 jocs: 10 passos

Ardubaby Mini Game Console Amb 500 jocs: crèdits per al creador (Kevin Bates), Arduboy és una consola de jocs de 8 bits molt reeixida. Hi havia milers de jocs escrits per l’aficionat que els compartia lliurement al fòrum de la comunitat d’Arduboy perquè més gent pugui aprendre a codificar
Com fer la vostra pròpia criatura USB psicodèlica: 16 passos (amb imatges)
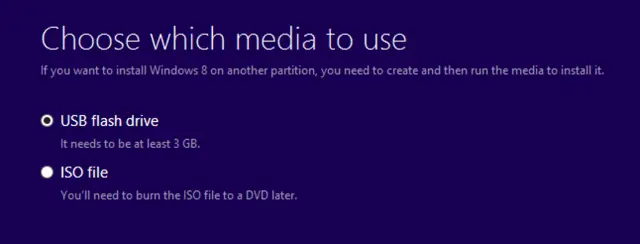
Com crear la vostra pròpia criatura USB psicodèlica: Així que us heu despert avorrit. Realment, molt avorrit. Després va passar el dia i no va canviar gaire. No us preocupeu, ens passa sempre. La majoria de dies en realitat. Llavors vas veure aquesta criatura d’aspecte estrany en línia, o potser recordes
