
Taula de continguts:
- Autora John Day [email protected].
- Public 2024-01-30 08:12.
- Última modificació 2025-01-23 14:37.

Així doncs, una petita introducció de per què he fet això.
Un dels meus caps és un autèntic artesà que pot soldar literalment el que vulgui. I quan treballa li agrada escoltar la seva emissora de ràdio preferida. Per fer-ho, utilitza un sistema estèreo antic amb un receptor FM que li va donar Moses quan va actualitzar la configuració. Ara bé, això no ha estat un problema, ja que l'electrònica antiga durarà tota la vida o 900, però l'hivern passat va aïllar la seva botiga i hi va posar una nova carcassa exterior. ja que el nou prestatge és de xapes d’acer La recepció FM és dolenta. No volent llançar l’antiga ràdio de Moses a causa del gran so que produeix, vaig escorcollar les meves piles d’electrònica antiga. per tal de construir-li un receptor de ràdio d'Internet d'una estació barat.
el que vaig trobar;
Raspberry Pi 1 (però podeu utilitzar qualsevol pi que vulgueu). Adaptador wifi USB TP-LINK TL-WN725N (perquè el pi no el té a la targeta) Targeta SD (8 GB per què utilitzar-ne més:)) si teniu previst utilitzar una ràdio més recent o un conjunt d’altaveus de PC amb un port USB, podríeu alimentar el Pi de la mateixa)
El que el vaig fer fer;
Reprodueix només una emissora de ràdio. Ni més ni menys.
aquest és el meu primer instructi, si hi ha algun punt de millora, si us plau, feu-m'ho saber. a més, l'anglès no és el meu primer idioma, així que si us plau, feu-me saber on ho vaig fer per poder corregir-lo. diverteix-te!
Subministraments
Raspberry Pi 1 (però podeu utilitzar el pi que vulgueu). Adaptador wifi USB TP-LINK TL-WN725N (perquè el pi no el té a la targeta). Targeta SD (8 GB, per què utilitzar-ne més:)) (si teniu previst utilitzar una ràdio més recent o un conjunt d’altaveus de PC amb un port USB, podríeu alimentar el Pi de la mateixa)
només durant la configuració:
Cable UTP Teclat TV per cable HDMI
Pas 1: Preparació del Pi
Per tant, per tal d’aconseguir que feu qualsevol cosa, necessitem que tingui un sistema operatiu. M’encanta Raspberry Pi OS lite, perquè és petit i no fa res d’especial. així que descarrego una imatge aquí, també podeu fer servir una de les altres distribucions si us agrada una interfície gràfica durant la configuració. no obstant això, m'agrada treballar sense cap en aquestes coses, així que no em vaig molestar.
Abans que la imatge que heu descarregat es pugui gravar a la targeta SD, haureu de netejar-la a fons, així que poseu-vos un formatador de la targeta SD i netegeu la petita targeta vella de tots els errors antics que l'heu fet portar.
Ara enregistreu la imatge a la targeta. Utilitzo Etcher per a això. Normalment funciona molt bé. no obstant això, els caps d'Apple (sí que faig servir Mac) han decidit que ja no tot el programari pot accedir a part de l'ordinador. si teniu el mateix problema (etchers s'inicia> veieu la vostra targeta SD> carregueu la vostra imatge> comenceu … error) inicieu el gravador mitjançant aquesta ordre al terminal.;
sudo /Applications/balenaEtcher.app/Contents/MacOS/balenaEtcher
funcionarà molt bé d’aquesta manera.
Un cop gravada la imatge a les targetes SD, no esborreu mai la memòria, traieu-la amb seguretat. i col·loqueu-lo al vostre PI.
Prepareu-vos per arrencar aquest cadell.
Pas 2: primer arrencada



Per tant, la primera arrencada del pi és actualitzar-la i facilitar-nos la vida durant la resta del projecte. alguns dels passos que estic a punt de seguir es deuen al fet que el meu pi no té una antena wifi interna. si ho feu, estareu a punt molt més ràpid.
Per a aquesta part del viatge necessitem totes les coses addicionals que no farem servir després que la màquina estigui llesta. doncs, endolleu tots els elements que té aquest pi. (per a un teclat que m'agrada utilitzar el Logitech k400 + no, no em paga per dir-ho (però ho acceptaré;)) M'encanta la cosa.
així que ara tenim el PI connectat a un televisor o monitor d’alguna mena, el wifi usb es posa al lloc, el cable utp està connectat a la xarxa i el teclat està connectat. temps per alimentar el cadell.
després d'arrencar, haureu d'iniciar la sessió. El vostre nom d'usuari és la vostra contrasenya és raspberry
Ara volem actualitzar el fitxer pi typesudo apt-get updatean i premeu enter.
El següent pas és fer-nos la vida més fàcil. estem activant SSH.
escriviu: sudo raspi-confighit enter
es carrega un menú on podeu configurar el vostre pi. Navegueu a l’opció 5 i accediu al menú següent, seleccioneu l’opció P2 (la configuració ssh) i digueu que sí a l’activació. si teniu cap dubte sobre la possibilitat que la gent entri al vostre pi per ssh, és hora de canviar el vostre nom d'usuari i contrasenya.
de manera que, un cop fet això, podem introduir-nos en el nostre pi i utilitzar una màquina per llegir aquest instructiu, cercar coses que desconeixem o entendre i configurar la resta del nostre pi. Com he dit, estic en un MacBook, així que faig servir Terminal per SSH, però podeu fer servir el client que vulgueu (per a la majoria dels usuaris de Windows que faran massilla) per utilitzar SSH en tipus Terminal;
ssh @ i premeu Intro
si per alguna raó l'adreça IP del vostre pi és un misteri per a vosaltres, utilitzeu el teclat connectat al pi i escriviu
ifconfig
premeu Enter i, al gruix del text que hi ha darrere de eth0, trobareu la vostra adreça IP.
per tant, a partir d’ara podem optar per utilitzar ssh o treballar directament al pi.
fem funcionar aquest wifi:)
Pas 3: WIFI


Així que, si utilitzeu un altre adaptador wifi USB que el meu, podríeu tenir la sort que s’admet. anem a esbrinar.
tipus;
sudo raspi-config
i premeu enter. Al menú, aneu a l'opció 2 i posterior a l'opció N2 per inserir el vostre SSID i la vostra contrasenya. Si el vostre adaptador wifi com el meu no és compatible, seguiu aquests passos.
primer volem saber quina versió del sistema operatiu estem executant perquè escrivim;
nom -a
i premeu Intro. el resultat hauria de ser una línia de text com aquesta: Linux yourPiName 4.19.118+ # 1311 Mon 27 Apr 14:16:15 BST 2020 armv6l GNU / Linux
ara volem saber quin chipset té el nostre adaptador Wifi perquè escrivim;
lsusb
i premeu Enter al resultat de la línia. Hi ha diverses línies que descriuen tots els dispositius connectats. una línia necessita la nostra atenció i té un aspecte semblant: Bus 001 Dispositiu 004: ID 0bda: 8179 Realtek Semiconductor Corp. RTL8188EUS 802.11n Adaptador de xarxa sense fils
observeu les dues parts del text en negreta. aquesta és la informació que hem buscat. ara aneu a aquest lloc, és el lloc de mrEngman i allotja controladors per a la majoria d’adaptadors wifi. primer aneu a la carpeta que porta el nom del vostre chipset, en el meu cas 8188EU. Seguidament cerqueu el fitxer amb la vostra versió del sistema operatiu pi. en el meu cas 4.19.118-1311, copieu l'URL al fitxer. i aneu a la vostra sessió ssh i escriviu;
sudo wget i premeu Enter. hauria d'iniciar una descàrrega. un cop acabat, hem de desempaquetar el paquet. tipus:
tar -xvzf
en el meu cas, resulta en tar -xvzf 8188eu-4.19.118-v8-1311.tar.gz
després de completar el desembalatge, hi haurà 3 fitxers. ara cal instal·lar-los. escriviu: sudo./install.shand premeu enter. ara s’instal·laran els controladors. un cop finalitzada la instal·lació del controlador, hauríeu de ser capaç d’inserir les vostres credencials wifi tal com s’escriu a la part superior d’aquest pas. després d'això, reinicieu el pi (sudo reiniciar ara) amb l'UTP desconnectat i apareixerà connectat. després de reiniciar, ara hauríeu de connectar-vos via wifi i tenir una nova IP. utilitzeu aquesta IP per tornar a la ssh al PI perquè puguem convertir-la en una ràdio.
Pas 4: Juga per mi

així que per fer que això sigui creat, reproduirem música que utilitzarem MPD amb MPC (reproductor de música deamon) ara primer hem d’instal·lar-los, així que escrivim:
sudo apt-get install mpc mpd
i premeu Intro. mpd s'instal·larà. ara afegim una estació de tipus
mpc afegir en el meu cas això resulta en:
mpc afegeix
i premeu Intro. aquesta adreça ara s'afegirà a la llista de reproducció.
per comprovar si funciona escriviu:
reproducció de mpc
i premeu Intro. el tauler d'activitat hauria de començar a reproduir-se. si hi ha un televisor connectat al vostre HDMI, el televisor reproduirà la música, si els altaveus de qualsevol tipus estan connectats a la sortida de la presa de 3, 5 "hi haurà so. si no escolteu res utilitzeu" MPC actual " per veure si es reprodueix alguna cosa i quin és el volum de sortida.
per assegurar-nos que mpc no oblida la nostra emissora de ràdio, la guardem en una llista de reproducció per fer-ho
mpc guardar i prémer introdueix la vostra llista de reproducció ara està desat.
per assegurar-vos que la música es reprodueixi des de la sortida desitjada (en el meu cas de jack de 3, 5 ) ho establim com a paràmetre principal. la sortida escollida.
Ara és hora de fer-lo jugar a l'inici.
Pas 5: despertar i jugar

per fer tasques de pi a l'inici / després de l'inici hi ha un fitxer que necessitem per editar aquest fitxer que es diu rc.local. per editar aquest fitxer fem servir nano, l'editor de text del vostre pi. tipus:
sudo nano /etc/rc.local
i premeu Intro. s'obrirà un fitxer amb el contingut següent;
==================================
#! / bin / sh -e ## rc.local ## Aquest script s’executa al final de cada nivell d’execució multiusuari. # Assegureu-vos que l’escriptura "sortirà de 0" en cas d’èxit o qualsevol altre valor # en cas d’error. ## In per activar o desactivar aquest script només cal canviar l'execució # bits. ## Per defecte aquest script no fa res. # Imprimir l'adreça IP_IP = $ (nom d'amfitrió -I) || trueif ["$ _IP"]; després printf "La meva adreça IP és% s / n" "$ _IP" fiexit 0
==================================
tot el text després d'un # no fa res, de manera que bàsicament aquest fitxer només escolta si hi ha una adreça IP i quan això passa, l'imprimeix i surt. (sortida 0)
ara volem afegir una línia de codi abans que surti. d’aquesta manera podem fer que funcioni amb la nostra emissora de ràdio. per tant, abans que l'ordre exit afegeixi. reproducció de mpc &
el fitxer hauria de tenir aquest aspecte:
==================================
#! / bin / sh -e ## rc.local ## Aquest script s'executa al final de cada nivell d'execució multiusuari. # Assegureu-vos que l'script "sortirà 0" en cas d'èxit o qualsevol altre # valor en cas d'error. ## Per habilitar o desactivar aquest script, canvieu l'execució # bits. ## Per defecte, aquest script no fa res. # Imprimiu l'adreça IP_IP = $ (nom d'amfitrió -I) || trueif ["$ _IP"]; després printf "La meva adreça IP és% s / n" "$ _IP" fi # play MPCsudo mpc play & exit 0
========================
sortiu del fitxer prement Ctrl + X i Presioneu per desar-lo.
nou, si volgués manar-li pi "reiniciar-lo ara", s'hauria de reiniciar el seu pi i començar a reproduir música quan hagi acabat. JAY!
Pas 6: passos addicionals
d'acord, ja està, tens una única emissora de ràdio. Però per facilitar el manteniment de la cosa en el futur, podeu seguir aquests passos addicionals.
Estableix una IP estàtica;
per fer-ho editem dhcpcld.conf. tipus:
sudo nano /etc/dhcpcd.conf
i premeu Intro, s'obrirà un fitxer en nano amb un munt de text que es fa passif posant # al davant. llegiu a través del fitxer i cerqueu les línies on diu;
#exemple de configuració d'IP estàtica.
A les línies que segueixen aquesta línia podeu configurar una adreça del router de l'adreça IP i la configuració de DNS. elimineu el # que hi ha davant de la línia que vulgueu activar i empleneu la informació necessària. Si no esteu segur de quines adreces cal fer servir nano close (ctrl + x) i executeu ifconfig ara, podeu veure quina interfície esteu fent servir (wlan0 o eth0) i quines són les actuals LAN IP, router IP i DNS. per a la vostra LAN IP, heu de triar una adreça que estigui fora de l'abast dels vostres routers DHCP. ho podeu trobar a la configuració del vostre encaminador. si ho trobeu difícil, podreu rodejar l'ordre arp per veure quines adreces es donen i prendre'n una que hi ha a sota. per exemple, la major part del temps, la vostra taula ARP indicarà el vostre enrutador a xxx.xxx.xxx.1 i altres dispositius de xxx.xxx.xxx.50 a xxx.xxx.xxx.150, de manera que si doneu al vostre pi l'adreça IP xxx.xxx.xxx.25 és probable que mai no hi hagi cap dispositiu que tingui aquesta adreça al vostre servidor DHCP (també conegut com el vostre enrutador), de manera que previndreu un conflicte d'IP en el futur.
ara amb aquesta informació finalitzada, sortiu i deseu el fitxer (ctrl + x) i reinicieu el pi. ara podreu fer servir ssh mitjançant ssh @ xxx.xxx.xxx.25, per descomptat, la x marca altres números que seran específics per a la configuració de la vostra xarxa.
Utilitzeu el vostre telèfon;
Ara sempre podeu trobar el vostre pi a la mateixa adreça que podeu aprofitar utilitzant el vostre telèfon per controlar mpd. a la majoria d’Appstore podeu trobar un programa anomenat MPD remote o alguna cosa similar. prengui un dels seus gustos. instal·leu al telèfon i a la configuració del servidor connecteu-vos a la IP que acabeu de configurar per al vostre PI. ara podeu afegir reproduccions, començar a saltar-les i aturar-les totes des del telèfon sempre que el telèfon i el pi estiguin a la mateixa xarxa.
Espero que us agradi una ràdio senzilla.
Recomanat:
Programador ESP-01 Hack - The Easy One :): 6 passos

Programador ESP-01: el fàcil: :) Hola ESPers. En aquest instructiu us mostraré un simple pirateig per fer un programador per al mòdul ESP-01 / ESP8266-01 / ES-01. La majoria de nosaltres hem utilitzat una placa Arduino o dispositius USB-TTL FTDI com a programadors d’aquest mòdul. Tots dos mètodes funcionen bé. Però t
Rover-One: donar un cervell a un camió o cotxe RC: 11 passos
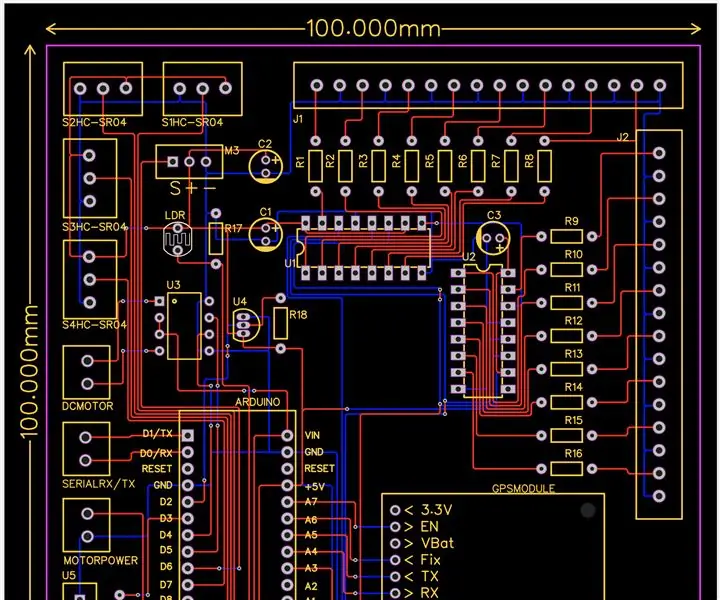
Rover-One: donar un cervell a un camió / cotxe RC: aquest instructiu es troba en un PCB que he dissenyat anomenat Rover-One. Rover-One és una solució que he dissenyat per agafar un cotxe / camió RC de joguina i donar-li un cervell que inclogui components per detectar el seu entorn. Rover-One és un PCB de 100 mm x 100 mm dissenyat en EasyED
Ràdio FM amb RDS (text de ràdio), control BT i base de càrrega: 5 passos

Ràdio FM amb RDS (text de ràdio), base de control i càrrega BT: Bonjour, aquest és el meu segon "Instructables". Com m'agrada fer coses poc útils, aquí teniu el meu darrer projecte: Aquesta és una ràdio FM amb text de ràdio amb una base de càrrega i que es pot controlar mitjançant Bluetooth i un APPT d'Android. Per tant, ho faré
EL PERNIL BARAT - CONVERTEIX UNA RÀDIO DE MÀ EN UNA RÀDIO MILEBIL: 6 passos

EL PERNIL BARAT - CONVERTEIX UNA RÀDIO MÀNICA EN UNA RÀDIO MILEBIL: la ràdio pernil mòbil amb un pressupost reduït? Sí, es pot fer amb certa creativitat. Hi ha una gran quantitat de ràdios de mà xineses barates. Al seu torn, aquestes ràdios noves i econòmiques han fet baixar els preus de l’engranatge de pernil usat de qualitat. Una altra cosa que s'afegeix
Ràdio per Internet / Ràdio web amb Raspberry Pi 3 (sense cap): 8 passos

Ràdio per Internet / Ràdio web amb Raspberry Pi 3 (sense cap): HI: Voleu allotjar la vostra pròpia ràdio a Internet, aleshores esteu al lloc adequat. Intentaré elaborar el màxim possible. He provat diverses maneres en què la majoria necessitaven una targeta de so que em vaig resitir a comprar. però va aconseguir fi
