
Taula de continguts:
- Pas 1: pas 1: creeu un projecte nou
- Pas 2: Pas 2: creeu una classe nova
- Pas 3: Pas 3: practiqueu la creació d'una variable
- Pas 4: Pas 4: Execució del programa
- Pas 5: pas 5: obtenir informació de l'usuari
- Pas 6: Pas 6: pregunteu a l'usuari quina operació matemàtica ha de realitzar
- Pas 7: Pas 7: Decidiu quin mètode utilitzar segons l’operador escollit per l’usuari
- Pas 8: Pas 8: mètodes d'escriptura per a cada operació matemàtica
- Pas 9: Enhorabona
- Autora John Day [email protected].
- Public 2024-01-30 08:14.
- Última modificació 2025-01-23 14:38.



Calculadora Java simple
Introducció: en aquest projecte, us ensenyarem a crear una calculadora senzilla a Java. Suposarem que ja heu instal·lat l'Eclipse IDE (Integrated Development Environment). Si encara no teniu aquest programari, el podeu descarregar gratuïtament a https://www.eclipse.org/downloads/. Alguns dels principals objectius d’aprenentatge que aprendreu en crear aquesta aplicació són: Què és una variable i com s’utilitza Com obtenir entrada d’un usuari i mostrar la sortida a la consola Què és el mètode i com escriure el vostre és, i quan utilitzar-les Instruccions condicionals que controlaran el flux del programa Com compilar i executar el vostre programa a l'Eclipse Environment Programation al principi pot resultar confús. Si us perdeu o us enganxeu, seguiu les captures de pantalla incloses.
Nota: a les captures de pantalla del codi, qualsevol línia que sigui verda i precedida de dues barres incloses (//) és un "comentari". Un comentari s’utilitza per anotar codi i proporcionar consells i explicacions llegibles per l’home. Quan s’executa el programa, s’ignoren tots els comentaris i no tenen cap efecte en el programa. Les nostres captures de pantalla inclouen comentaris per a més claredat, però són opcionals i es poden ometre amb seguretat.
Pas 1: pas 1: creeu un projecte nou


Obriu el vostre IDE Java Eclipse. Creeu un nou projecte Java anant a Fitxer -> Nou -> Projecte Java que es troba a la part superior dreta de la finestra.
Doneu un nom al vostre projecte, per al nostre exemple l'anomenarem Calculadora. Un cop premeu Envia, ara hauríeu de veure el vostre projecte a l'Explorador de paquets a la part esquerra de la pantalla.
Pas 2: Pas 2: creeu una classe nova



Feu clic a Fitxer -> Nou -> Classe per crear una classe nova. Una "classe" és una forma d'agrupar codi relacionat estretament. Això divideix el programa en "trossos" més petits i facilita la seva comprensió. Com que es tracta d’un programa senzill, només serà necessària una classe.
Doneu a la classe un nom lògic i senzill, com ara "Calculadora". És habitual posar sempre en majúscula la primera lletra d’un nom de classe. Assegureu-vos que la casella "public static void main ()" estigui marcada i feu clic a "finalitza".
Pas 3: Pas 3: practiqueu la creació d'una variable

El primer que heu de fer és declarar una variable. Per fer-ho, simplement escriviu float a = 2; com es mostra a continuació. El "float" especifica el tipus de dades, el particular significa que la variable serà un número i pot incloure valors decimals. Altres tipus de variables inclouen int per a nombres enters i String per a paraules. L’a d’aquest codi representa el nom de la variable i les dues representen el valor real assignat a la variable. "A" i "2" són exemples, les variables poden tenir assignat qualsevol nom o valor sempre que el nom i els valors siguin vàlids.
Podeu enviar informació sobre una variable a la consola mitjançant un mètode anomenat System.out.print (). El text que voleu que es mostri a la consola va entre els dos parèntesis. En aquesta captura de pantalla, vam imprimir A i el seu valor, que en aquest cas és 2.
Pas 4: Pas 4: Execució del programa



Per executar aquest senzill programa, premeu la fletxa verda a la part superior de la pantalla.
Si se us demana si voleu desar el vostre treball abans de continuar, feu clic a D'acord.
Després d’executar el codi, la consola hauria de mostrar el nom i el valor de la variable que heu especificat. Si teniu algun error, assegureu-vos que el vostre codi coincideixi amb la captura de pantalla anterior.
Ara que ja coneixeu les variables i com podeu executar el vostre programa, estem preparats per començar a codificar la calculadora. Es pot suprimir tot el codi anterior per començar de nou.
Pas 5: pas 5: obtenir informació de l'usuari

Aquesta calculadora sumarà 2 números especificats per l'usuari. Per tant, començarem creant dues variables flotants noves, “a” i “b”. Aquestes dues variables no poden tenir el mateix nom.
A continuació, creeu un objecte Scanner. Aquest escàner, quan estigui activat, rebrà l'entrada de l'usuari per a un ús posterior al programa. Abans d’utilitzar l’escàner, haureu d’afegir una línia de codi a la part superior de la classe: “import.java.util. Scanner;”.
Vam anomenar el nostre teclat d’objectes d’escàner perquè d’aquí vindrà l’entrada.
A continuació, escriviu una nova impressió per demanar el primer número tal com es mostra a la part superior. Aquest avís es mostrarà a la consola.
La següent línia de codi (a = keyboard.nextFloat ();) obtindrà l'entrada de l'usuari i assignarà aquesta entrada a la variable "a". Per exemple, si l'usuari introdueix "5", a "a" se li assignarà el valor 5.
Repetiu aquest procés per obtenir el segon valor i assigneu-lo a “b. Copiar, enganxar i canviar "a" a "b" seria la forma més ràpida.
Podeu imprimir els valors d'A i B a la consola mitjançant el mateix mètode des del pas 3.
Assegureu-vos de "Tancar" el teclat al final d'aquest codi, perquè hem acabat d'acceptar l'entrada de l'usuari en aquest moment.
En aquest moment, seria una bona idea compilar i executar aquest codi per garantir que funcioni com s’esperava.
Pas 6: Pas 6: pregunteu a l'usuari quina operació matemàtica ha de realitzar

Creeu una tercera variable anomenada "operació". El tipus de dades d'aquesta variable serà "char" que pot contenir qualsevol caràcter. Per exemple, un caràcter podria ser "b", "Z" "+", etc.
Aquesta variable de caràcter tindrà un signe més, signe menys, signe de divisió o signe de multiplicació, en funció de l'operació que vulgui fer l'usuari.
Demaneu a l'usuari un d'aquests símbols i assigneu l'entrada a "operació" mitjançant el mateix mètode que l'anterior.
Podeu generar “operació” de la mateixa manera que podeu produir “a” o “b”, tal com es mostra a la captura de pantalla anterior.
Pas 7: Pas 7: Decidiu quin mètode utilitzar segons l’operador escollit per l’usuari

Després d’obtenir l’entrada necessària de l’usuari i tancar el teclat, afegiu el codi anterior. Això s'anomena instrucció "commutador" i realitzarà una acció diferent en funció del que l'usuari hagi posat per a "operar".
Per exemple, si l’usuari ha introduït ‘+’ per al funcionament (cas ‘+’), afegirem a i b junts. Com es mostra més amunt.
Si l'usuari va triar "-" per a l'operador, restarem a de b. Creeu un cas per a cada operació matemàtica i truqueu la funció adequada per a cada operació. Es mostra a la part superior.
La paraula clau "interrupció" apareix al final de cada cas i significa que s'ha completat el codi d'aquest cas.
Per defecte: trencar; s'ha d'incloure al final de la sentència switch. Si l'entrada dels usuaris no coincideix amb cap dels altres casos, activarà el cas "per defecte", que no fa res.
Pas 8: Pas 8: mètodes d'escriptura per a cada operació matemàtica


En aquest pas en crearem 4 molt senzills
mètodes, un per a cada operació matemàtica. Un "mètode" és un fragment de codi que realitza una tasca específica. En aquest cas, cadascun d’aquests mètodes realitzarà un càlcul matemàtic senzill i mostrarà el resultat a la consola.
Aquests mètodes s'han de crear fora dels claudàtors "Principals" o el programa no es compilarà.
A la part superior es mostra un mètode senzill per realitzar el càlcul de l’addició.
Seguiu les captures de pantalla anteriors per crear el mètode de restar, multiplicar i dividir. Tots són molt similars a la funció add.
Cadascun d'aquests mètodes crea una nova variable flotant "c", assigna el resultat de l'operació matemàtica a c i, a continuació, mostra aquesta informació a la consola.
Pas 9: Enhorabona


Ara tenim una calculadora que funciona. Quan s’executa el programa, ha de demanar a l’usuari 2 números i una operació i enviar el resultat a la consola, tal com es mostra a continuació.
Nota: per tal de deixar aquestes instruccions curtes, aquest programa no és perfecte. Per exemple, si l'usuari dividit per 0 es trencaria. A més, el programa només realitza una funció a la vegada. Per solucionar-los, caldria bastant més codi i està fora de l’abast d’aquest instructiu concret.
Recomanat:
Casc de seguretat Covid Part 1: Introducció als circuits de Tinkercad !: 20 passos (amb imatges)

Casc de seguretat Covid Part 1: Introducció als circuits de Tinkercad!: Hola, amic! Una de les millors maneres d’aprendre és fer. Per tant, primer dissenyarem el nostre propi projecte: th
Introducció als sensors de vibració i temperatura sense fils de llarg abast: 7 passos

Introducció als sensors de vibració i temperatura sense fils de llarg abast: de vegades la vibració és la causa de problemes greus en moltes aplicacions. Des dels eixos i els coixinets de la màquina fins al rendiment del disc dur, la vibració provoca danys a la màquina, una substitució primerenca, un rendiment baix i provoca un gran èxit en la precisió. Seguiment
Com fer una calculadora senzilla a Java: 10 passos

Com fer una calculadora senzilla a Java: es tracta d’una introducció senzilla al llenguatge de programació Java destinat a persones amb poc o cap coneixement de la programació. Material: ordinador o ordinador portàtil (amb Eclipse instal·lat). eclipse.org/downloads
Simple Synth - Introducció al controlador i al programari Axoloti: 3 passos
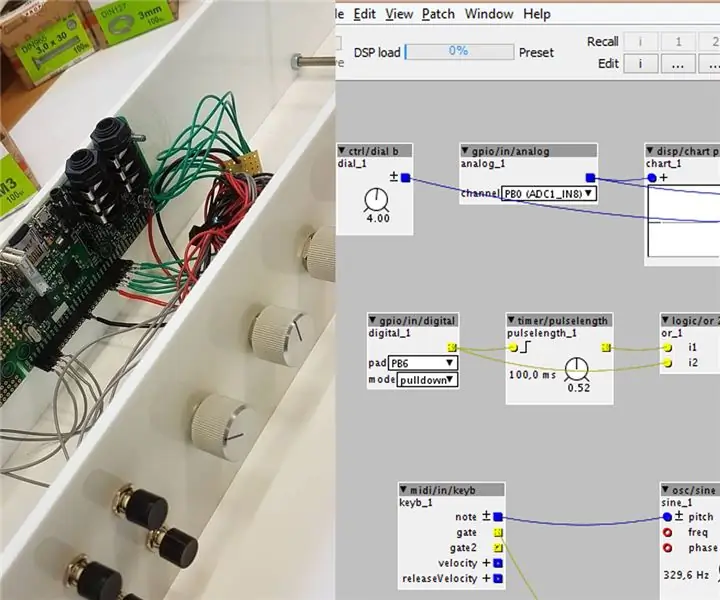
Simple Synth - Introducció al controlador i programari Axoloti: Axoloti és una placa de so versàtil que es pot programar de manera similar a un Arduino, només amb un entorn de desenvolupament de so basat en nodes. Els pegats que s’hi programen es carreguen un cop acabats i després s’executen de manera autònoma al tauler. Té múltiples
JAVA - Introducció: 5 passos

JAVA - Introducció: intentaré guiar-vos a la gent a través d’aquest tutorial de manera eficaç i ràpida. JAVA és un llenguatge molt complex amb molt a aprendre. Aquests tutorials no assumeixen cap responsabilitat per ensenyar-vos correctament, però intentaré deixar-ho clar i deixaré
