
Taula de continguts:
- Autora John Day [email protected].
- Public 2024-01-30 08:14.
- Última modificació 2025-01-23 14:38.

El Raspberry Pi Zero és l’ordinador més petit de la família Raspberry Pi.
Fàcil de lliscar a la butxaca, el Pi Zero es pot utilitzar com a servidor de Wordpress.
Vaig triar Wordpress perquè és la solució instantània per crear fàcilment un lloc web potent.
Pas 1: coses necessàries


1 Raspberry Pi Zero o Zero W connectat a Internet. Assegureu-vos que esteu executant un sistema operatiu basat en Debian com Raspbian o DietPi. Ubuntu no és compatible amb el Pi Zero, ja que Ubuntu només pot funcionar amb una arquitectura ARMv7 o superior. Aquí he configurat el Pi Zero mitjançant USB Ethernet. També podeu fer-ho mitjançant Wi-Fi.
Assegureu-vos que SSH estigui activat.
2 Un ordinador de sobretaula amb connexió a Internet.
3 Programari de terminal Putty (si utilitzeu Windows). Enllaç: -
Si feu servir un ordinador Mac o Linux, obriu un terminal i feu servir l'ordre "ssh".
Pas 2: connectar-se



Enceneu el Zero i connecteu-lo a Internet mitjançant Wifi o USB Ethernet.
Esbrineu l’adreça IP del vostre Pi Zero iniciant la sessió al router. Normalment https://192.168.1.1 o
L'adreça de la pàgina de personalització del router és diferent per als routers diferents. Podeu trobar la IP que apareix en un adhesiu a la part posterior del router. O trobeu la IP del vostre model d’encaminador a Google.
També podeu utilitzar el servei Bonjour d’Apple que admet DNS multidifusió (o nom d’amfitrió com ara raspberrypi.local)
Podeu descarregar Bonjour aquí: -
Això facilita les coses. Podeu utilitzar el vostre nom d’amfitrió per iniciar sessió al vostre Pi Zero mitjançant SSH en lloc d’esbrinar-ne la IP i després escriure-la.
També podeu utilitzar una eina com ara Advanced IP Scanner. Baixeu-lo aquí: -
o utilitzeu Angry IP Scanner. Descarregueu-lo aquí: -
Ara introduïu l'adreça IP a la configuració d'inici de sessió de Putty i inicieu la sessió al vostre Pi Zero com a usuari de pi.
Ara podreu accedir a l’indicador de comandes del Pi de forma remota. Un cop hàgiu iniciat la sessió, haureu de veure: -
pi @ raspberrypi ~ $:
Si encara no sabeu com habilitar ssh, connecteu el teclat i el ratolí del monitor al vostre Pi Zero.
Obriu un terminal i escriviu: -
sudo raspi-config
Això obre l'eina de configuració.
Si utilitzeu Raspbian Stretch: -
seleccioneu les opcions d’interfície i premeu Intro.
Us preguntarà si voleu que el servidor ssh estigui habilitat.
Seleccioneu sí.
Però si utilitzeu Raspbian Jessie: -
seleccioneu les opcions avançades, premeu Intro i feu el mateix que s'ha indicat anteriorment.
Sortiu de l'eina raspi-config
Ara heu de reiniciar el Pi escrivint: -
sudo reiniciar
Un reinici després de la configuració assegura que l’efecte de la tasca canvia.
Ara utilitzeu un terminal ssh al vostre ordinador d’escriptori normal. Si utilitzeu Windows, Putty, si utilitzeu Linux o Mac, escriviu l'ordre 'ssh' al vostre terminal.
El nom d'usuari per defecte és pi
I la contrasenya per defecte és raspberry.
Tots estan en minúscula.
Podeu canviar la contrasenya escrivint: -
sudo passwd
Pas 3: Comandes a executar a la terminal



Executeu (escriviu el següent al vostre terminal): -
sudo apt-get update
sudo apt-get upgrade -y
A continuació, reinicieu el Pi Zero escrivint: -
sudo reiniciar
El reinici és necessari perquè els nous canvis relacionats amb el nucli entrin en vigor.
sudo apt-get install -y apache2 php libapache2-mod-php mysql-server php-mysql
NOTA: - IMPORTANT! SI US plau, canvieu el php a php5 libapache2-mod-php5 php5-mysql si utilitzeu RASPBIAN JESSIE.
reinici del servei sudo apache2
o bé
sudo /etc/init.d/apache2 restart
Ara canvieu de directori escrivint: -
cd / var / www / html
Aquest és el directori Apache2 per defecte on podeu escriure programes HTML o altres programes relacionats amb el disseny web com.css,.php,.js
Executeu el següent per instal·lar wordpress i donar-vos la propietat d’aquest directori: -
sudo rm *
sudo wget
sudo tar xzf latest.tar.gz
sudo mv wordpress / *.
sudo rm -rf wordpress latest.tar.gz
sudo chown -R www-data:.
A la darrera imatge, he reiniciat el servei Apache2 després de fer les coses necessàries al directori / var / www / html (com ara la instal·lació de wordpress)
Pas 4: Configuració de la vostra base de dades per a Wordpress



Executeu aquesta ordre: -
sudo mysql_secure_installation
Se us demanarà que introduïu la contrasenya actual per a l'arrel (introduïu per a cap): - premeu Retorn.
Escriviu Y i premeu Retorn per definir la contrasenya de root ?.
Escriviu una contrasenya a la sol·licitud Contrasenya nova: i premeu Retorn
NOTA: - MOLT IMPORTANT! Feu una nota de la contrasenya que introduïu ara, ja que la necessitareu més endavant.
Escriviu Y a: -
Elimineu usuaris anònims, no permeteu l'inici de sessió root de manera remota, elimineu la base de dades de prova i accediu-hi, torneu a carregar les taules de privilegis ara.
Quan estigui complet, veureu el missatge Tot fet. i Gràcies per utilitzar MariaDB !.
Ara us rebrà amb el símbol del sistema habitual: - pi @ raspberrypi ~ $:
Escriviu aquesta ordre: -
sudo mysql -uroot -p
A continuació, introduïu la contrasenya que heu introduït anteriorment.
Ara us rebrà la sol·licitud de MariaDB (així>).
Introduïu aquesta ordre per crear una base de dades namd wordpress.
crear wordpress de base de dades;
Recordeu que el punt i coma al final de l’ordre és important a la sintaxi SQL.
Ara executeu aquesta ordre: -
CONCEDIU TOTS ELS PRIVILEGIS A Wordpress. * PER "arrelar" @ "localhost" IDENTIFICAT PER "LA VOSTRA CONTRASENYA";
Substituïu YOURPASSWORD per la contrasenya que heu introduït anteriorment.
A continuació, executeu: -
PRIVILEGIS DE FLUSH;
A continuació, premeu ctrl + d per sortir.
Pas 5: gairebé allà



Ara obriu un navegador i escriviu l'adreça IP de Pi Zero. Seleccioneu el vostre idioma i feu clic a Continua. Se us presentarà la pantalla de WordPress. Ara feu clic al botó Anem a la pàgina. Introduïu el nom d'usuari com a root i la contrasenya com la contrasenya que heu introduït anteriorment. Executeu el botó Instal·la. Proporcioneu al lloc web un títol i una arrel de nom d'usuari atractius. Tot fet!
Ara només hi ha uns quants retocs finals: -
reescriure sudo a2enmod
sudo nano /etc/apache2/sites-available/000-default.conf
Afegiu aquestes línies al fitxer després de la primera línia: - AllowOverride All
Assegureu-vos que estigui dins.
Hauria de ser una cosa així: -
AllowOverride All
Les imatges mostren la instal·lació de Wordpress de forma gradual. Els darrers quatre mostren els darrers tocs. A continuació, executeu: -
reinici del servei sudo apache2
Per reiniciar el servei Apache2.
Pas 6: el vostre propi lloc web



A la darrera imatge hi ha el lloc web de prova, ja que l’he personalitzat a la pàgina de personalització que es mostra a la imatge anterior. Podeu iniciar la sessió (imatge 1) i personalitzar la vostra pàgina, afegir temes, tipus de lletra i tot això a la vostra pàgina web fàcilment (imatge 2). També podeu instal·lar temes nous. NOTA: - No he reenviat el meu Raspberry Pi Zero, per tant, no podreu veure el meu lloc web tret que estigueu connectat a la mateixa xarxa que estic fent servir (és a dir, al meu enrutador domèstic)
Espero que us hagi agradat crear el vostre propi servidor de Wordpress de mida de butxaca amb un Raspberry Pi Zero o Zero W.
Adéu i feliç disseny web!:):):)
Recomanat:
Rellotge de butxaca DIY: 9 passos
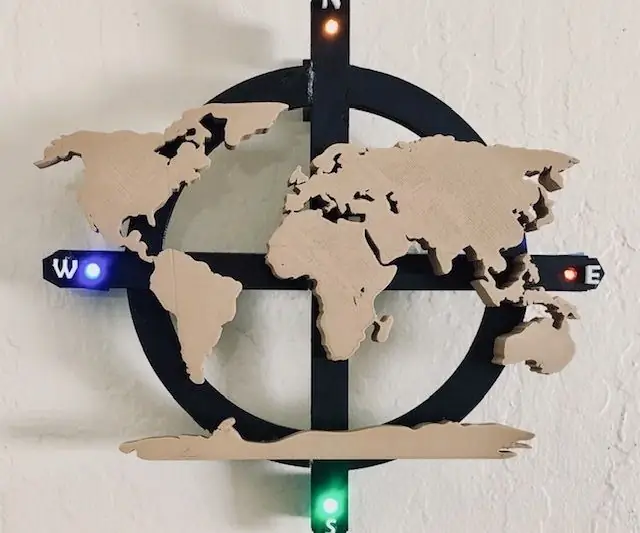
Rellotge de butxaca de bricolatge: en aquest món atrafegat és imprescindible fer un seguiment del temps per obtenir un millor rendiment i ser aficionat, per què no fer un dispositiu per fer un seguiment del temps. Gràcies a la tecnologia, existeixen dispositius anomenats "rellotge", però! quan fas les coses per tu mateix el plaer
Mesurador de voltatge CC de mida de butxaca DIY: 5 passos

Mesurador de voltatge CC de mida de butxaca de bricolatge: en aquest instructiu us mostraré com fer un mesurador de voltatge de CC de mida de butxaca de bricolatge amb brunzidor piezoelèctric per a la comprovació del circuit per vosaltres mateixos. Tot el que necessiteu és coneixement bàsic d’electrònica i una mica de temps. Si teniu alguna pregunta o problema, podeu
REPRODUCTOR DE MÚSICA DE BUTXACA: 6 passos
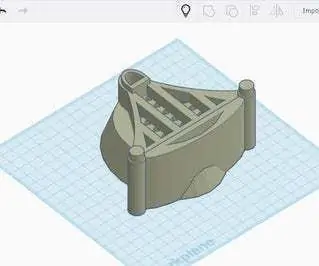
REPRODUCTOR DE MÚSICA DE BUTXACA: En aquest instructiu aprendreu a fer el vostre propi reproductor de música de butxaca de bricolatge amb salt de pausa i altres funcions amb arduino pro mini o arduino nano
Visualitzador de senyal de butxaca (oscil·loscopi de butxaca): 10 passos (amb imatges)

Visualitzador de senyal de butxaca (oscil·loscopi de butxaca): Hola a tots, tots estem fent tantes coses cada dia. Per a cada treball que necessiti algunes eines. Això és per fabricar, mesurar, acabar, etc. Per tant, per als treballadors electrònics necessiten eines com soldar, multímetre, oscil·loscopi, etc
El més fresc USB L.E.D. Llum de butxaca (entrada de butxaca): 6 passos

El més fresc USB L.E.D. Llum de mida de butxaca (entrada de mida de butxaca): en aquest manual, us mostraré com fer una L.E.D. alimentada per USB. llum que es pot plegar fins a tenir la mida d’una llauna X-it Mints i que pot cabre fàcilment a la butxaca. Si us agrada, assegureu-vos de fer + + i votar-me al concurs. Els materials i
