
Taula de continguts:
- Pas 1: accedir al terminal
- Pas 2: fer servir l'ordre Ifconfig per recollir informació de xarxa com ara l'adreça IP o l'adreça MAC
- Pas 3: Utilitzeu l'ordre Cd per navegar pels vostres directoris, com ara: descàrregues, escriptori, imatges
- Pas 4: Utilitzeu l'ordre Arp per mostrar una taula de dispositius amb la seva adreça IP i MAC corresponents
- Autora John Day [email protected].
- Public 2024-01-30 08:14.
- Última modificació 2025-01-23 14:38.

Us mostrarem com obrir el terminal MAC. També us mostrarem algunes funcions del terminal, com ara ifconfig, canviar de directoris, accedir a fitxers i arp. Ifconfig us permetrà comprovar la vostra adreça IP i la vostra adreça MAC. Això és útil per configurar un dispositiu nou a la xarxa. Canviar els directoris dins de la terminal pot ser útil com una manera més eficaç de trobar documents i carpetes a l’interior de l’ordinador en lloc de buscar a totes les carpetes.
Pas 1: accedir al terminal

1) Premeu comando + barra espaiadora
2) Escriviu Terminal
3) Premeu Retorn
Pas 2: fer servir l'ordre Ifconfig per recollir informació de xarxa com ara l'adreça IP o l'adreça MAC



1) Escriviu "Ifconfig" al terminal i premeu Retorn
3) La vostra adreça IP es mostrarà a inet (tal com es ressalta a la segona imatge)
4) La vostra adreça de Mac es mostrarà a l'eter (tal com es ressalta a la tercera imatge)
Pas 3: Utilitzeu l'ordre Cd per navegar pels vostres directoris, com ara: descàrregues, escriptori, imatges



1) Escriviu "neteja" i, a continuació, premeu Retorn per moure tota la informació cap amunt i fora de la pantalla abans del següent pas, ja que us permet treure el desordre de la informació no desitjada.
2) Escriviu "cd ~ / downloads" i, a continuació, premeu Retorn i això us mourà al directori de la vostra descàrrega
4) Escriviu "ls" al terminal i, a continuació, premeu Retorn per mostrar els fitxers ubicats dins d'aquest directori (Descàrregues)
(CONSELL: assegureu-vos que utilitzeu una L i no una i)
4) també podeu utilitzar "cd.." per tornar al directori superior per poder passar a un altre
Pas 4: Utilitzeu l'ordre Arp per mostrar una taula de dispositius amb la seva adreça IP i MAC corresponents

1) Escriviu "neteja" i premeu Retorn per moure tota la informació cap amunt i fora de la pantalla per començar de nou
2) Escriviu "arp -a" i, a continuació, premeu Intro. Això us mostrarà els dispositius connectats a la vostra xarxa i les seves adreces IP i MAC corresponents
(CONSELL: assegureu-vos de posar un espai entre arp i -a)
Recomanat:
Com s'utilitzen les dreceres del teclat MacBook Air: 6 passos

Com utilitzar les dreceres del teclat MacBook Air: les dreceres que fem servir a classe
Com s'utilitzen les màscares de retall a Adobe Photoshop i Illustrator: 8 passos

Com s'utilitzen les màscares de retall a Adobe Photoshop i Illustrator: gairebé tothom utilitza un programa Adobe almenys una vegada. Hi ha infinitat de coses que podeu fer en aquests programes. Una de les moltes funcions és l’emmascarament. L’emmascarament pot ser útil per canviar l’aspecte d’una imatge o objecte que heu creat. Hi ha set
Càmera de seguretat exterior amb totes les funcions basada en Raspberry Pi: 21 passos

Càmera de seguretat exterior amb totes les funcions basada en Raspberry Pi: si teniu experiències decebedores amb càmeres web barates, el seu programari poc escrit i / o maquinari inadequat, podeu crear fàcilment una càmera web semi-professional amb un Raspberry Pi i alguns altres components electrònics fàcils per trobar en quin runnin
Com s'utilitzen les unitats USB amb Windows 98: 5 passos

Com s'utilitzen les unitats USB amb Windows 98: Quan era petit, la meva primera experiència amb ordinadors va ser amb Windows 98. Recordo haver fet coses com jugar al solitari i fer targetes de regal als meus avis a Print Shop. Els temps han canviat molt des dels temps de W98 i un d’aquests canvis és
Com s'utilitza SpamAssassin amb funcions completes als comptes allotjats de Pair.com: 9 passos
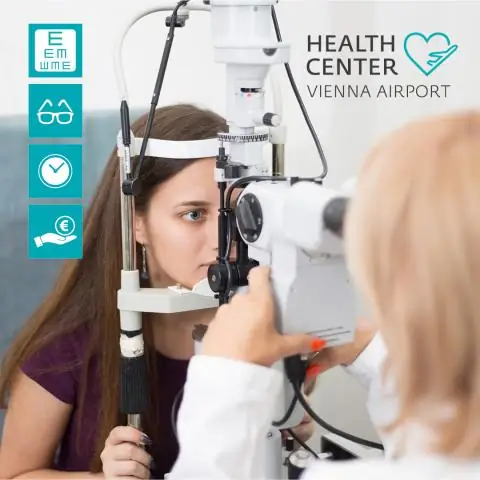
Com utilitzar SpamAssassin amb funcions completes als comptes allotjats de Pair.com: allotjo un o dos dominis a pair.com. Tenen excel·lents funcions d’allotjament com ara un intèrpret d’ordres SSH, mysql, suport per a PHP i molt més. No obstant això, no tenen una instal·lació completa de SpamAssassin. Tenen una estranya versió despullada que només us permet afegir negre
