
Taula de continguts:
- Autora John Day [email protected].
- Public 2024-01-30 08:15.
- Última modificació 2025-01-23 14:38.


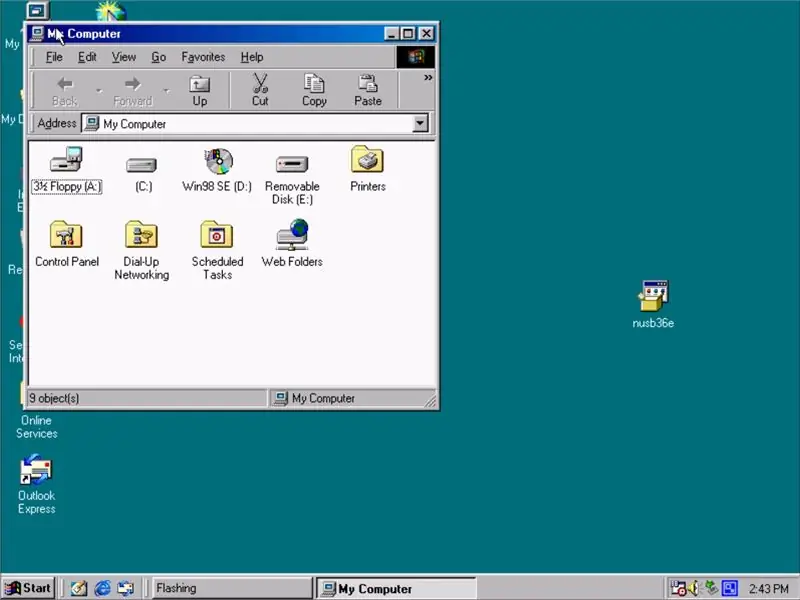

Quan era petit, la meva primera experiència amb els ordinadors va ser amb el Windows 98. Recordo haver fet coses com jugar al solitari i fer targetes de regal als meus avis a Print Shop. Els temps han canviat molt des dels temps de W98 i un d’aquests canvis és el USB. Si teniu la vostra pròpia màquina W98 el 2018, probablement us heu adonat que les unitats USB no funcionen de forma nativa. Aquí és on entra aquest instructiu.
Primer de tot, per què necessiteu suport USB? O fins i tot una màquina 98 per aquest motiu?
Els motius per utilitzar W98 varien d’una persona a una altra, però alguns dels motius més habituals són:
- Jocs retro
- Programes que només funcionen a 98
- Treballar amb disquets i unitats ATA
- Nostàlgia
Així doncs, sense més preàmbuls, anem-hi!
Pas 1: subministraments




Aquest procés és relativament senzill, però és important tenir alguns components clau.
-
Un ordinador modern amb:
- Una connexió a Internet
- Una manera d'enviar fitxers a l'ordinador W98 (per exemple: unitat de disc)
- Teclat i ratolí amb connector PS / 2 (imatge 1 i 2)
- Disc d'instal·lació del W98
- Unitat flash (la imatge 3 és meva)
Notes:
- Suprimireu els controladors USB perquè no pugueu utilitzar un teclat ni un ratolí USB. Després de la instal·lació, però, podeu canviar a USB. (imatge 4)
- Tècnicament no necessiteu un ratolí PS / 2, però és molt més fàcil no haver de passar tabulacions en instal·lar els controladors.
Pas 2: descarregueu el controlador nou
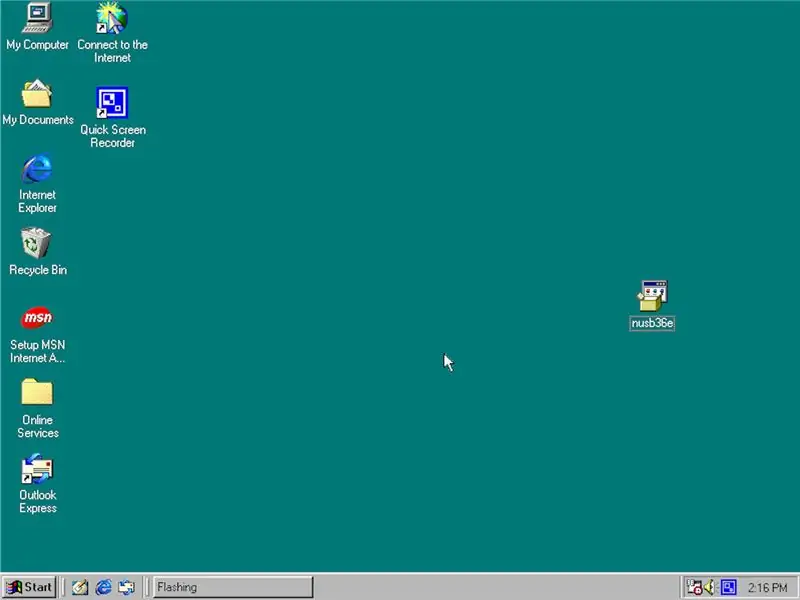
En primer lloc, voldreu descarregar el controlador nou al vostre equip modern.
El podeu trobar aquí. (Si aquest enllaç no funciona, envieu-me un missatge i us el puc enviar directament)
Després que el controlador estigui al vostre equip modern, heu de transferir-lo al PC W98. Hi ha algunes maneres de fer-ho, com ara un CD o un disquet. Si el vostre ordinador W98 no té una unitat de CD, sempre podeu recollir-los per uns quants dòlars a una botiga de segona mà.
Un cop obtingueu el controlador a l'ordinador W98, voldreu posar-lo en un lloc fàcil d'accés, com ara l'escriptori o els documents. Això és extremadament important si no utilitzeu un ratolí per a la instal·lació.
Recordeu on heu col·locat el fitxer i passeu al següent pas sense executar-lo.
Pas 3: suprimiu els controladors antics
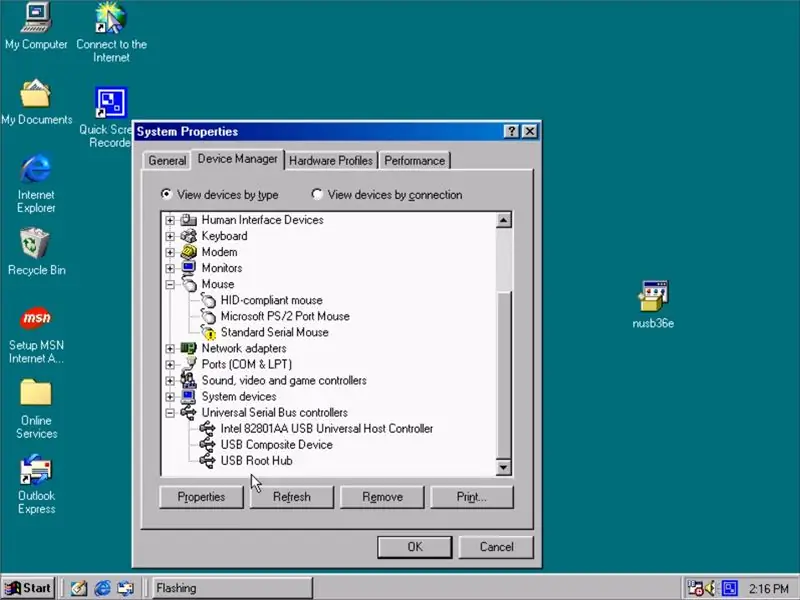
Abans d’instal·lar el controlador, haureu de suprimir tots els controladors USB antics. Podeu fer-ho fent clic amb el botó dret a "El meu ordinador" (si no teniu el ratolí, utilitzeu les tecles de tabulació i fletxa per seleccionar "El meu ordinador" i premeu la tecla de menú.) I seleccioneu les propietats.
Un cop a les propietats, seleccioneu la pestanya "Gestor de dispositius" i desplaceu-vos cap avall fins a la part inferior.
Amplieu els "controladors de bus serial universal" i suprimiu tots els controladors.
Ara podeu tancar el menú de propietats i tornar a l'escriptori.
Pas 4: instal·leu controladors i reinicieu
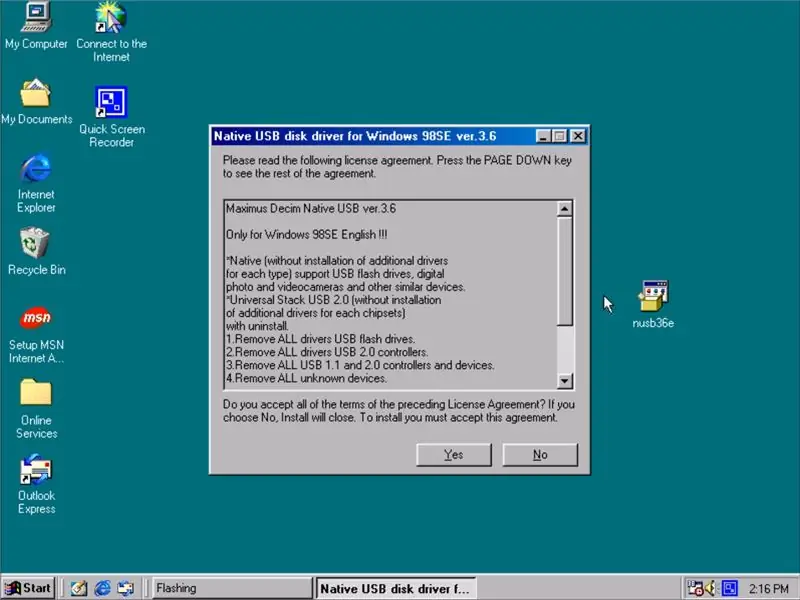
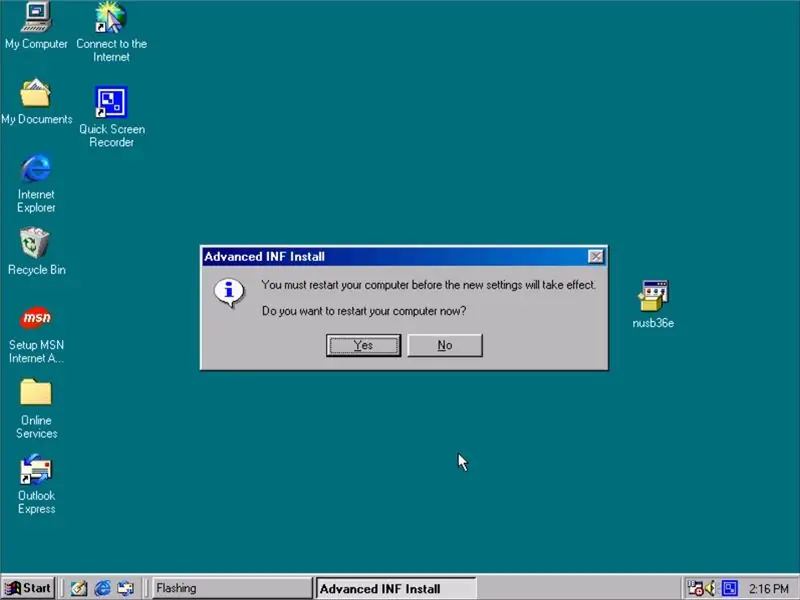
Només queda executar "nusb36e". Simplement executeu el controlador, accepteu el contracte de llicència i instal·leu-lo.
Quan hàgiu acabat, simplement reinicieu l'ordinador i quan es reiniciï hauríeu de tenir accés a les unitats flash USB.
Alguna cosa a tenir en compte: no puc garantir que totes les unitats funcionin, així que si encara no es reconeix la unitat, proveu una altra unitat flash. També suggeriria utilitzar unitats USB 2.0.
Pas 5: Conclusió

Si tot funcionava correctament, ara hauríeu de tenir accés a l’emmagatzematge extern. Ara podeu transferir fitxers lliurement. Alguna cosa a tenir en compte, però, és que encara heu d'assegurar-vos que els fitxers que intenteu transferir siguin compatibles amb W98. Això inclou coses com ara documents de Word i fitxers zip. Una altra cosa a tenir en compte és que el vostre ordinador W98 probablement només tingui un parell de concerts d’emmagatzematge, de manera que també es pot utilitzar com a opció d’emmagatzematge semipermanent si només deixeu la unitat endollada a la part posterior del vostre PC.
Així que nois, espero que us hagi agradat molt i que us sigui útil. Si teniu algun comentari o pregunta, assegureu-vos de publicar-los a continuació. Bona sort en els vostres esforços retro.
Recomanat:
Com s'utilitzen les dreceres del teclat MacBook Air: 6 passos

Com utilitzar les dreceres del teclat MacBook Air: les dreceres que fem servir a classe
Com protegir amb contrasenya les unitats flash a Windows 10: 16 passos

Com protegir les unitats flash amb contrasenya a Windows 10: amb la creixent popularitat de l’emmagatzematge al núvol com Google Drive, una unitat i Dropbox, la popularitat de les unitats flash està disminuint. Tot i això, encara hi ha alguns avantatges de les unitats flash sobre l’emmagatzematge al núvol. Alguns d'aquests inclouen l'accés a
Com s'utilitzen les màscares de retall a Adobe Photoshop i Illustrator: 8 passos

Com s'utilitzen les màscares de retall a Adobe Photoshop i Illustrator: gairebé tothom utilitza un programa Adobe almenys una vegada. Hi ha infinitat de coses que podeu fer en aquests programes. Una de les moltes funcions és l’emmascarament. L’emmascarament pot ser útil per canviar l’aspecte d’una imatge o objecte que heu creat. Hi ha set
Com es soluciona el problema dels pins de 3,3 V als discs d'etiquetes blanques de les unitats Easystore Western Digital de 8 TB: 6 passos

Com solucionar el problema dels pins de 3,3 V en discs de marca blanca que s’extreuen de les unitats Easystore de Western Digital de 8 TB: si us resulta útil, si us plau, considereu la possibilitat de subscriure-us al meu canal de Youtube per als propers tutorials de bricolatge sobre tecnologia. Gràcies
Feu un programa molest que obri i tanca totes les vostres unitats de CD: 4 passos

Feu un programa molest que obri i tanca totes les vostres unitats de CD: aquest és el meu primer instructable, per tant, digueu-me com puc millorar. aquest instructiu us explica com fer un programa molest que obri i tanca totes les vostres unitats de CD. necessitareu: un ordinador amb Windows
