
Taula de continguts:
2025 Autora: John Day | [email protected]. Última modificació: 2025-01-23 14:38
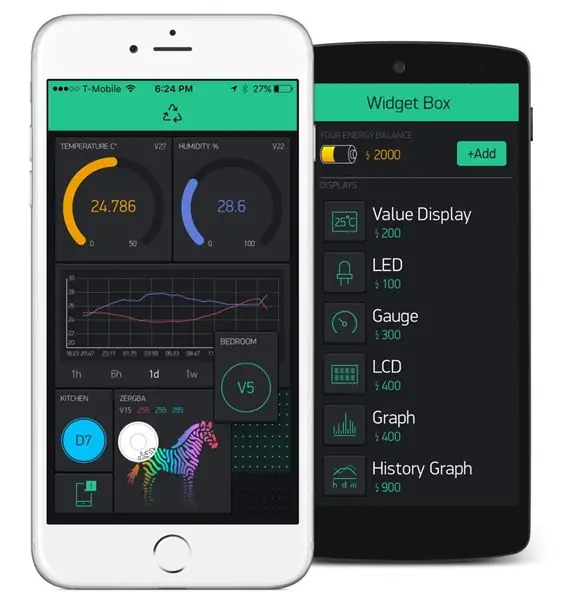

Què és el SPEEEduino?
El SPEEEduino és una placa de microcontrolador habilitada per a Wi-Fi basada en l’ecosistema Arduino, creada per a educadors. El SPEEEduino combina el factor de forma i el microcontrolador de l’Arduino amb el SoC Wi-Fi ESP8266, cosa que el converteix en un sistema altament configurable i compatible. Immediatament és compatible amb els centenars de biblioteques que la gent va escriure per a l’Arduino Uno, ja que el SPEEEduino comparteix la mateixa unitat de microcontrolador que l’Arduino Uno. Aquest projecte el fa un grup d'estudiants de la Politècnica de Singapur. Tenim un total de 3 membres al grup: Pan ZiYue, Julian Kang i jo mateix. El nostre supervisor és el senyor Teo Shin Jen. Aquesta senzilla guia forma part de la col·lecció d’Instruible per al SPEEEduino.
Aquesta senzilla guia forma part de la col·lecció d’instructibles per al SPEEEduino. En aquest instructiu, integrarem l’aplicació Blynk amb el SPEEEduino.
Aquest instructable també funcionarà amb el nostre altre producte: SSTuino.
Hola Blynk
Blynk és una plataforma amb aplicacions per a iOS i Android per controlar Arduino, Raspberry Pi i similars a través d'Internet. És un tauler digital on podeu crear una interfície gràfica per al vostre projecte simplement arrossegant i deixant anar ginys. Aquesta aplicació es selecciona per la seva fàcil integració amb el SPEEEduino.
Enllaç:
Pas 1: Comencem
Coses que necessiteu:
1. Un ordinador carregat amb l'IDE Arduino, disponible aquí.
2. El SPEEEduino o el SSTuino
3. Mòdul ESP8266 ESP01
4. Convertidor USB a sèrie (per a això instructiu, farem servir el CP2102)
5. Una connexió WiFi activa L'ESP8266 no funciona amb xarxes empresarials, ni tampoc el podria fer servir amb xarxes de 5 GHz.
6. El més important, vosaltres mateixos!:)
7. Un telèfon intel·ligent compatible amb l'aplicació Blynk instal·lada, que es pot descarregar mitjançant l'App Store o Google Play.
Seguirem els passos per començar a utilitzar Blynk i com connectar l'aplicació al dispositiu.
Si és que sou nou a l’entorn SPEEEduino o Arduino, llegiu aquest manual d’instruccions per començar.
Pas 2: Introducció a Blynk
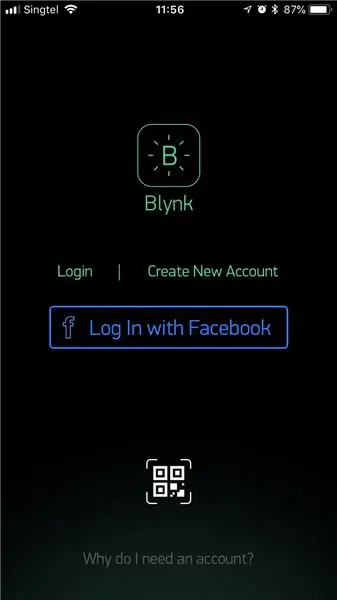
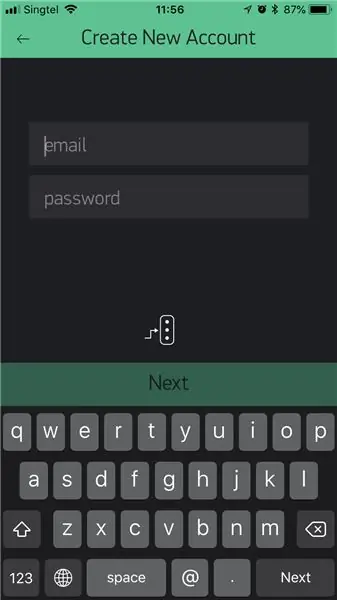
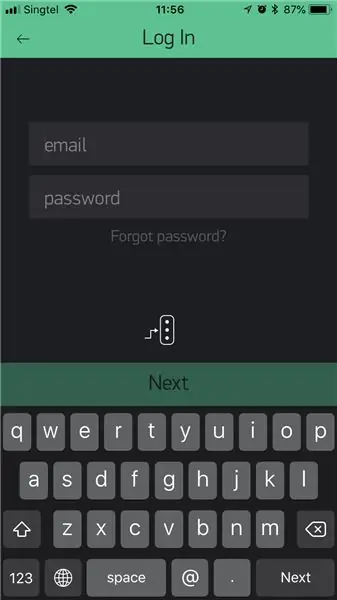
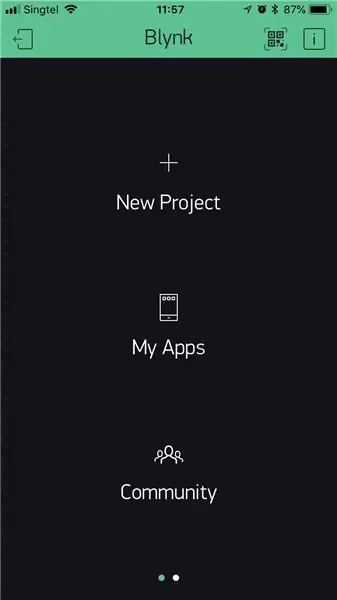
Després de descarregar l'aplicació de l'App Store / Google Play, només cal que inicieu l'aplicació.
Després d'iniciar l'aplicació, només cal que seleccioneu "Crea un compte nou" o "Inicia la sessió".
Després, hauríeu de poder veure el menú principal.
Pas 3: crear un nou projecte amb Blynk
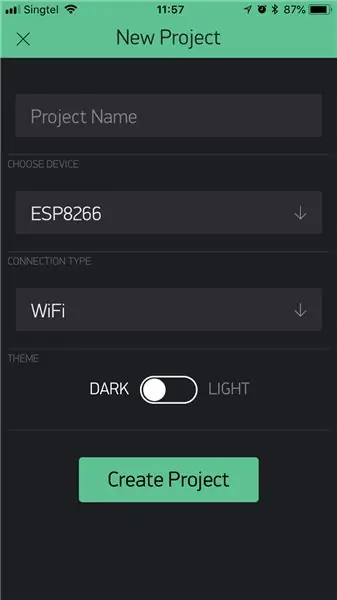
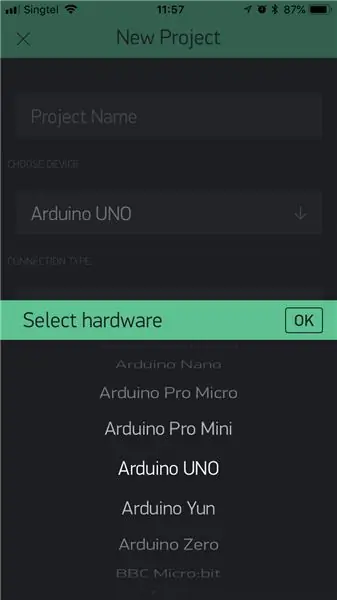
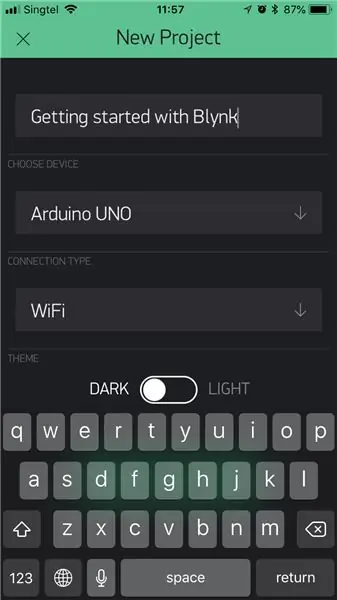
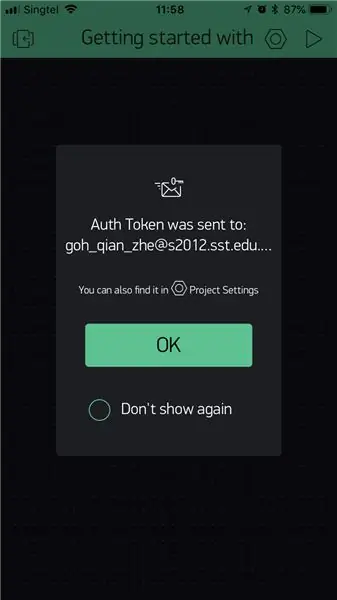
Quan hàgiu arribat al menú principal al pas anterior, només cal que seleccioneu "Projecte nou" i apareixerà un menú.
1. Canvieu el maquinari d'ESP8266 a Arduino Uno
2. Posa un nom al teu projecte.
3. Després, el vostre testimoni d'autenticació, que és un codi, s'enviarà a la vostra adreça registrada. Ho farem servir a l'IDE Arduino més endavant.
4. Quan esteu al projecte, simplement llisqueu cap a l'esquerra i hauríeu de poder obrir el quadre del widget.
5. Afegiu un botó i seleccioneu el botó. Això obrirà les opcions del botó
6. A continuació, seleccioneu el pin que serà D13. Es tracta de seleccionar el PIN 13 al SPEEEduino com a pin amb el qual voldríem interactuar més endavant.
Pas 4: Configuració IDE Arduino
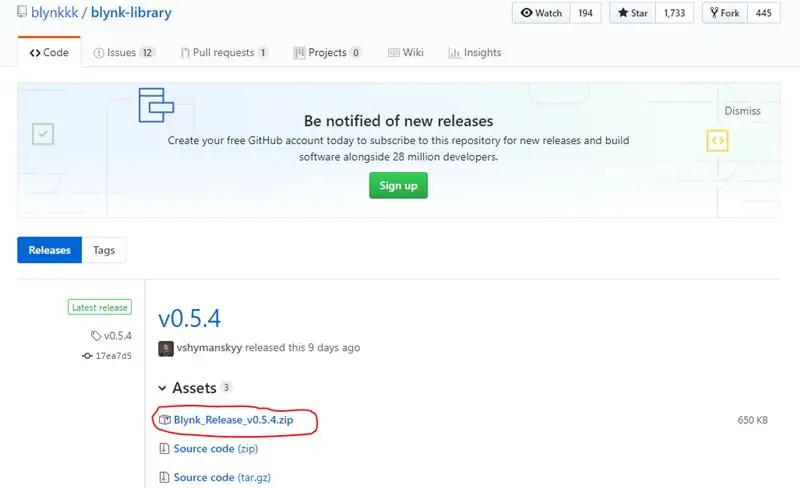
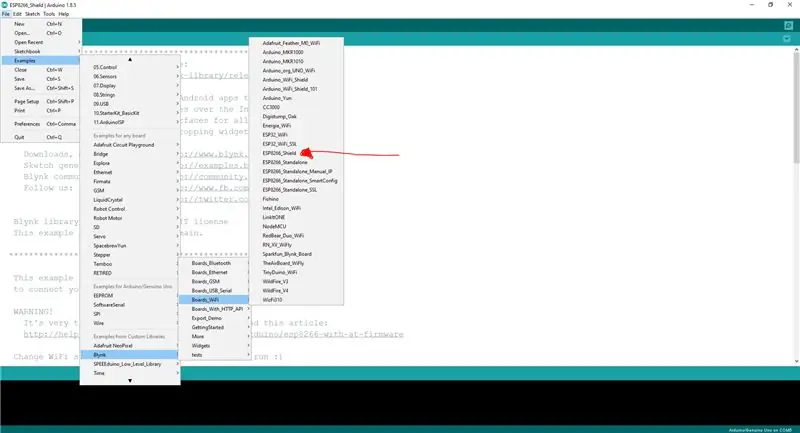
Després de configurar l'aplicació, ara és el moment de passar a l'IDE Arduino.
1. Descarregueu la biblioteca Blynk des d’aquí. Seleccioneu l'element encerclat que es mostra a la imatge.
2. Tal com s’especifica a la documentació de Blynk, la biblioteca s’ha d’instal·lar manualment:
- Descarregueu el fitxer.zip de la versió més recent. Descomprimiu-lo.
- Notareu que l'arxiu conté diverses carpetes i diverses biblioteques.
- Copieu totes aquestes biblioteques a la vostra carpeta_sketchbook_d'Arduino IDE.
- Per trobar la ubicació de la vostra carpeta_sketchbook_, aneu al menú superior d'Arduino IDE: Fitxer -> Preferències (si utilitzeu Mac OS - aneu a Arduino → Preferències
3. Un cop instal·lada la biblioteca, aneu a l'exemple tal com es mostra a la imatge superior (ESP8266_Shield)
4. Hi haurà d’haver alguns ajustaments perquè funcioni amb aquest codi.
Aquí teniu la modificada:
pastebin.com/2iwt5qRc
Un cop hàgiu modificat el codi, només cal que canvieu "YourAuthToken", "YourNetwork" i "YourPassword" al vostre codi de testimoni d'autenticació, i el vostre SSID wifi i contrasenya en conseqüència. Malauradament, l’ESP8266 no funciona amb xarxes Enterprise.
Pas 5: pengeu el codi … i ja ho heu fet
Un cop carregat el codi a l'SPEEEduino, podeu executar el projecte a l'aplicació Blynk. Mentre jugueu amb l’interruptor que heu col·locat des del quadre del widget, el LED de l’SPEEEduino (el LED incorporat) s’encendrà i s’apagarà respectivament.
Aquest instructable forma part d'una interessant sèrie on es fan alguns projectes amb Blynk. Estigueu atents al següent!
Recomanat:
Una carbassa de Halloween de l'IoT - Control de LEDs amb una aplicació Arduino MKR1000 i Blynk ???: 4 passos (amb imatges)

Una carbassa de Halloween de l'IoT | Control de LEDs amb una aplicació Arduino MKR1000 i Blynk ???: Hola a tothom, fa unes setmanes era Halloween i seguint la tradició vaig esculpir una bonica carbassa per al meu balcó. Però tenint la carbassa a l’aire lliure, em vaig adonar que era força molest haver de sortir cada vespre per encendre l’espelma. I jo
Introducció a la interfície del sensor I2C ?? - Interfície del MMA8451 mitjançant ESP32: 8 passos

Introducció a la interfície del sensor I2C ?? - Interfície del MMA8451 mitjançant ESP32s: en aquest tutorial, aprendreu tot sobre com iniciar, connectar-se i aconseguir que el dispositiu I2C (acceleròmetre) funcioni amb el controlador (Arduino, ESP32, ESP8266, ESP12 NodeMCU)
Aplicació de l'MCP-23008 mitjançant la interfície de relé (I2C) :: 6 passos

Aplicació de l'MCP-23008 mitjançant la interfície de retransmissió (I2C) :: HelloGood Greetings
Controlar Arduino mitjançant un telèfon intel·ligent mitjançant USB amb l'aplicació Blynk: 7 passos (amb imatges)

Controlar Arduino mitjançant un telèfon intel·ligent mitjançant USB amb l’aplicació Blynk: en aquest tutorial, aprendrem a utilitzar l’aplicació Blynk i Arduino per controlar la llum, la combinació es farà a través del port sèrie USB. la solució més senzilla que controla remotament el vostre Arduino o c
Controleu els electrodomèstics des del vostre Smarthphone amb l'aplicació Blynk i Raspberry Pi: 5 passos (amb imatges)

Controlar els electrodomèstics des del vostre Smarthphone amb l’aplicació Blynk i el Raspberry Pi: en aquest projecte, aprendrem a utilitzar l’aplicació Blynk i el Raspberry Pi 3 per controlar els electrodomèstics (cafetera, làmpada, cortina de la finestra i molt més … Components de maquinari: Raspberry Pi 3 Relay Lamp Breadboard Wires Aplicacions de programari: Blynk A
